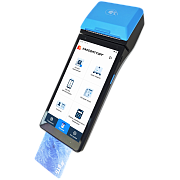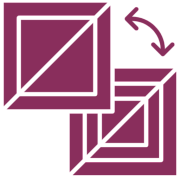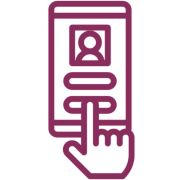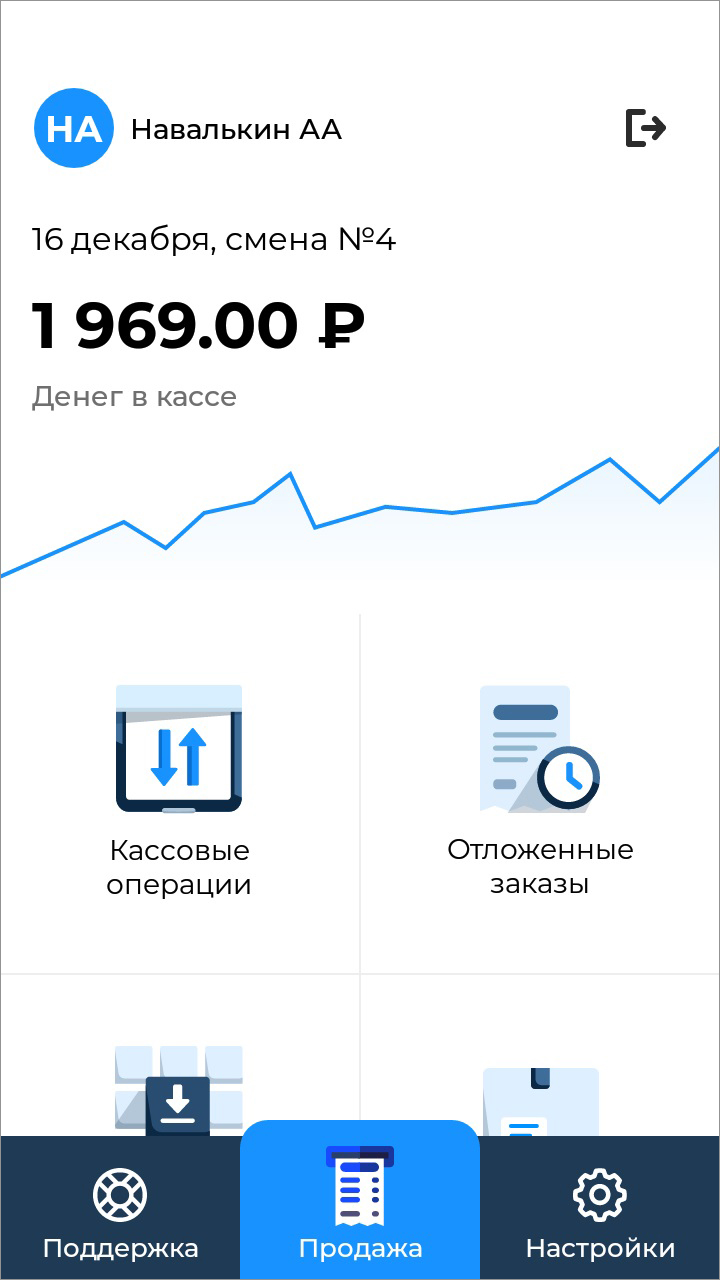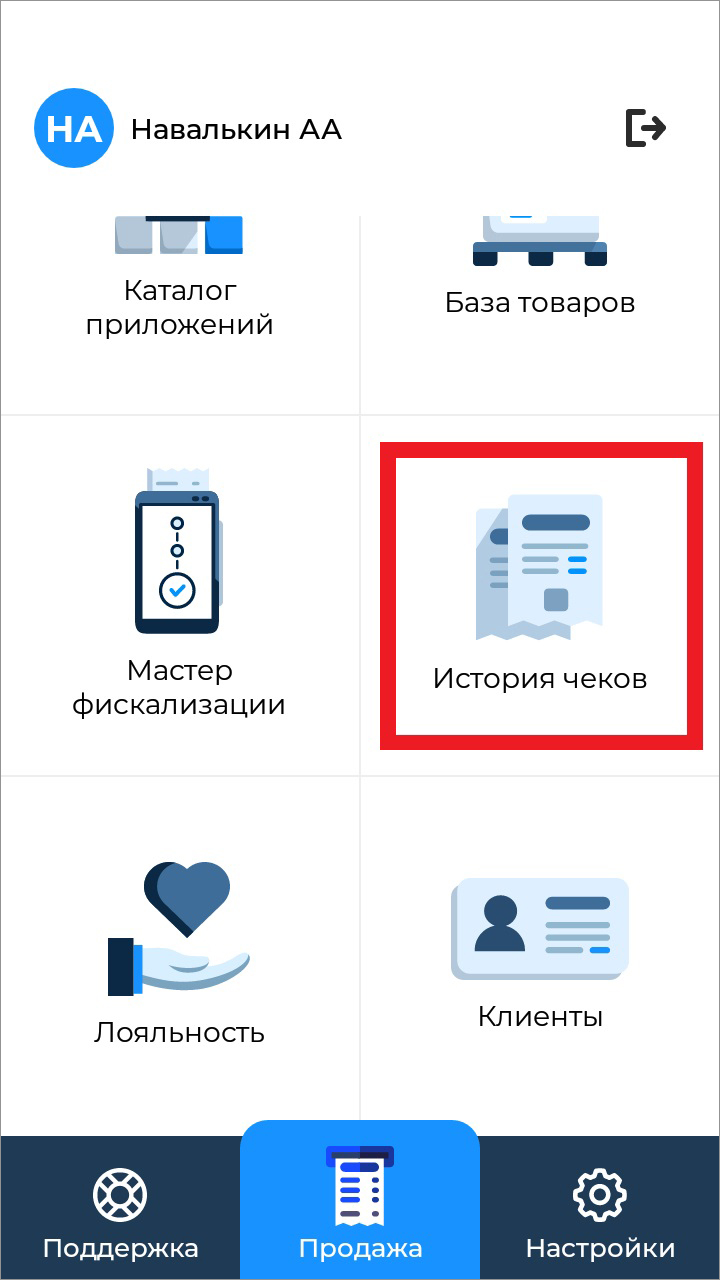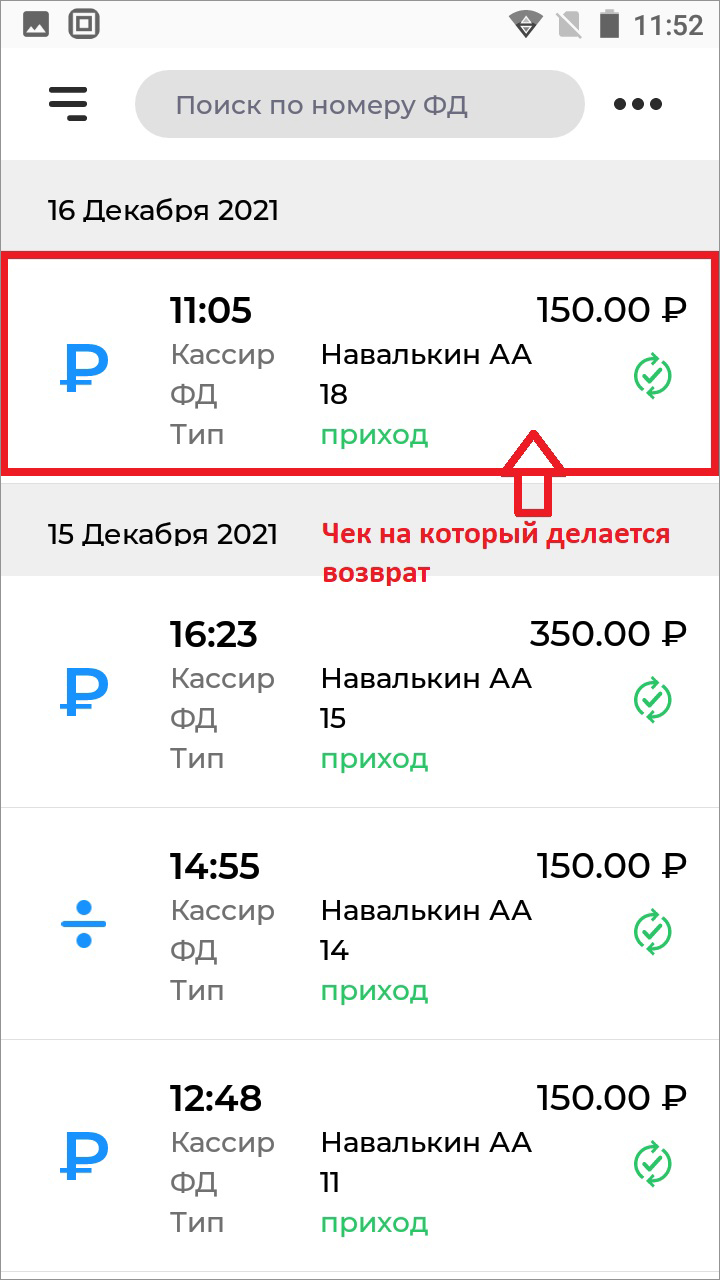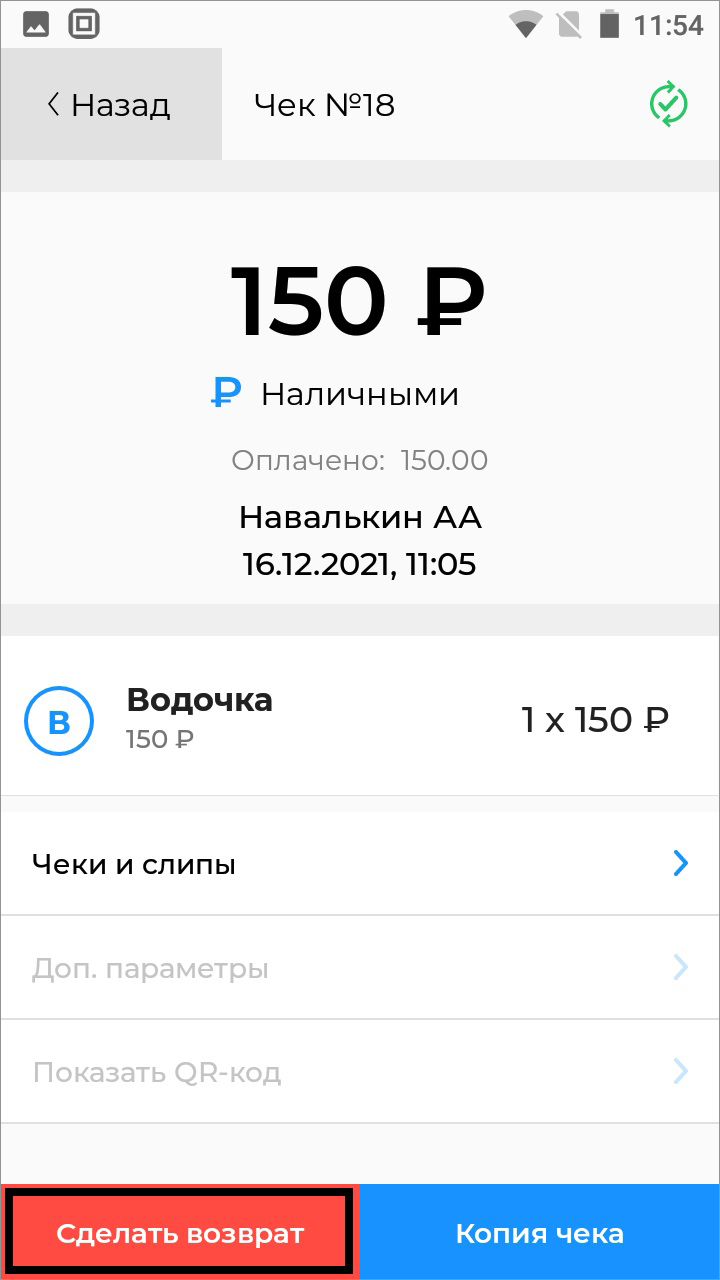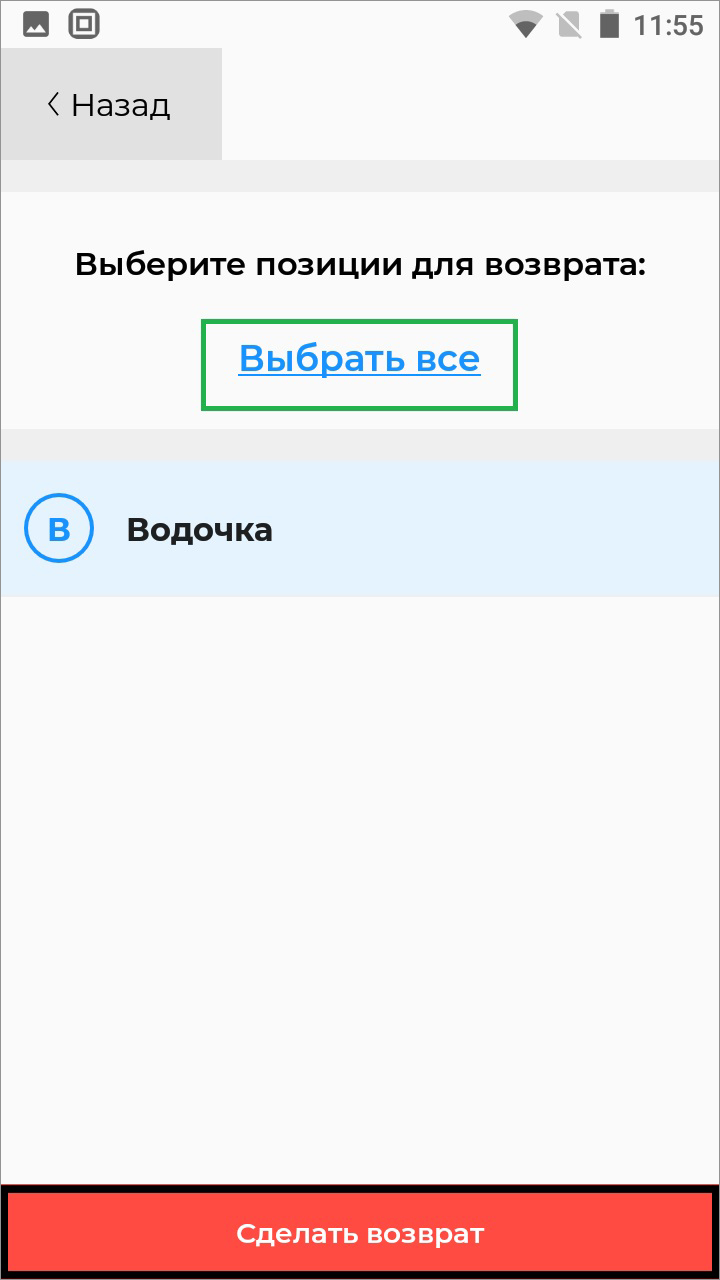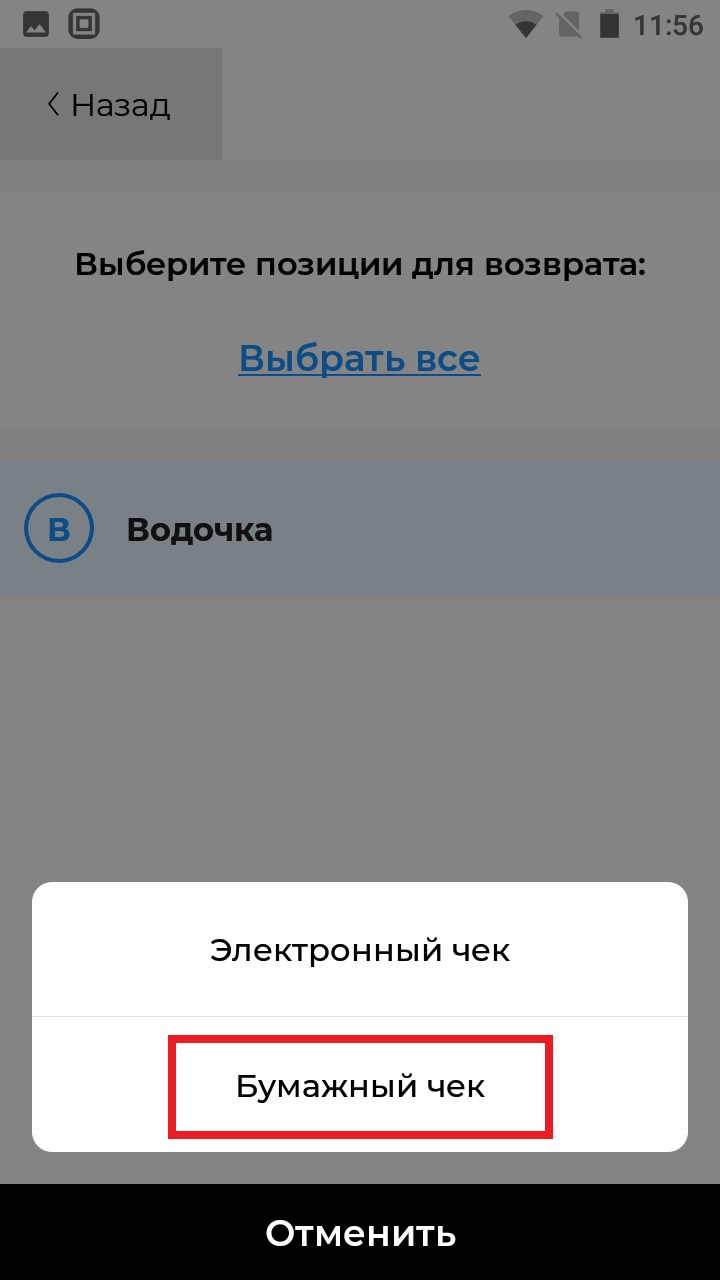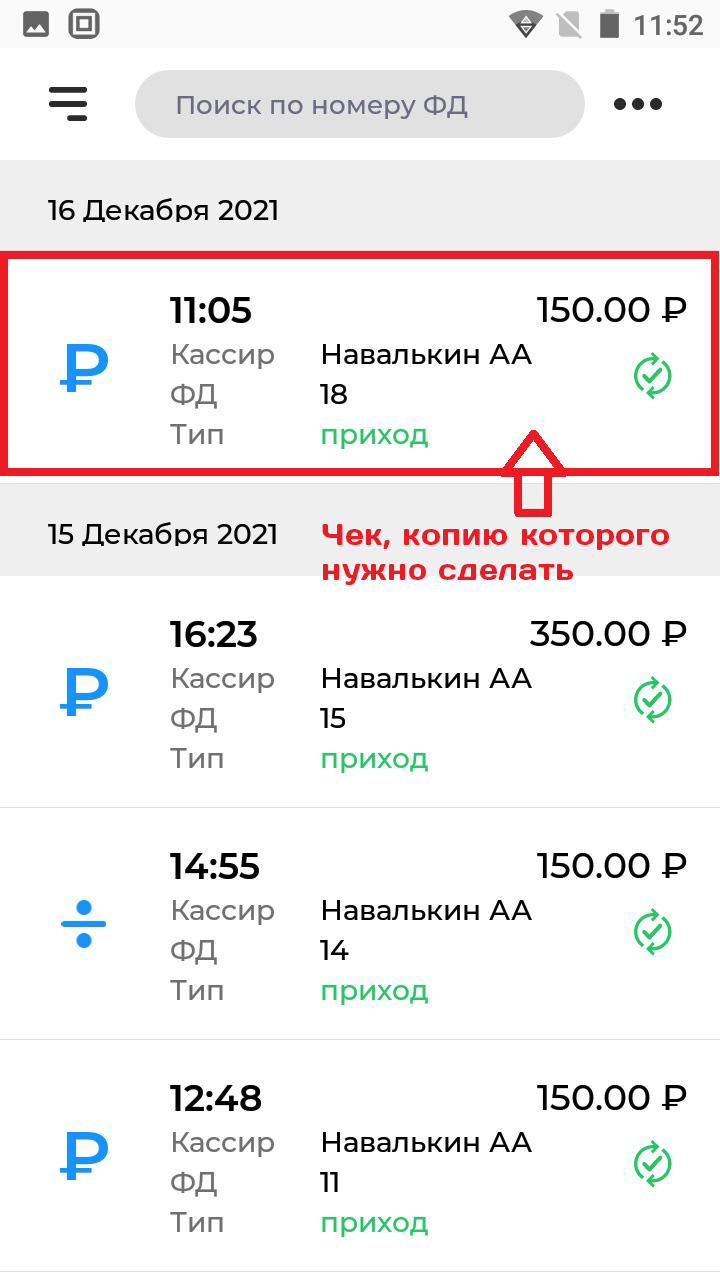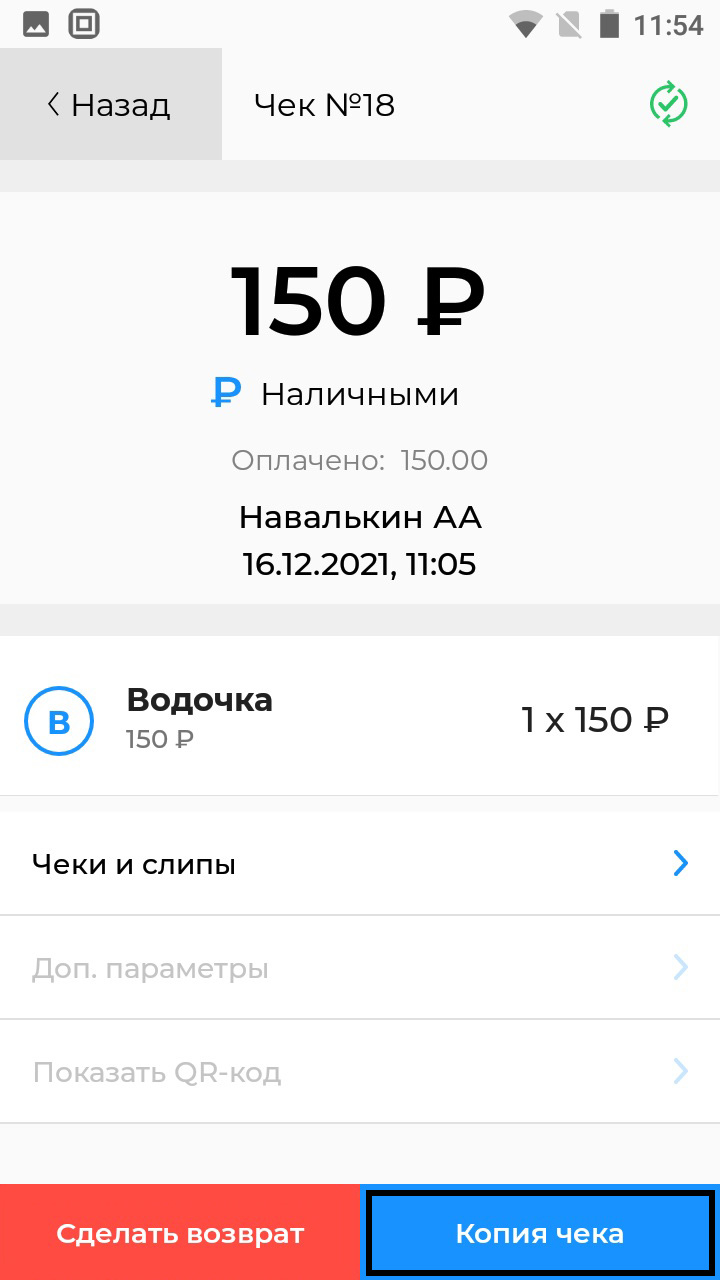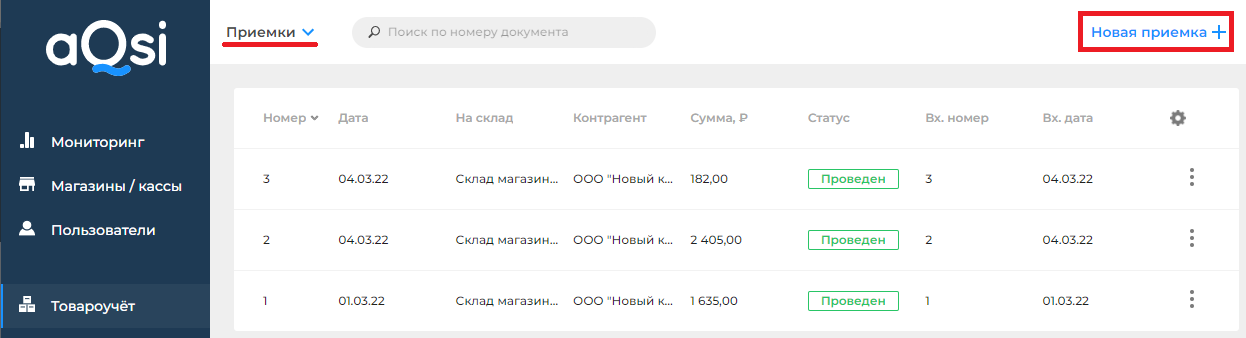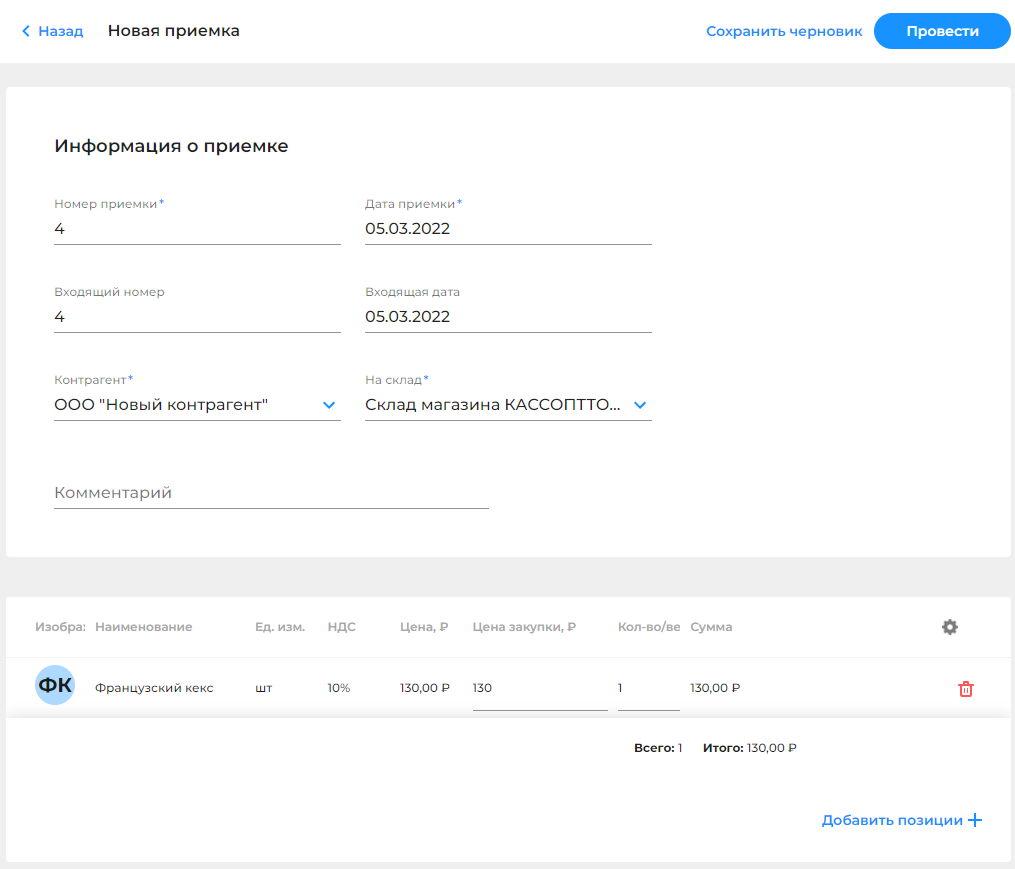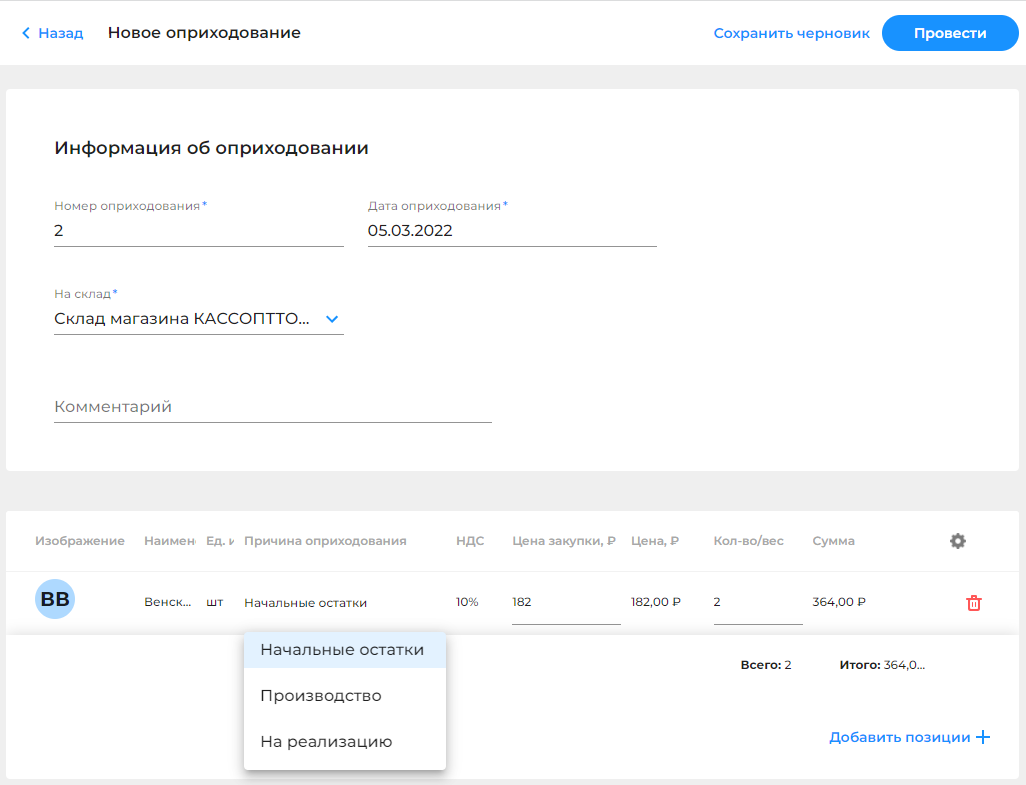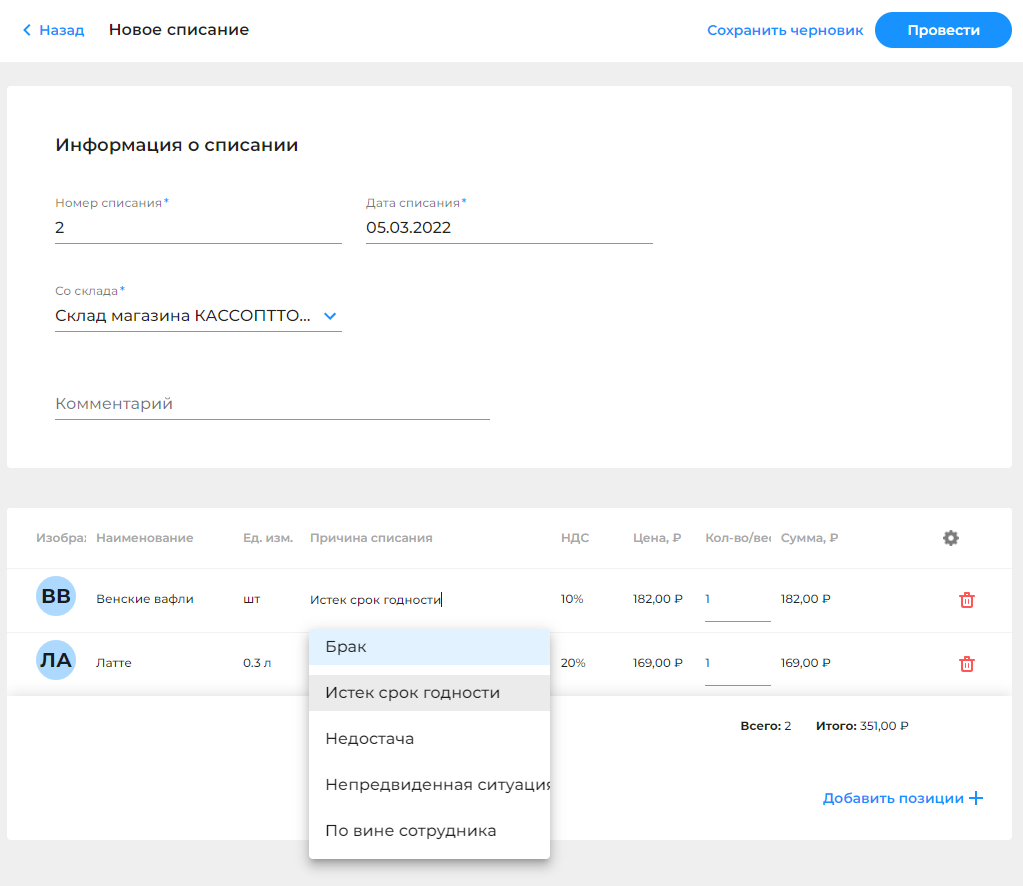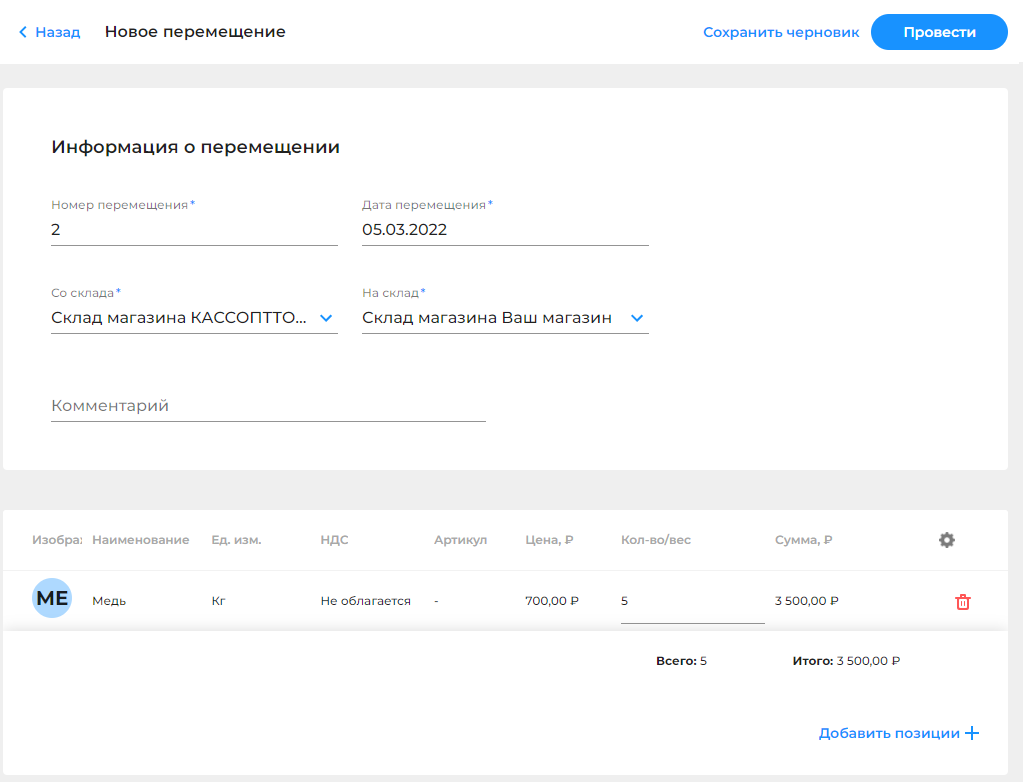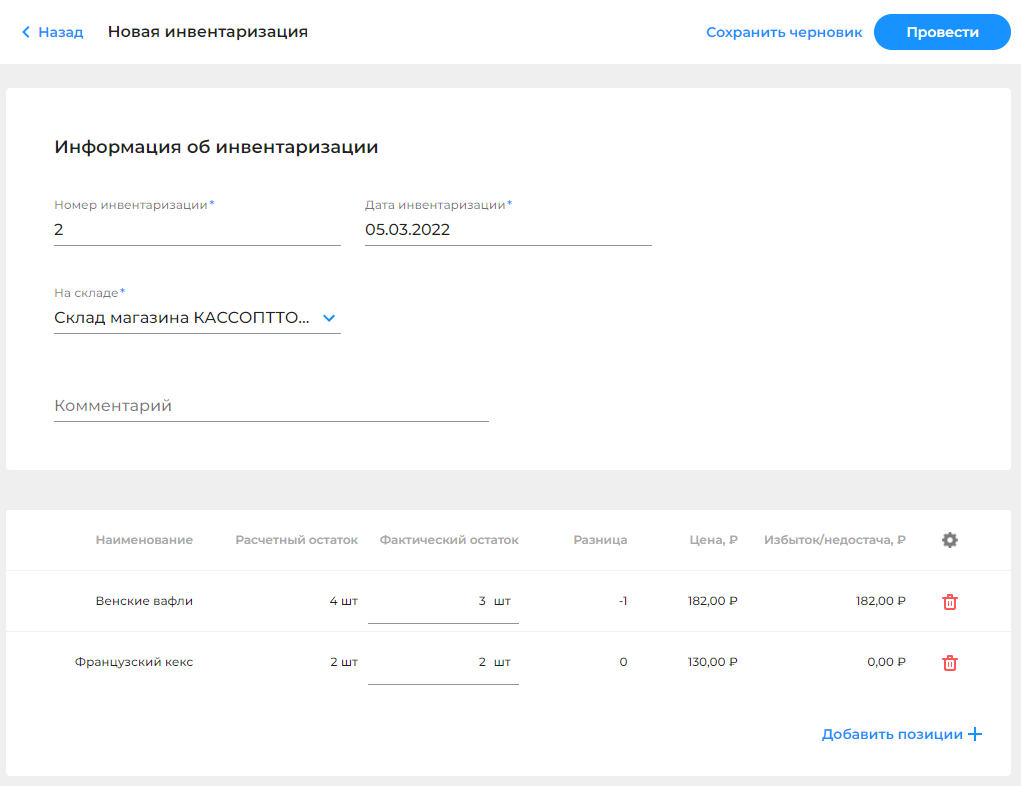aQsi 5Ф : вопросы и ответы , страница 2
Задать вопросТелефон поддержки: +7 (800) 333-68-44
-
Как сделать тех обнуление?
Создан , последнее изменение 16.03.2022Руководство по проведению технологического обнуления на кассе
Ответ службы поддержки:ПодробнееТехнологическое обнуление
Операция необходима, когда сбой системы не позволяет нормально работать с кассой.
Данная операция выполняется только в том случае, если кассовый аппарат выводит на экран сообщение с информацией о необходимости провести технологическое обнуление.
Внимание! перед началом закройте смену и дождитесь пока все документы уйдут в ОФД- Убедитесь что вы находитесь в роли Администратора на кассе, если нет, измените роль Кассира на Администратора;
- нажмите кнопку Настройки на Главном экране;
- нажмите на поле Тех.Обслуживание ККТ;
- нажмите на поле Дополнительные операции;
- нажмите на поле Технологическое обнуление;
- ожидайте завершения операции.
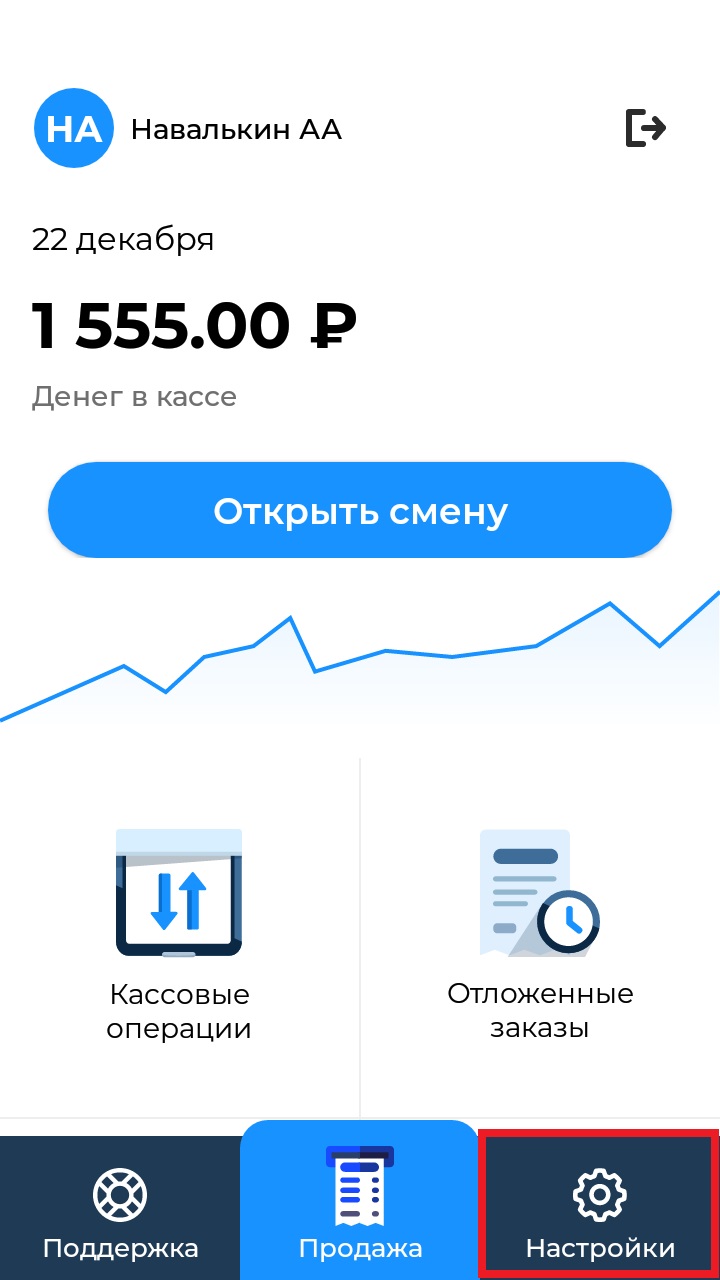
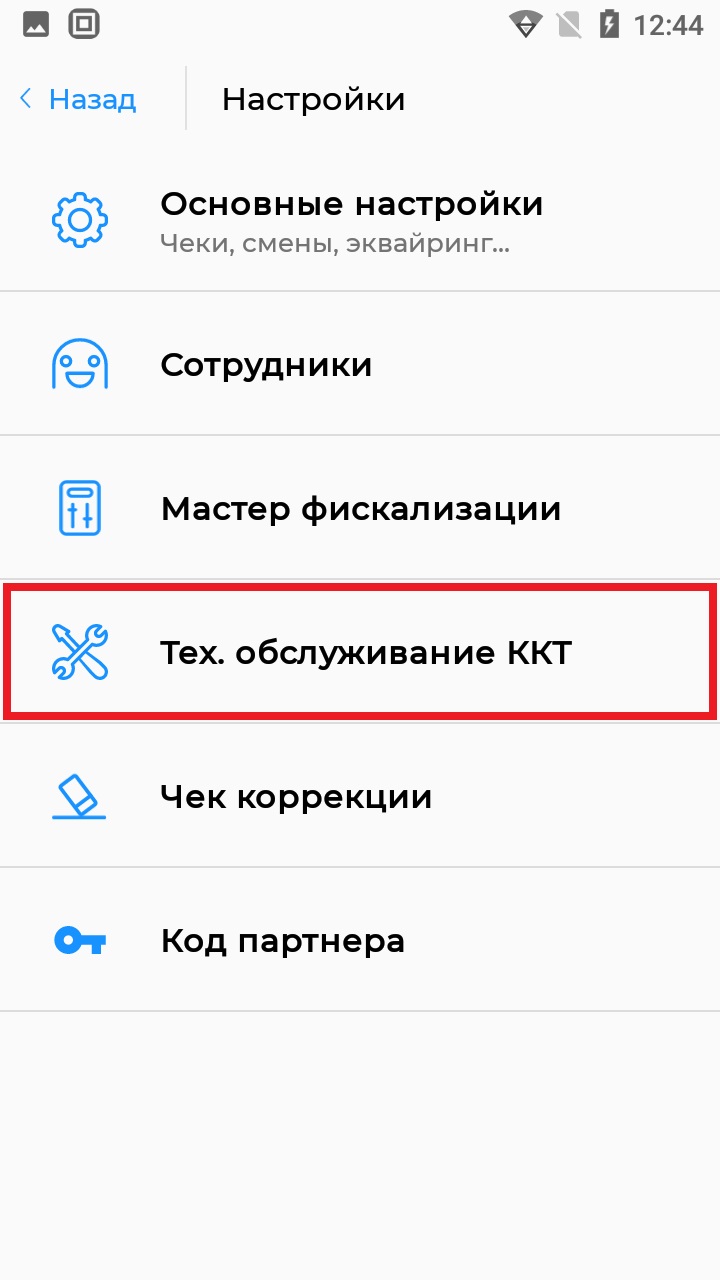
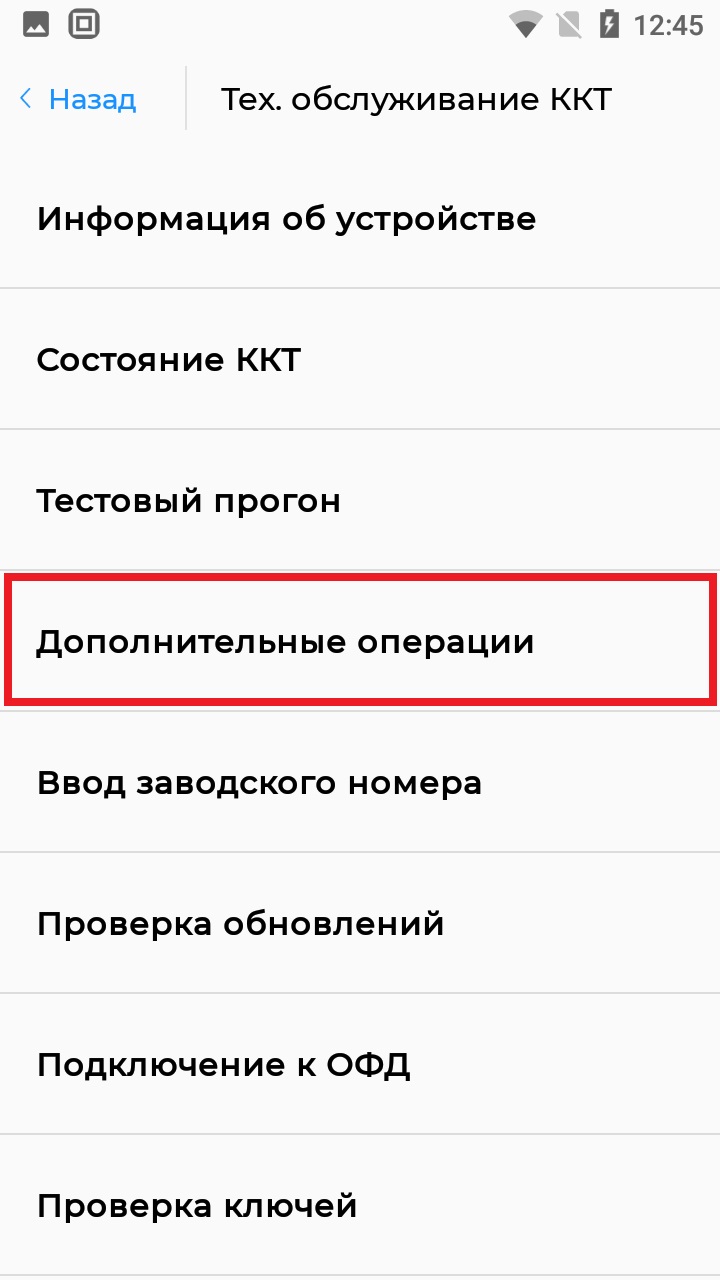
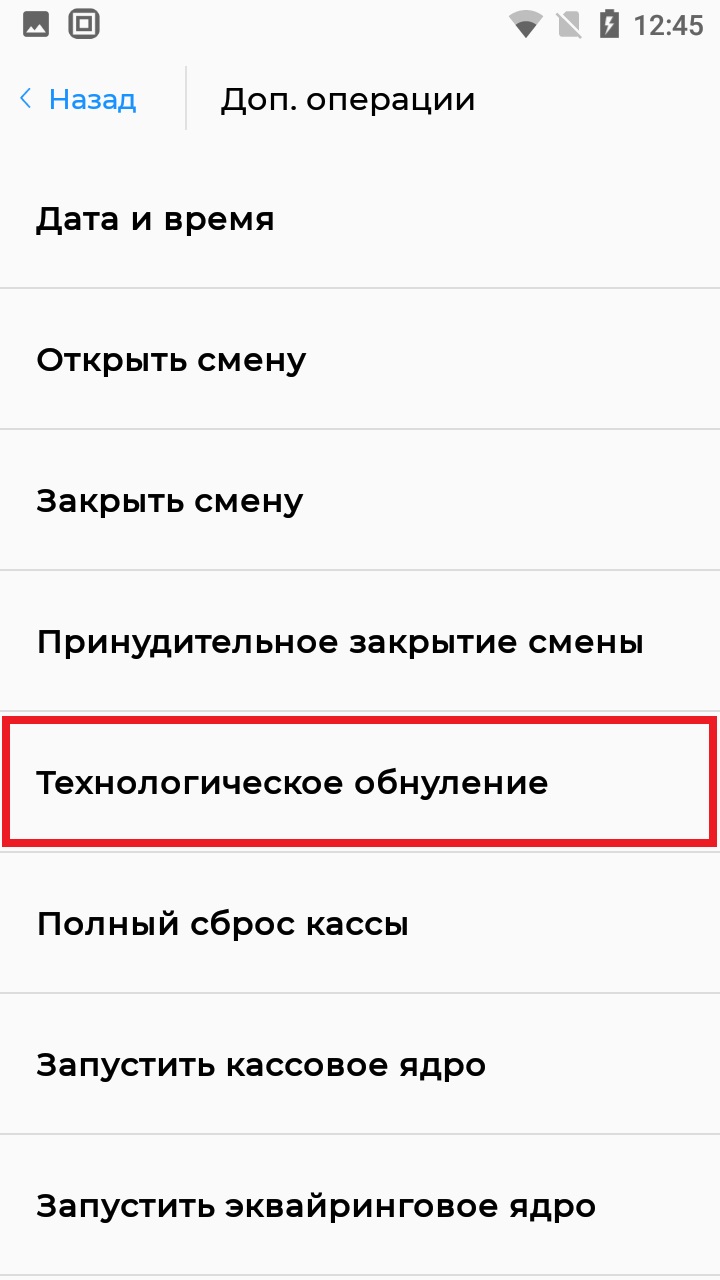
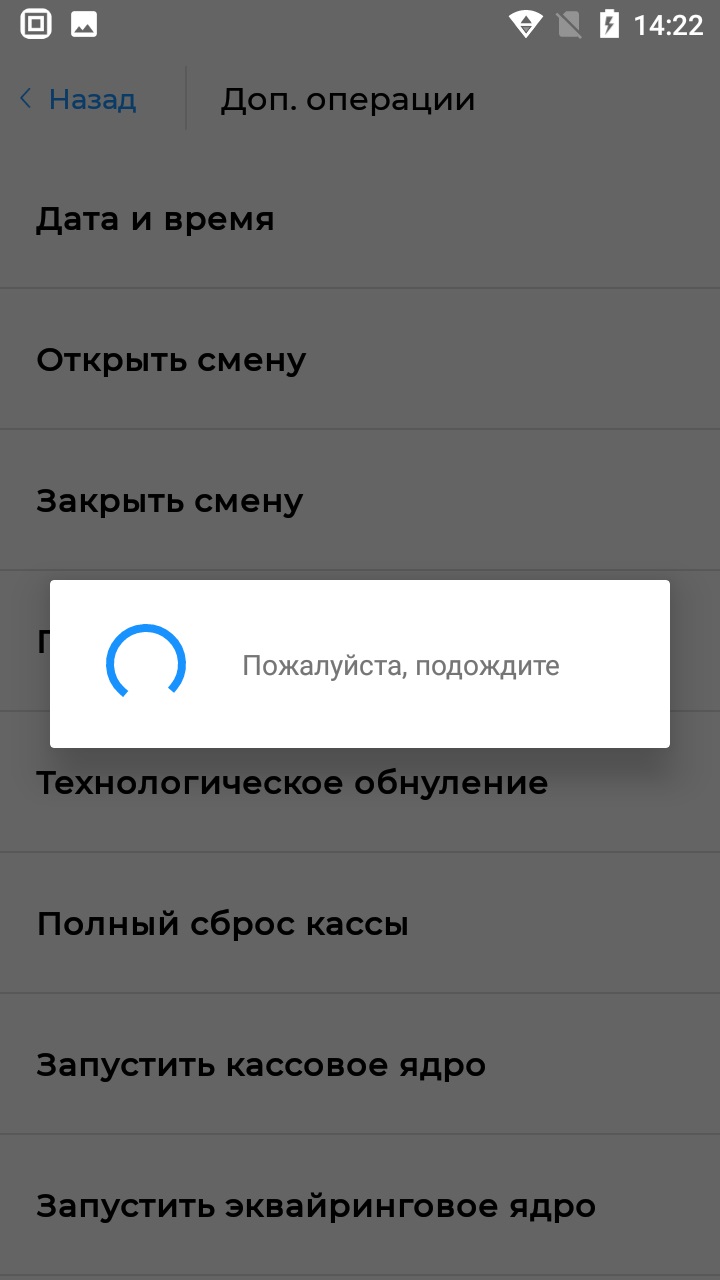
Видеоинструкция о том, как сделать технологическое обнуление на кассе aQsi
-
Возврат и копия чека
Создан , последнее изменение 14.03.2022В разделе История чеков можно посмотреть все ранее выбитые чеки на кассе и при необходимости сделать возврат или копию чека.
Ответ службы поддержки:ПодробнееНажав на три точки в правом верхнем углу, есть возможность посмотреть чеки за определенную дату или напечатать отчет, выбрав нужный интервал и сотрудника.
Чек возврата
- Находясь на Главном экране, проведите пальцем снизу вверх и нажмите на кнопку История чеков;
- выберите чек из списка, на который нужно сделать возврат;
- нажмите кнопку Сделать возврат слева внизу экрана;
- выберите позицию для возврата или же нажмите кнопку Выбрать все и нажмите кнопку Сделать возврат внизу экрана;
- выберите Бумажный чек;
- ожидайте печать чека.
Копия чека
Обратите внимание, что копия чека недоступна, если касса фискализирована на разъездную торговлю.
- Находясь на Главном экране, проведите пальцами снизу вверх и нажмите на кнопку История чеков;
- выберите чек из списка, копию которого вам необходимо сделать;
- нажмите кнопку Копия чека справа внизу экрана;
- ожидайте печать копии чека.
Видеоинструкция, как сделать возврат и копия чека на кассе aQsi:
-
Как исправить ошибку: "не получается фискализировать чек"
СозданЧто означает ошибка "не получается фискализировать чек" и как от нее избавиться
Ответ службы поддержки:ПодробнееЧто означает ошибка
Ошибка означает, что Вы неправильно пробиваете чек. Вы вошли не в то меню для пробития чеков.
Как исправить ошибку
Для пробития фискальных чеков из главного меню нажмите на кнопку "Продажа", именно в этом режиме пробиваются ВСЕ чеки, в том числе по банковскому эквайрингу, в другие режимы заходить не нужно:
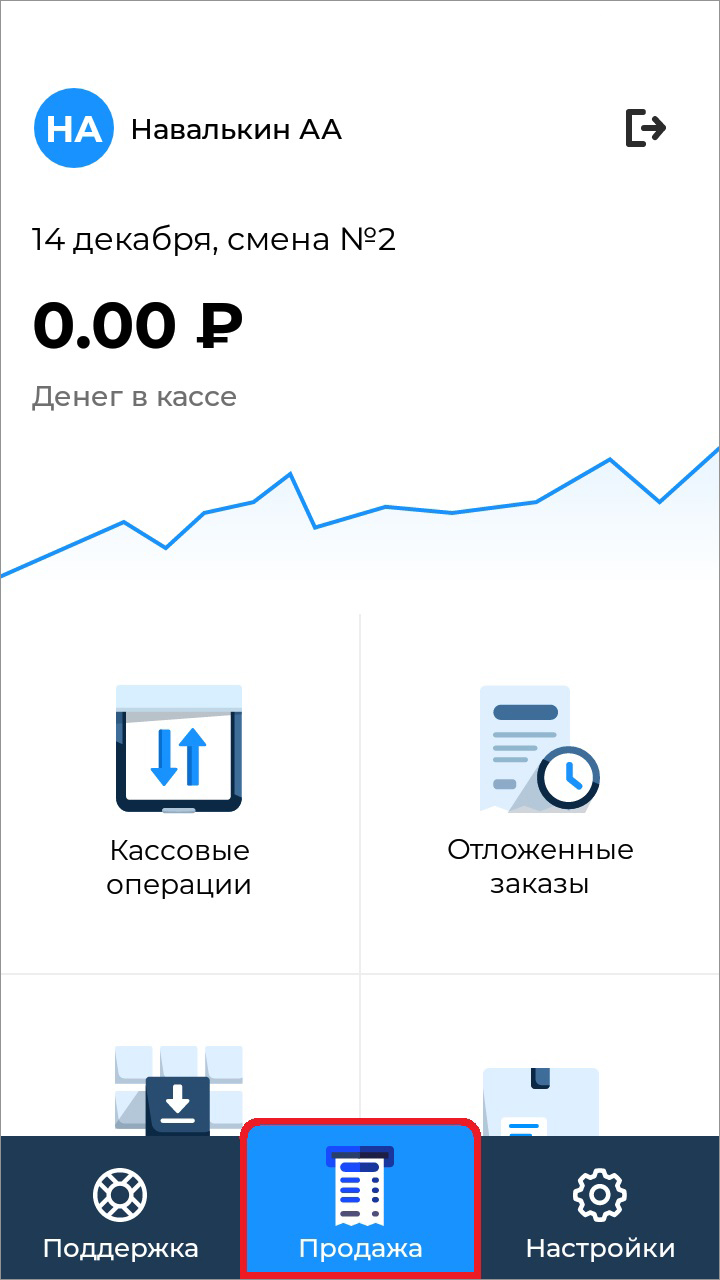
-
Чек со скидкой
Создан , последнее изменение 11.03.2022Как сделать скидку на кассе aQsi
Ответ службы поддержки:Подробнее-
нажмите кнопку Продажа на Главном экране;
-
выберите ваш товар/услугу из списка;
-
введите цену товара и нажмите кнопку Сохранить;
-
нажмите кнопку Оформить чек внизу экрана;
-
нажмите на кнопку Скидка на весь чек справа вверху экрана;
-
выберите тип скидки (% или ₽), введите количество и нажмите кнопку Сохранить;
-
нажмите кнопку Оплатить внизу экрана;
-
выберите способ оплаты Наличными или Картой (Безналичными без эквайринга);
-
при выборе Картой касса начнёт печатать чек;
- при выборе Наличными укажите сумму, которую дал клиент или нажмите кнопку БЕЗ ЗДАЧИ;
-
ожидайте печать чека:
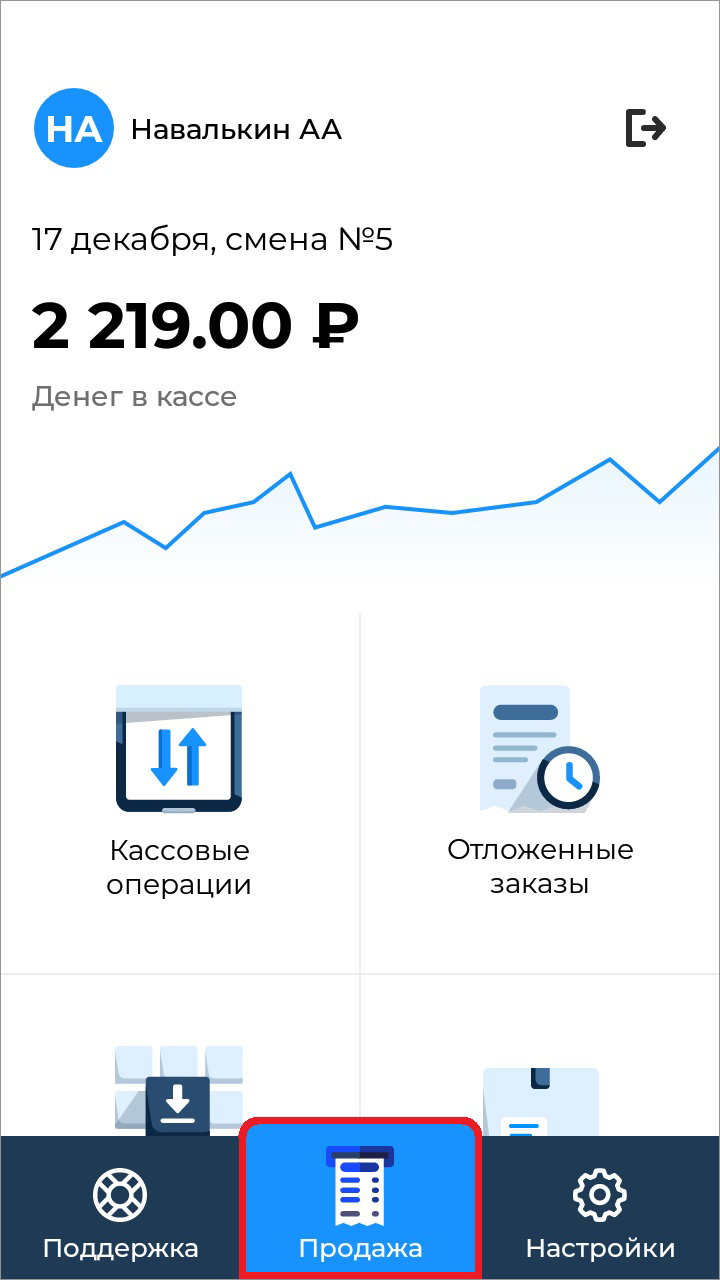
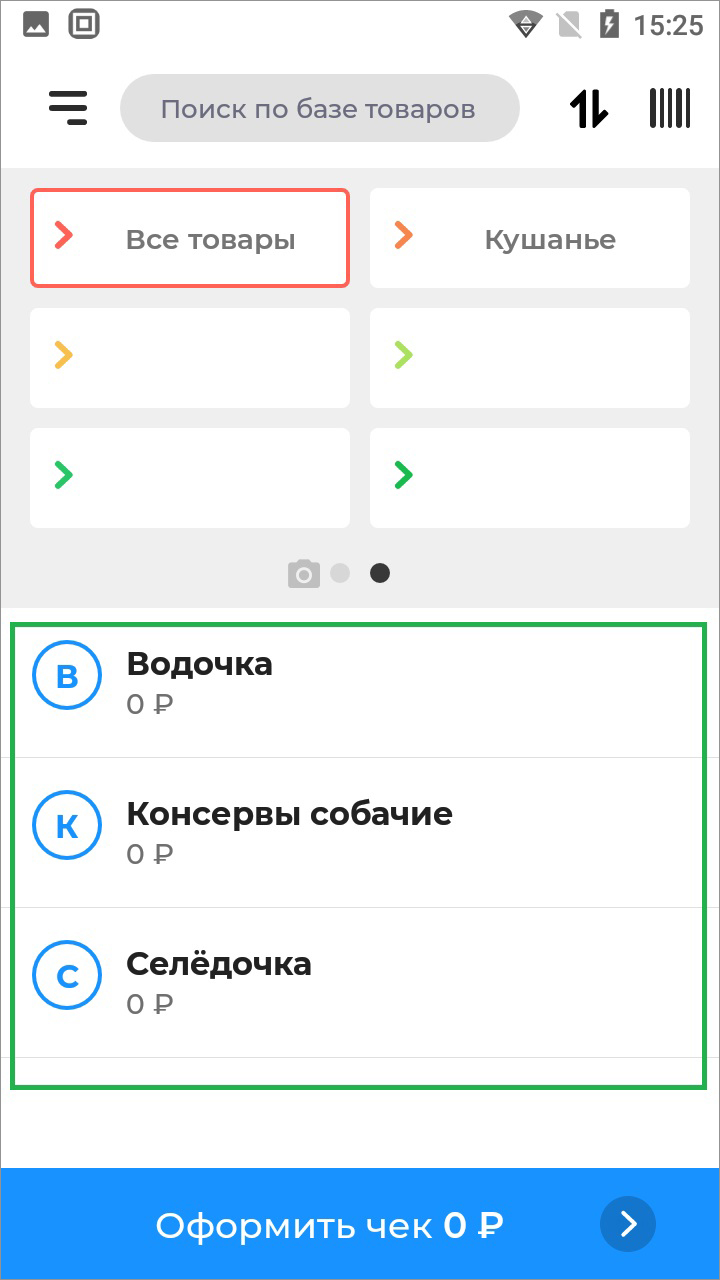
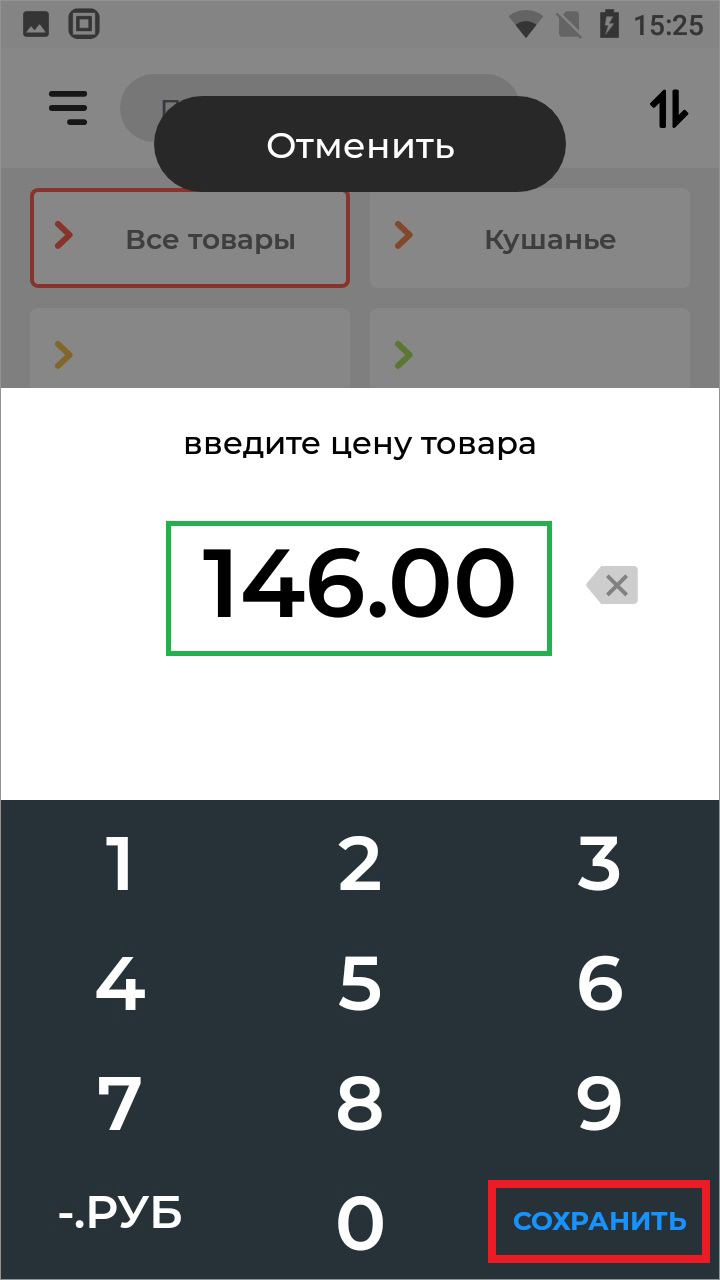
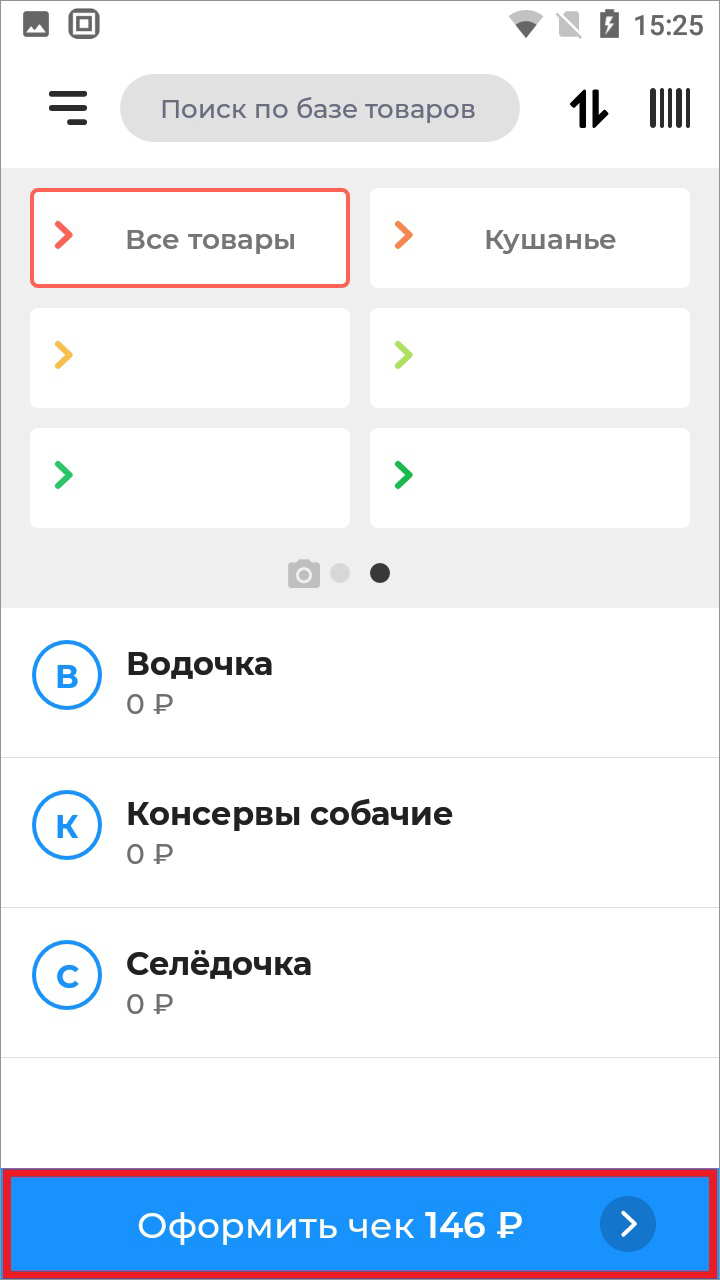
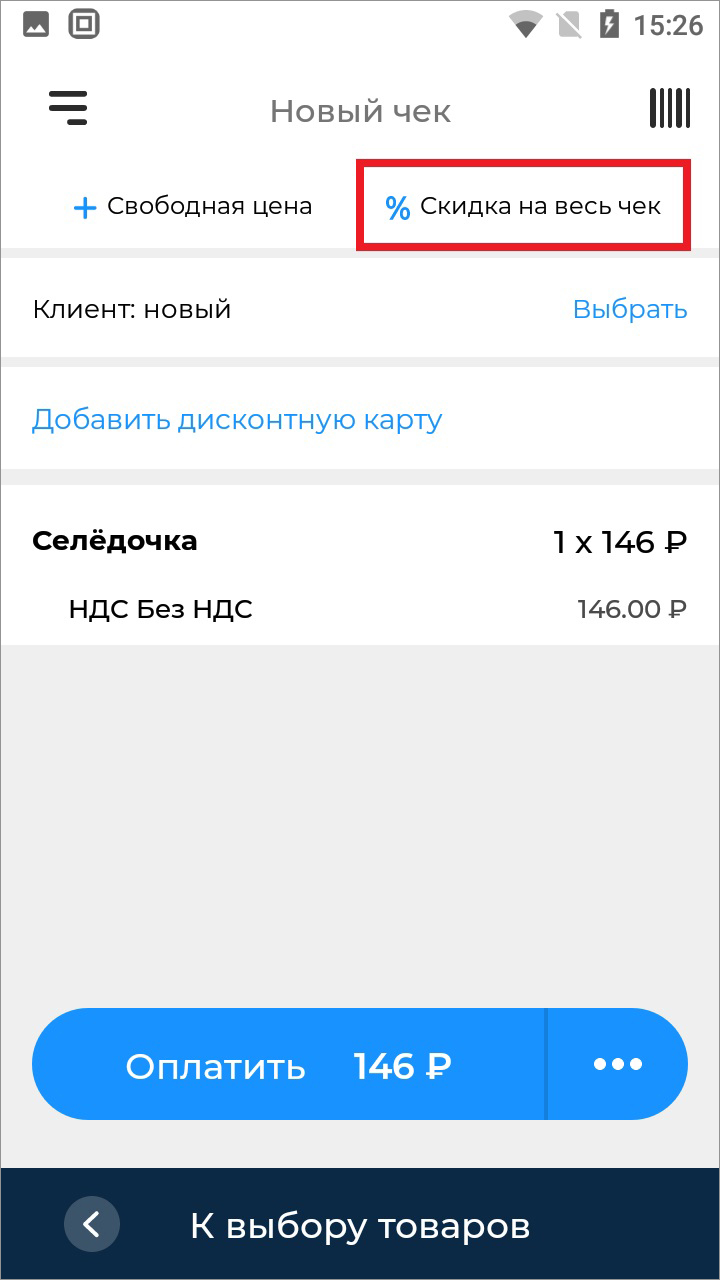
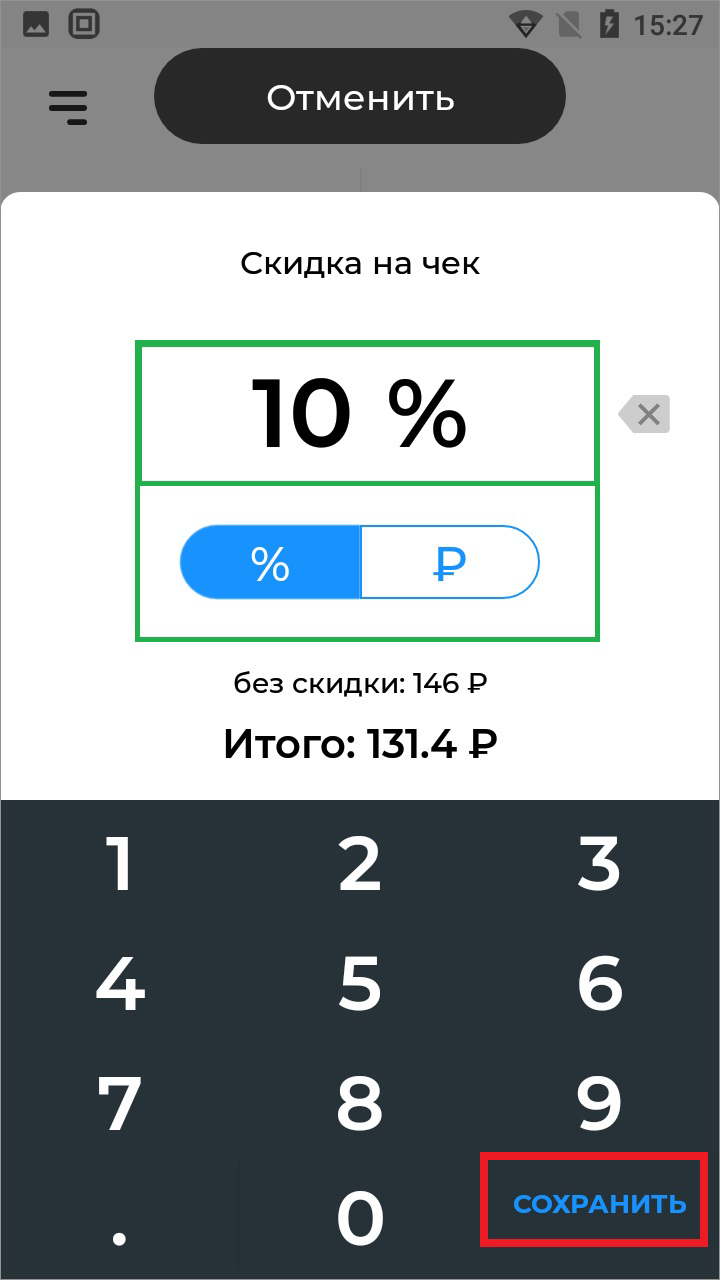
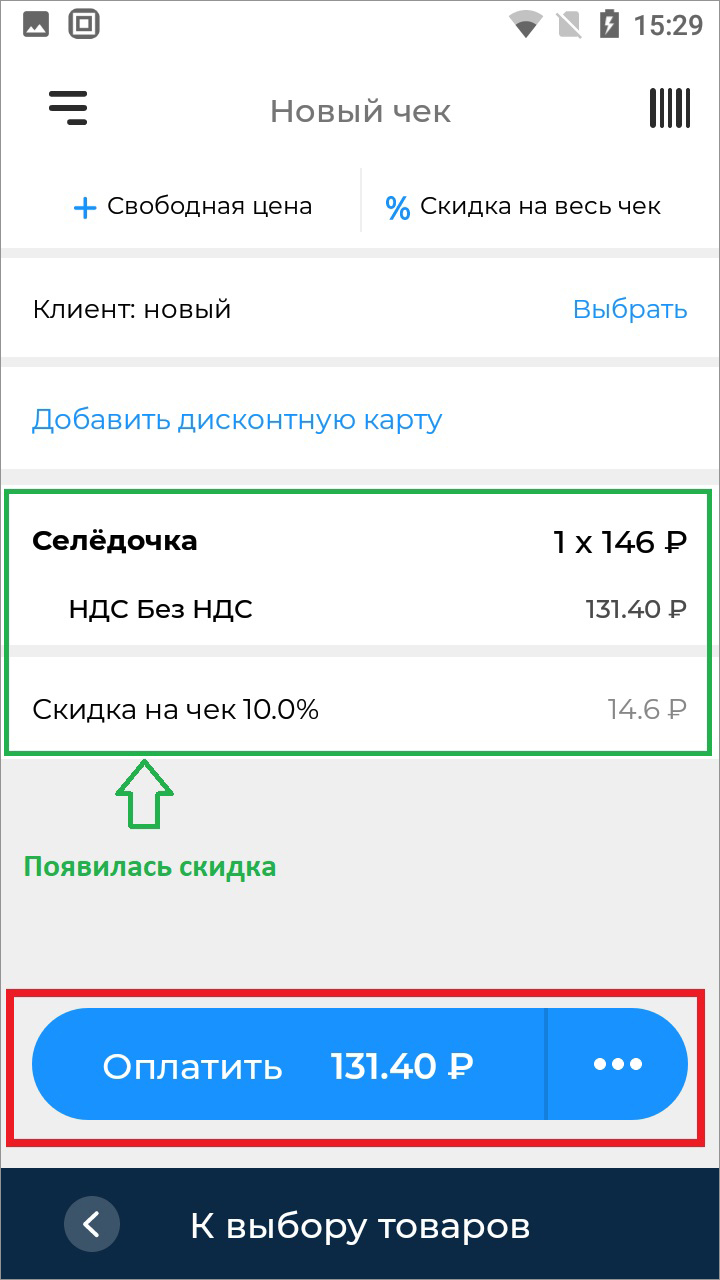
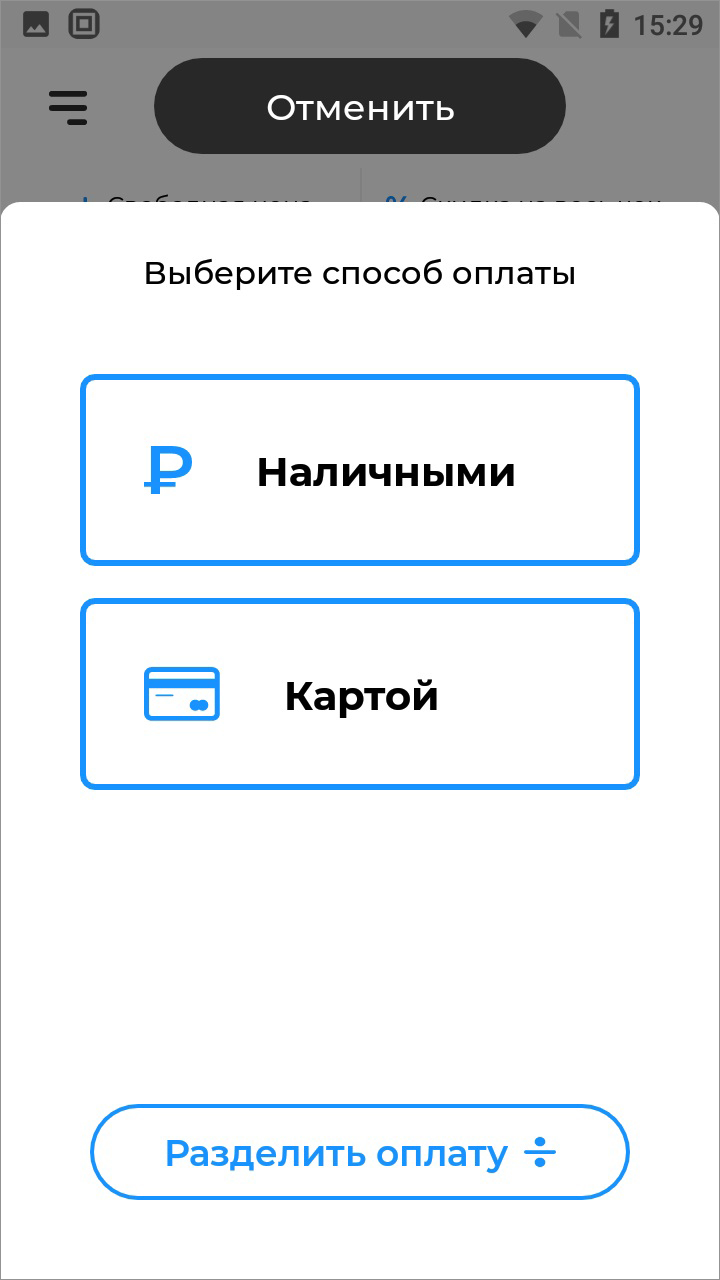
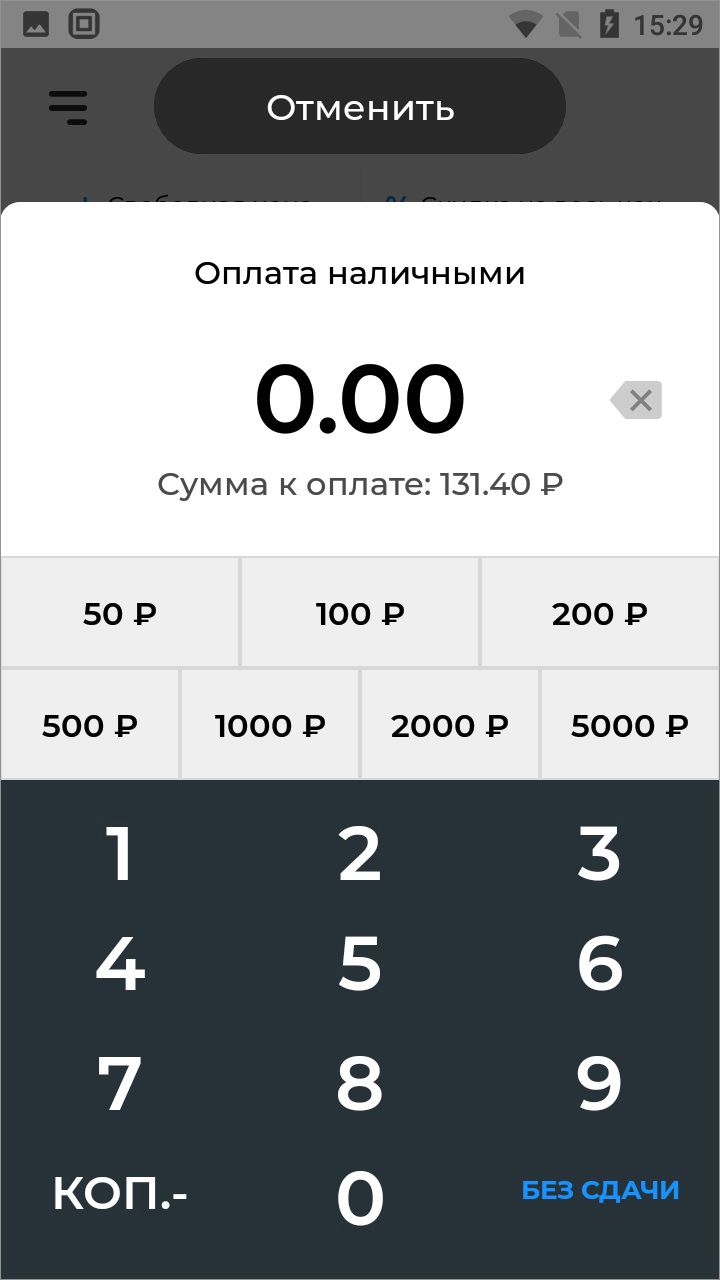

Видеоинструкция, как выбить чек со скидкой на кассе aQsi:
-
нажмите кнопку Продажа на Главном экране;
-
Документооборот через личный кабинет aQsi
Создан , последнее изменение 11.03.2022Провести операции с товарами, такие как приёмка, оприходование, списание, перемещение, инвентаризация и производство, можно в личном кабинете в разделе Товароучёт, через вкладку Склад или Документы.
Ответ службы поддержки:ПодробнееПриёмка
Начальная стадия складского процесса начинается с операции поступления товара. Приемка товаров предусматривает проверку выполнения договорных обязательств по ассортименту, количеству, качеству и комплектности товаров.
Для создания документа приемки:- в разделе Документы в верхней части экрана, убедитесь, что открыта страница Приёмки;
- затем нажмите справа вверху страницы на кнопку Новая приёмка +;
- откроется окно для добавления информации:
- введите номер;
- введите дату;
- выберите из списка контрагента;
- укажите склад;
- выберите необходимый товар в поле ниже, нажав кнопку Добавить позиции + (здесь отображается наименование, единица измерения, НДС, цена, цена закупки, количество и сумма);
- если позже вам нужно будет что-то изменять в данном акте приёмки, то выберите Сохранить черновик;
- когда заполните всю необходимую информацию, нажмите кнопку Провести, данные отредактировать будет невозможно.
Оприходование
Оприходование означает операцию инвентаризации, при которой значение расчетного остатка приводится к фактическому наличию, путем добавления неучтенных товаров.
Для создания документа оприходования:- в разделе Документы в верхней части экрана перейти на страницу Оприходования;
- затем нажмите справа вверху страницы на кнопку Новое оприходование +;
- откроется окно для добавления информации:
- введите номер;
- введите дату;
- укажите склад;
- выберите необходимый товар в поле ниже, нажав кнопку Добавить позиции + (здесь отображается наименование, единица измерения, НДС, цена, цена закупки, количество и сумма);
- в поле с товаром также укажите причину оприходования: начальные остатки, производство, на реализацию;
- если позже вам нужно будет что-то изменять в данном акте, то выберите Сохранить черновик;
- когда заполните всю необходимую информацию, нажмите кнопку Провести, данные отредактировать будет невозможно.
Списание
Если товар испортился, его необходимо списать, чтобы всегда видеть актуальный остаток товаров. Списание очень удобно в случаях истечения срока годности товара, кражах и т.д.
Для создания документа списания:
- в разделе Документы в верхней части экрана перейти на страницу Списания;
- затем нажмите справа вверху страницы на кнопку Новое списание +;
- откроется окно для добавления информации:
- введите номер;
- введите дату;
- укажите склад;
- выберите необходимый товар в поле ниже, нажав кнопку Добавить позиции + (здесь отображается наименование, единица измерения, НДС, цена, количество и сумма)
- в поле с товаром также укажите причину списания: брак, истек срок годности, недостача, непредвиденная ситуация, по вине сотрудника;
- если позже вам нужно будет что-то изменять в данном акте, то выберите Сохранить черновик;
- когда заполните всю необходимую информацию, нажмите кнопку Провести, данные отредактировать будет невозможно.
Перемещение
Для актуализации информации об остатках по складам нужно своевременно фиксировать перемещения товаров. Товар может быть перемещен между любыми складами организации.
Для создания документа перемещения:
- в разделе Документы в верхней части экрана перейти на страницу Перемещения;
- затем нажмите справа вверху страницы на кнопку Новое перемещение +;
- откроется окно для добавления информации:
- введите номер;
- введите дату;
- укажите с какого и на какой склад перемещаете товар;
- выберите необходимый товар в поле ниже, нажав кнопку Добавить позиции + (здесь отображается наименование, единица измерения, НДС, цена, количество и сумма);
- если позже вам нужно будет что-то изменять в данном акте, то выберите Сохранить черновик;
- когда заполните всю необходимую информацию, нажмите кнопку Провести, данные отредактировать будет невозможно.
Инвентаризация
Проведение инвентаризации подразумевает проверку наличия товара организации и состояния её финансовых обязательств на определённую дату путём сличения фактических данных с данными в товароучёте.
Для создания документа инвентаризации:
- в разделе Документы в верхней части экрана перейти на страницу Инвентаризации;
- затем нажмите справа вверху страницы на кнопку Новая инвентаризация +;
- откроется окно для добавления информации:
- введите номер;
- введите дату;
- укажите склад;
- выберите необходимый товар в поле ниже, нажав кнопку Добавить позиции + (здесь отображается наименование, расчетный остаток, разница, цена, избыток/ недостача);
- в поле с товаром укажите его фактический остаток;
- если позже вам нужно будет что-то изменять в данном акте, то выберите Сохранить черновик;
- когда заполните всю необходимую информацию, нажмите кнопку Провести, данные отредактировать будет невозможно.
Видеоинструкция проведения складских операции с товарами через личный кабинет aQsi:
-
Как сделать полный сброс кассы?
Создан , последнее изменение 09.03.2022Как стереть на кассе все данные и отвязать её от номера телефона?
Ответ службы поддержки:ПодробнееПолный сброс кассы
- Убедитесь что вы находитесь в роли Администратора на кассе, если нет, измените роль Кассира на Администратора;
- нажмите кнопку Настройки на Главном экране;
- нажмите на поле Тех.Обслуживание ККТ;
- нажмите на поле Дополнительные операции;
- нажмите на поле Полный сброс кассы;
- для подтверждения сброса нажмите кнопку Я осознаю последствия;
- ожидайте сброса кассы;
- после успешного завершения следует войти в старый аккаунт aQsi или создать новый
Полный сброс кассы приводит к отвязке устройства от аккаунта aQsi и сбросу всех данных записанных прежде в устройство. После полного сброса, на устройстве можно войти в любой имеющийся аккаунт aQsi а также создать новый.
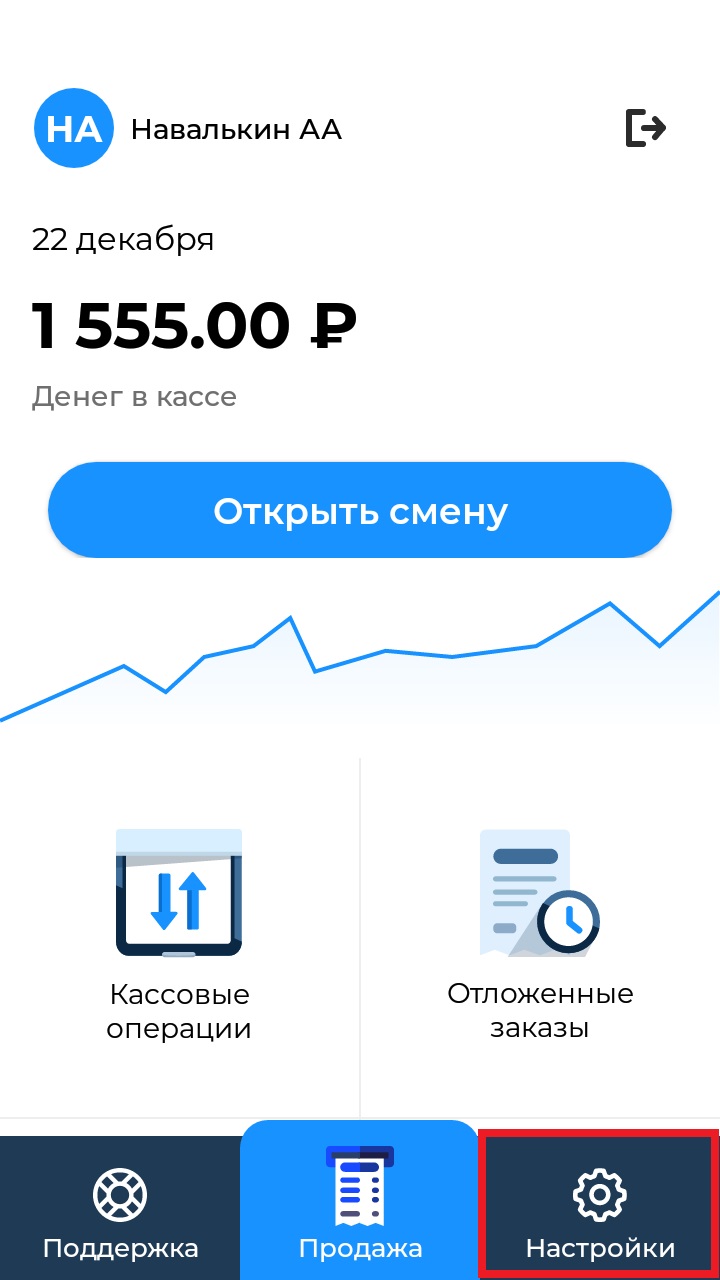
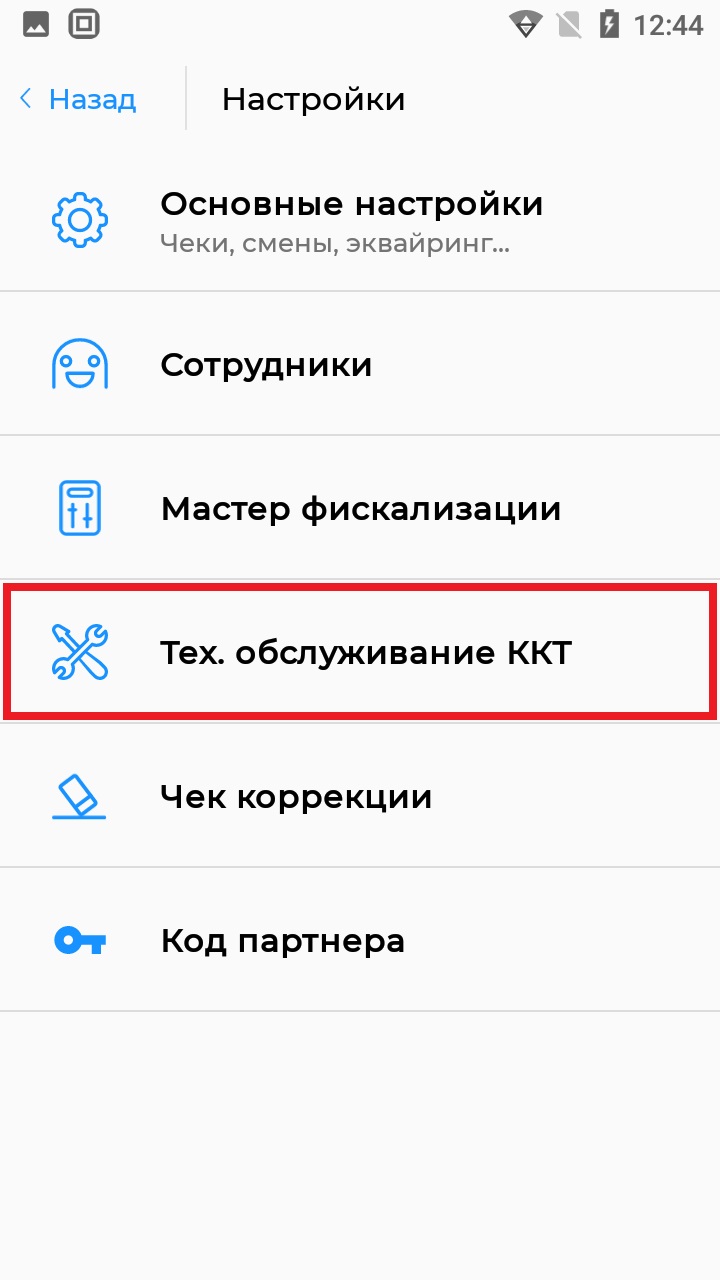
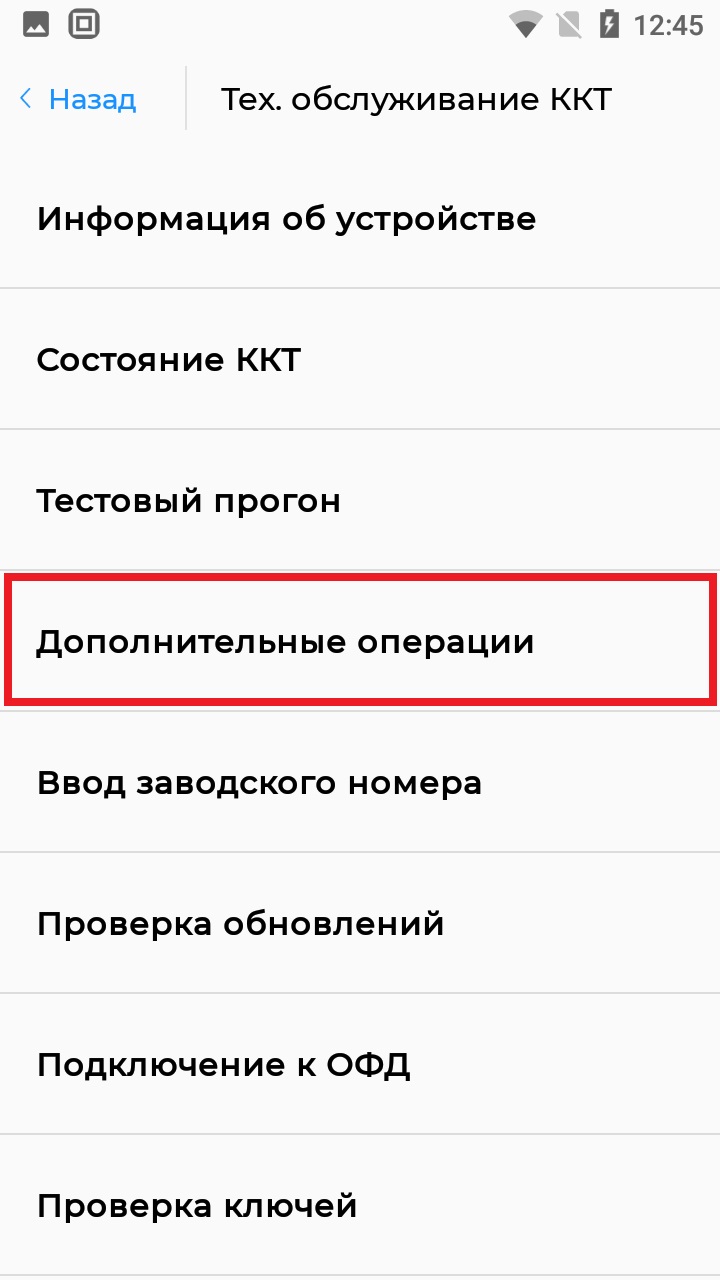
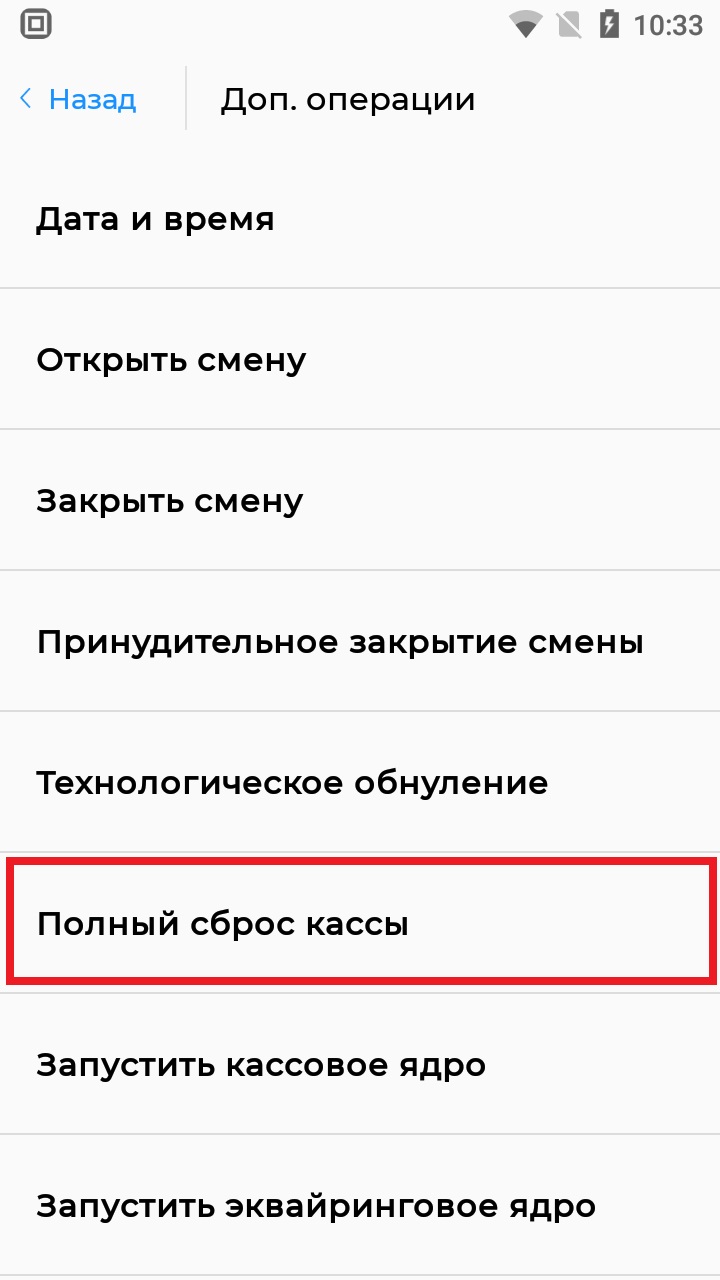
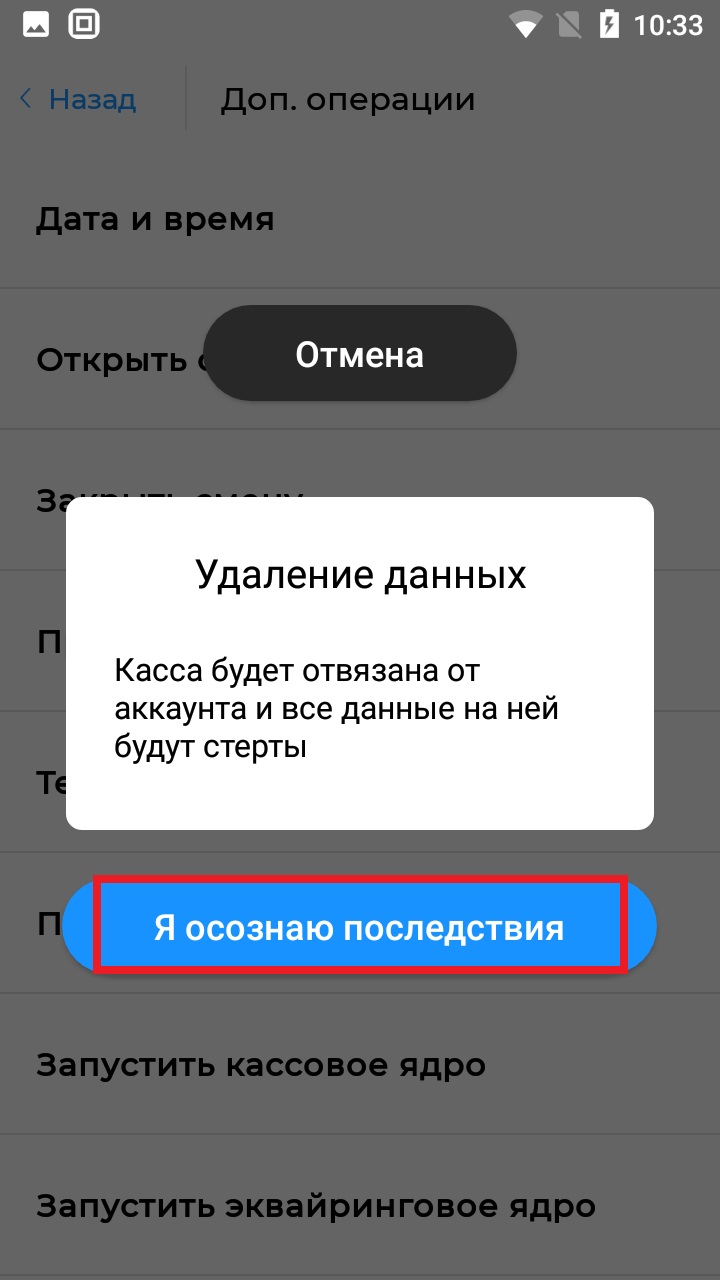
Видеоинструкция, как сделать полный сброс кассы aQsi:
-
Как настроить шапку и подвал чека
Создан , последнее изменение 04.03.2022Как вписать свой текст в начало и конец чека?
Ответ службы поддержки:ПодробнееНастройка Шапки чека и Подвала чека
Настроить шапку и подвал чека можно как под Администратором, так и под Кассиром.
- Нажмите кнопку Настройки на Главном экране;
- нажмите на поле Основные настройки;
- нажмите на поле Чеки;
- проведите пальцем снизу вверх по экрану,чтобы пролистать страницу в самый низ и заполните поля в шапке чека и в конце чека:
- Печать рекламы в начале чека:
- Реклама 1 (поле с большим шрифтом);
- Реклама 2 (поле со средним шрифтом);
- Реклама 3 (поле с мелким (обычным) шрифтом);
- Печать рекламы в конце чека:
- Реклама 1 (поле с большим шрифтом);
- Реклама 2 (поле со средним шрифтом);
- Реклама 3 (поле с мелким (обычным) шрифтом);
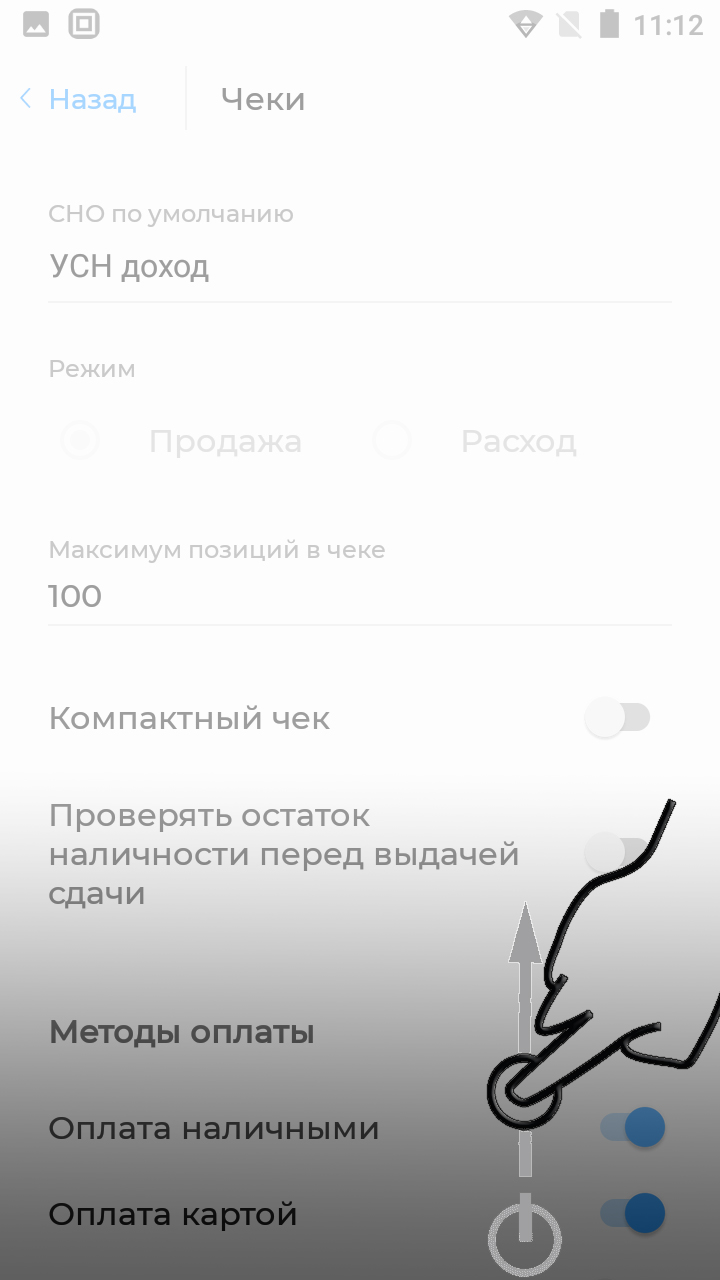
- Печать рекламы в начале чека:
- после ввода ничего сохранять не нужно, просто нажмите кнопку Назад слева вверху экрана;
- пример чека:
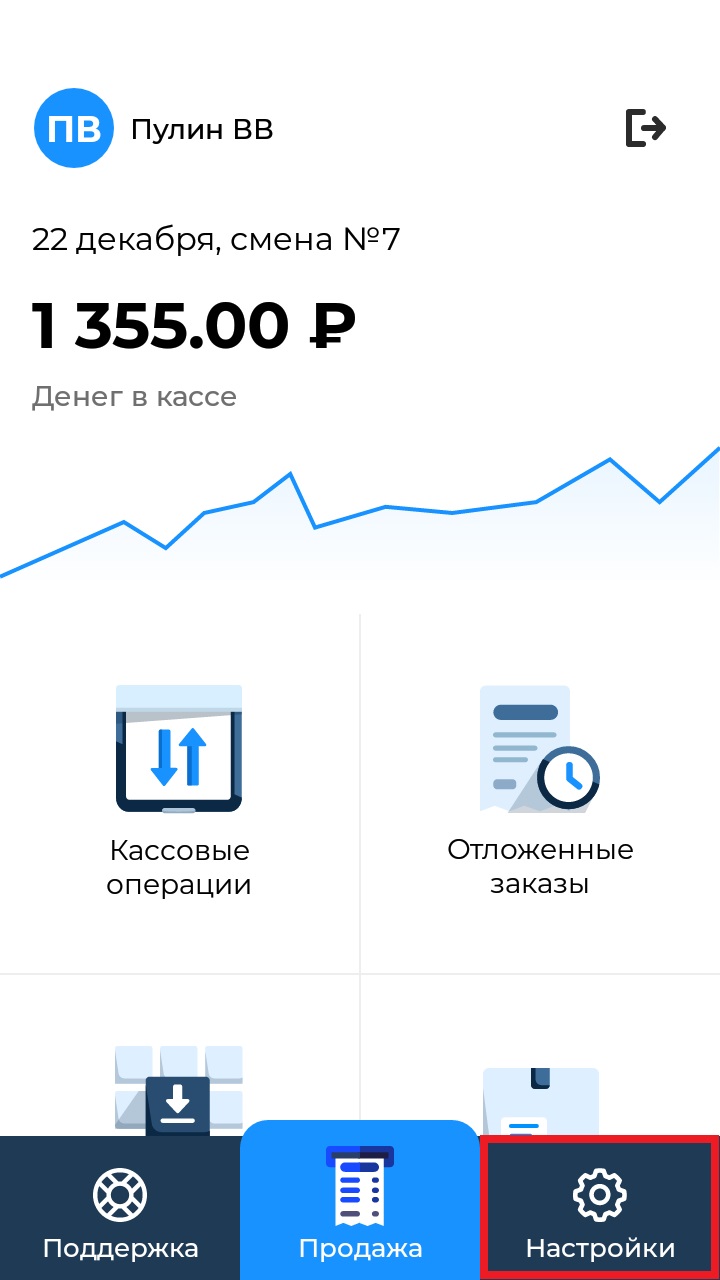
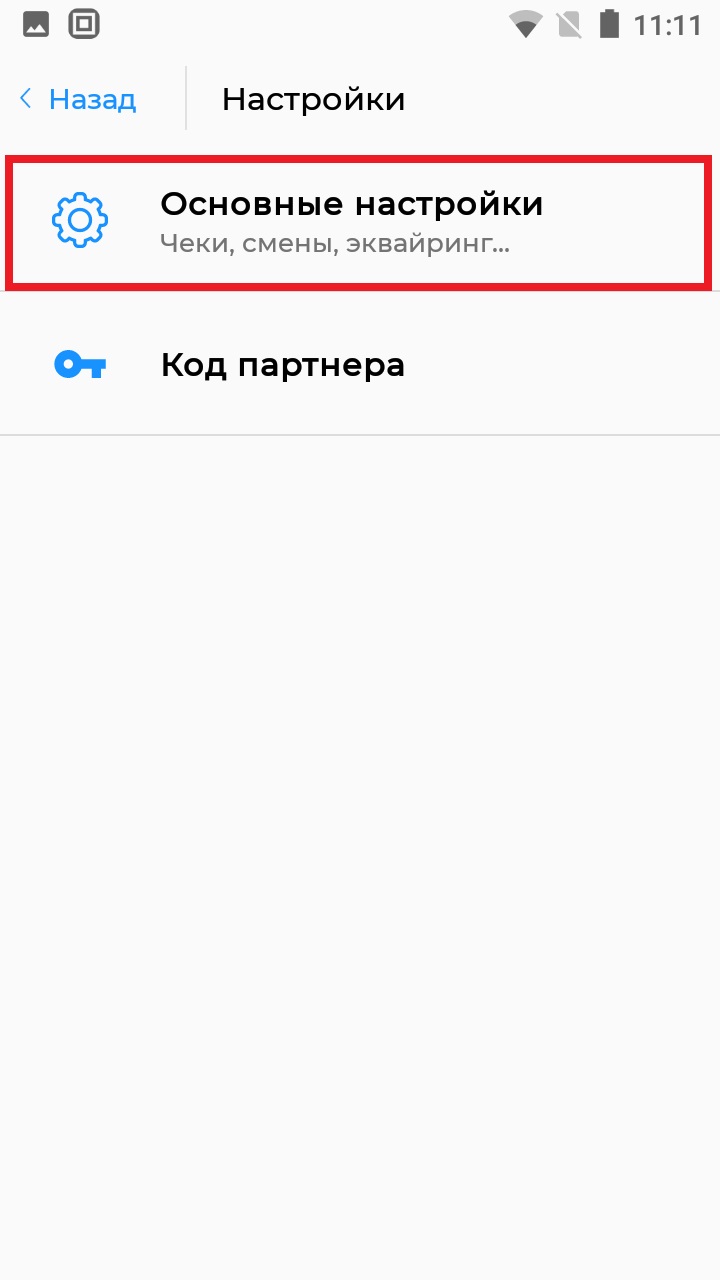
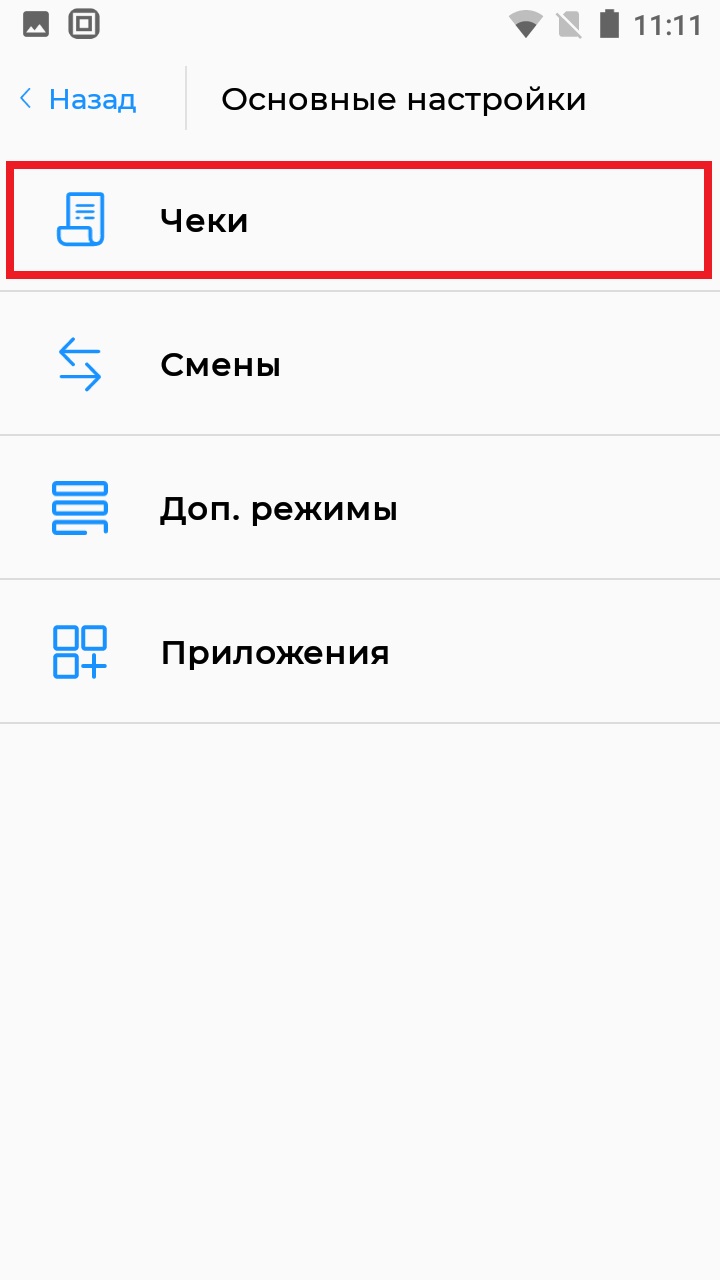
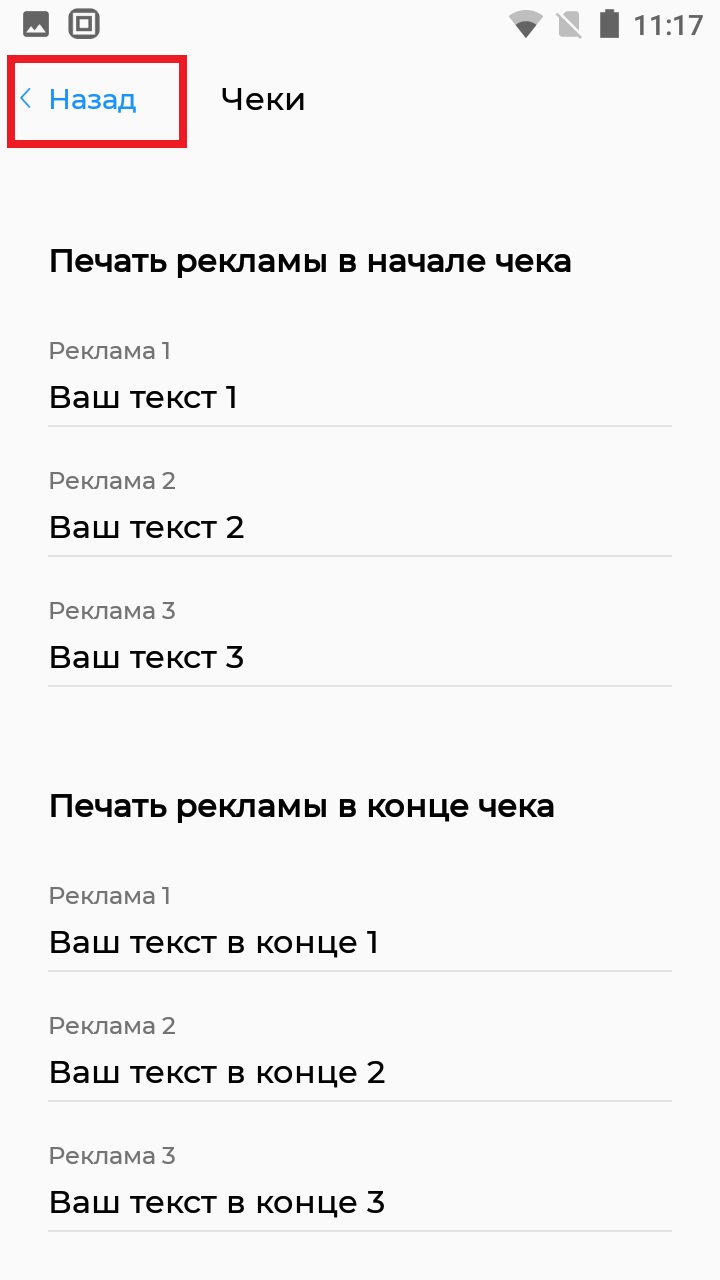

Видеоинструкция: как настроить шапку и подвал чека на кассе aQsi
-
Как обновить прошивку?
Создан , последнее изменение 04.03.2022Как посмотреть есть ли новые обновления на кассовом аппарате?
Ответ службы поддержки:ПодробнееПроверка обновлений
- Убедитесь, что вы находитесь в роли Администратора на кассе, если нет, измените роль Кассира на Администратора;
- нажмите кнопку Настройки на Главном экране;
- нажмите на поле Тех.Обслуживание ККТ;
- нажмите на поле Проверка обновлений;
- нажмите кнопку Скачать обновления или же выйдите, если у вас установлена самая свежая версия системы.
Рекомендуется чаще проверять наличие обновлений
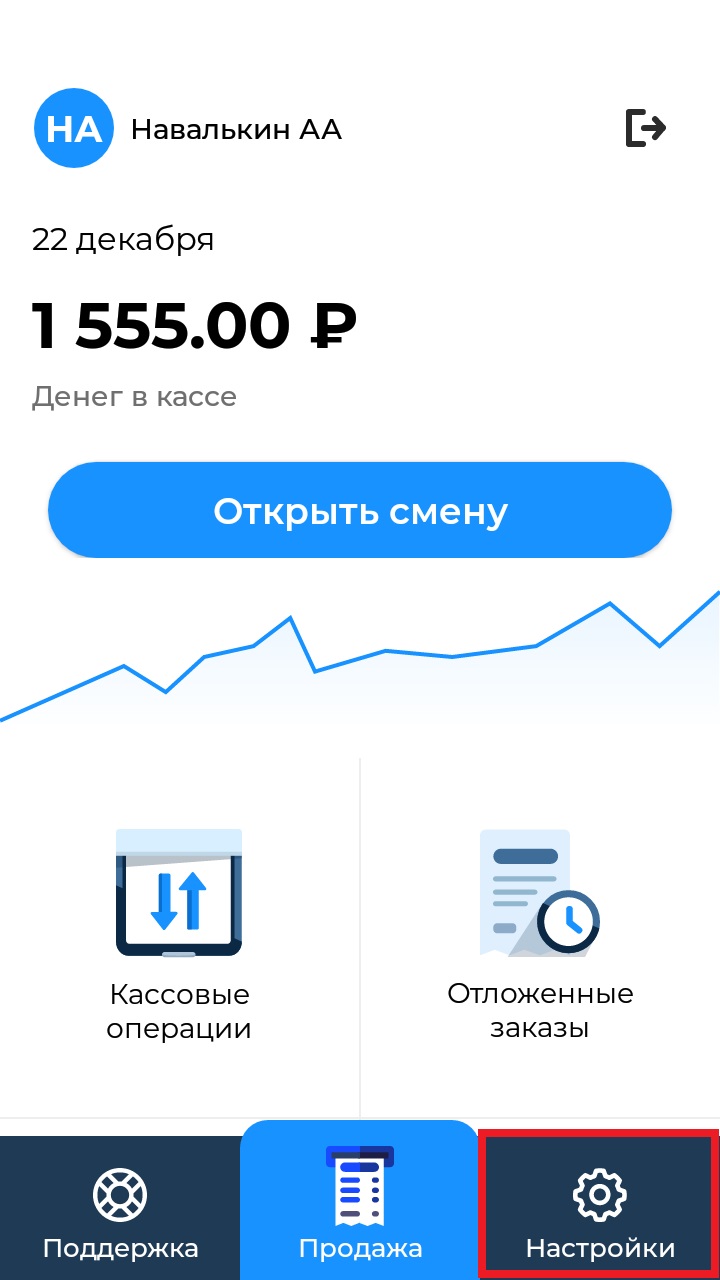
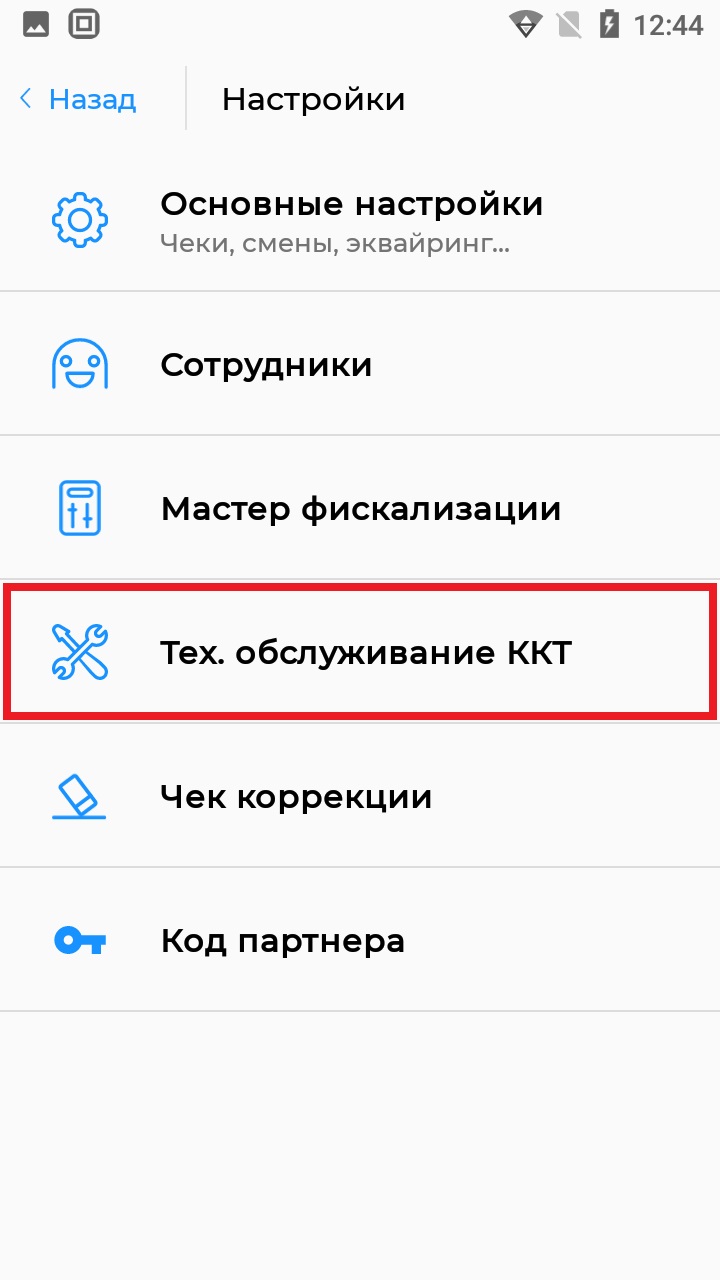
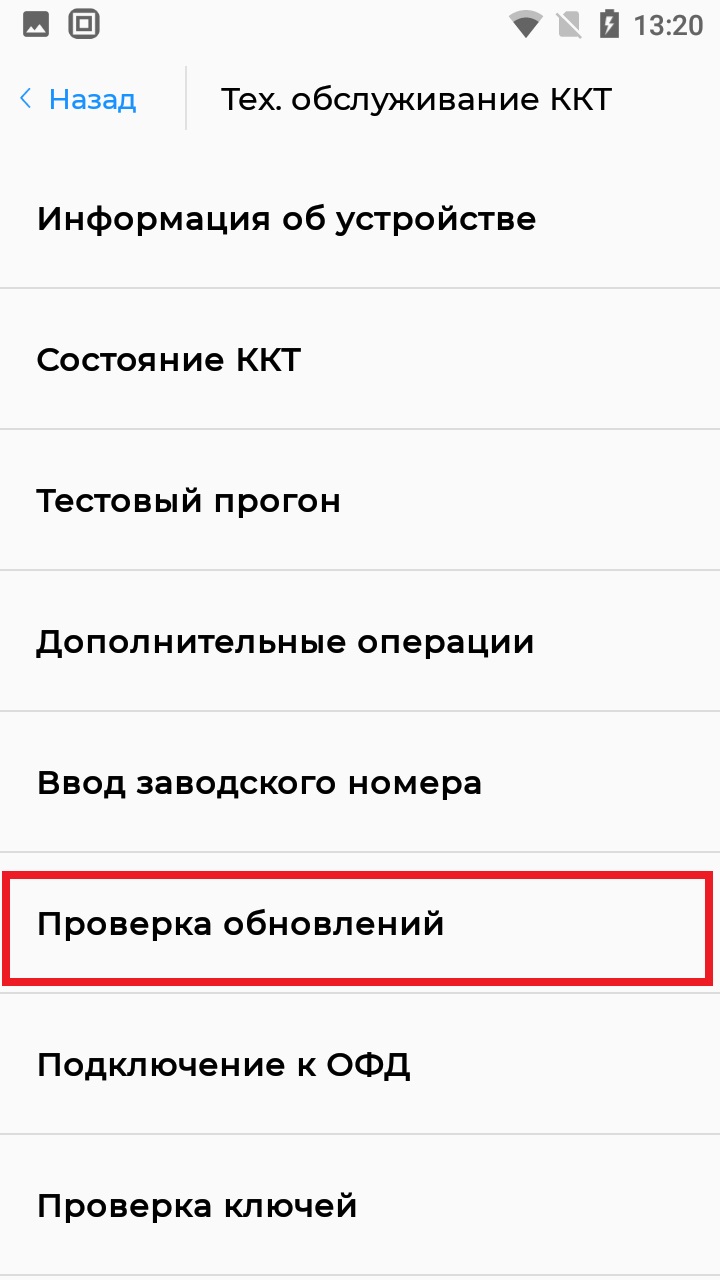
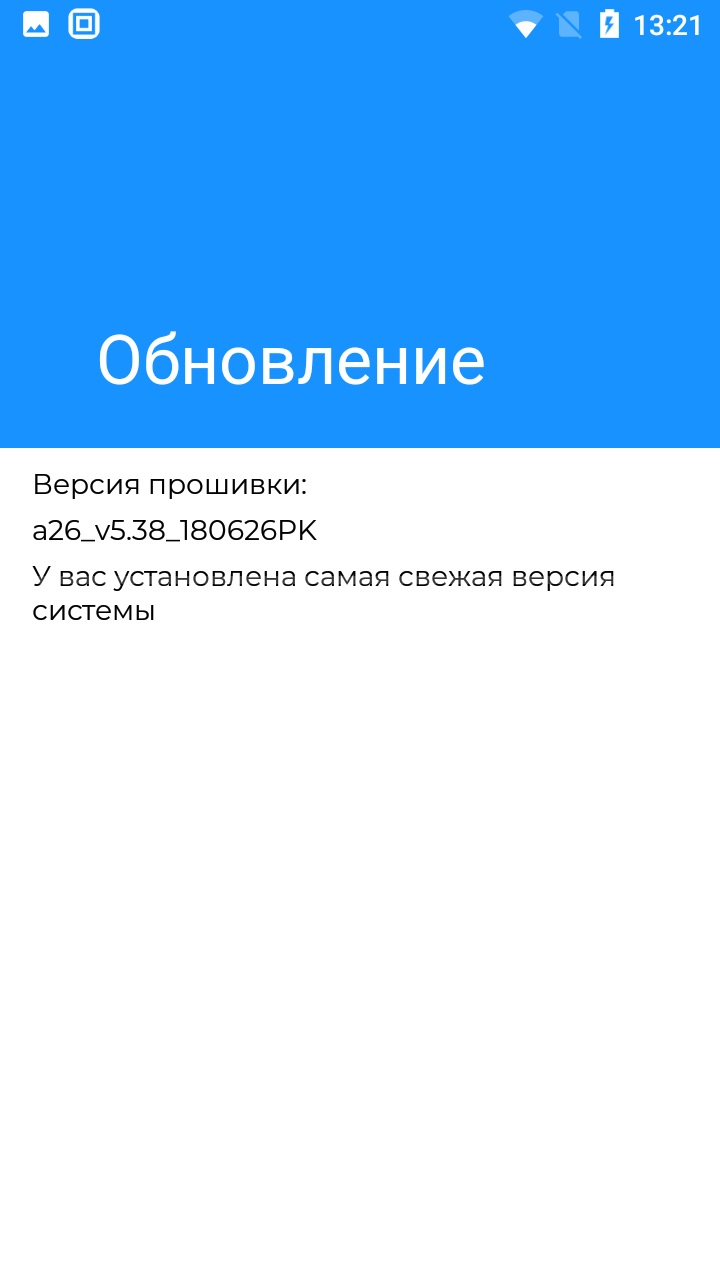
Видеоинструкция: как проверить обновление прошивки на кассе aQsi
-
Как запустить кассовое ядро?
Создан , последнее изменение 04.03.2022На кассе не запущено кассовое ядро, при этом нельзя пробивать чеки, как его запустить?
Ответ службы поддержки:ПодробнееЗапустить кассовое ядро
- Убедитесь, что вы находитесь в роли Администратора на кассе, если нет, измените роль Кассира на Администратора;
- нажмите кнопку Настройки на Главном экране;
- нажмите на поле Тех.Обслуживание ККТ;
- нажмите на поле Дополнительные операции;
- нажмите на поле Запустить кассовое ядро;
Запуск кассового ядра необходим в том случае, если оно не было запущено автоматически после включения кассы. Явным признаком того что кассовое ядро запущено будет мелкий значок «квадратик» в верхнем левом углу экрана.

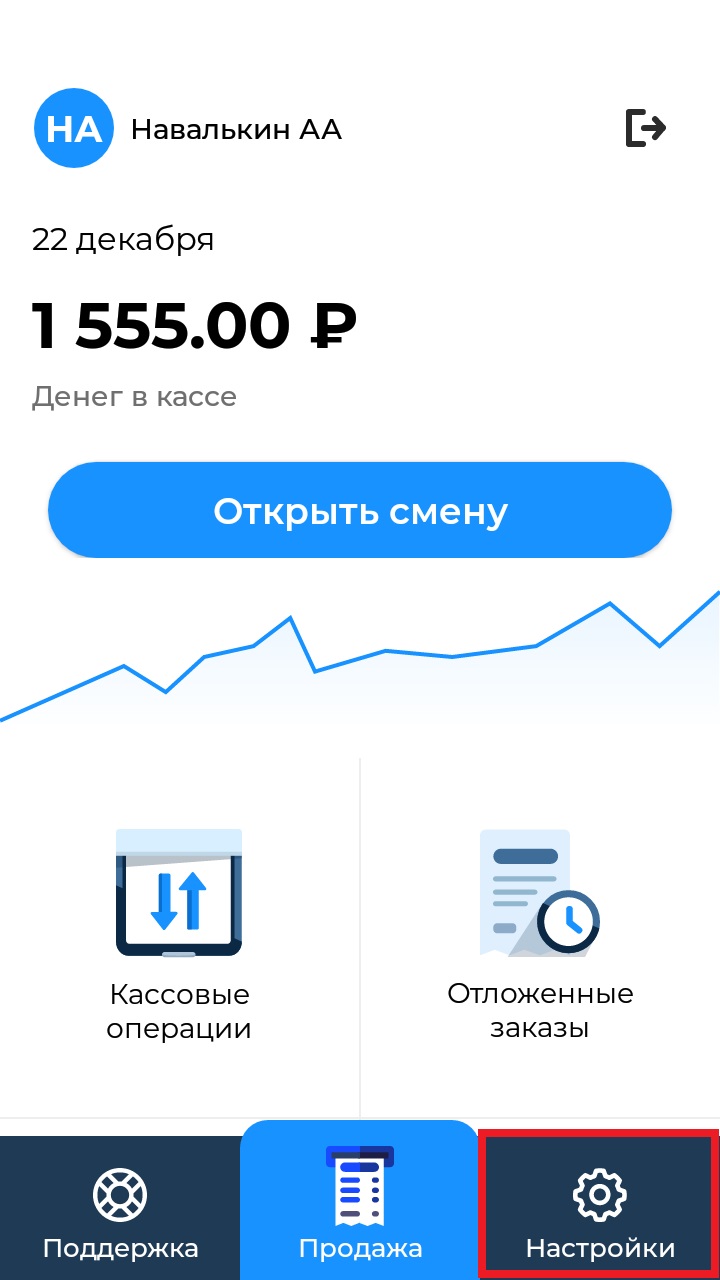
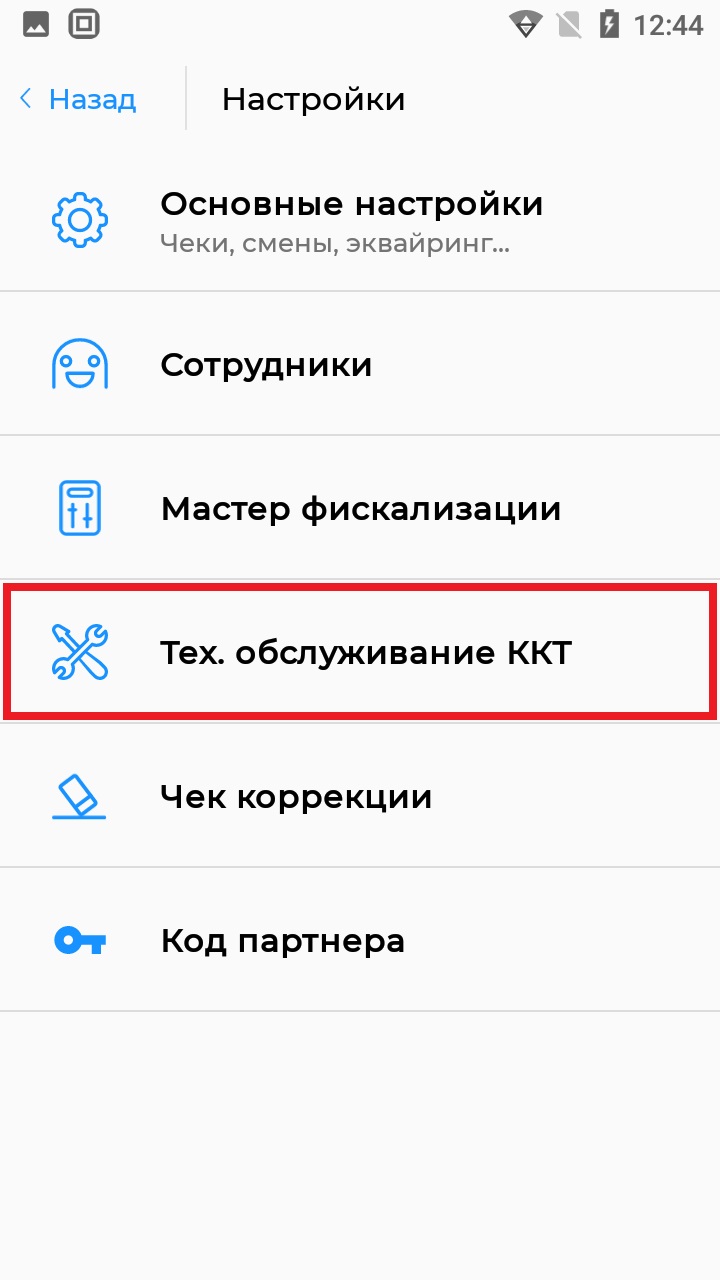
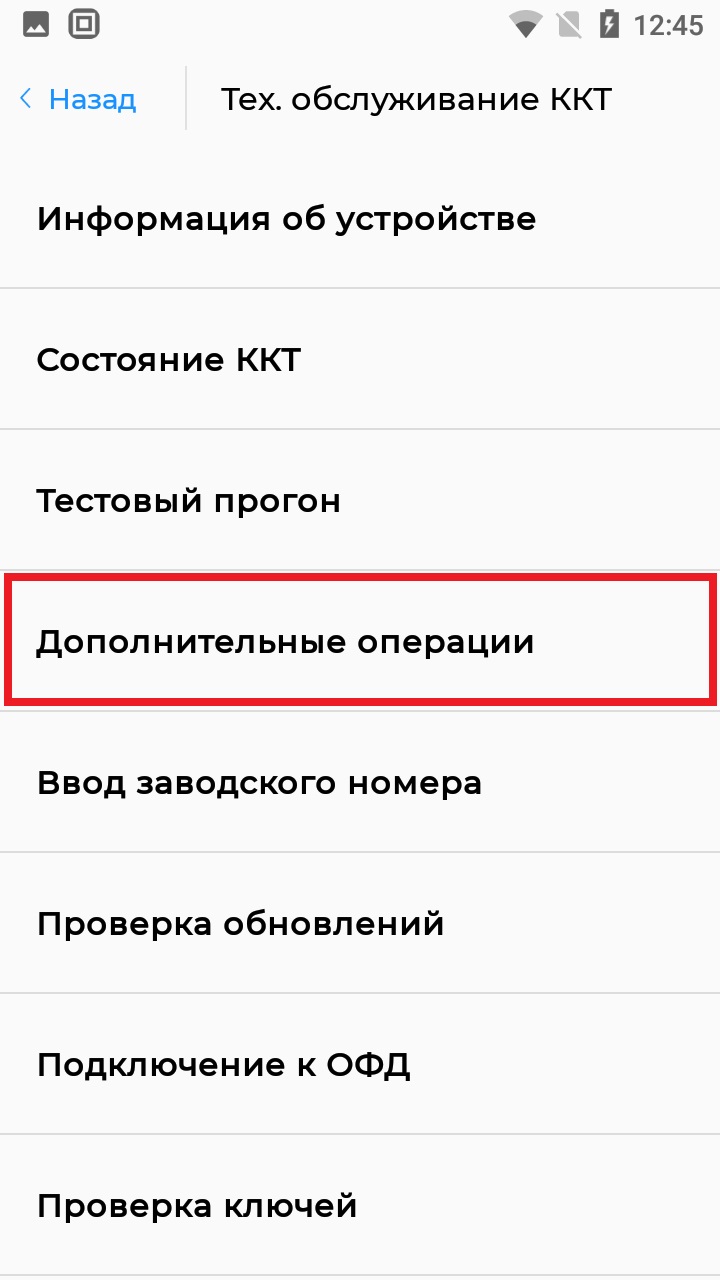
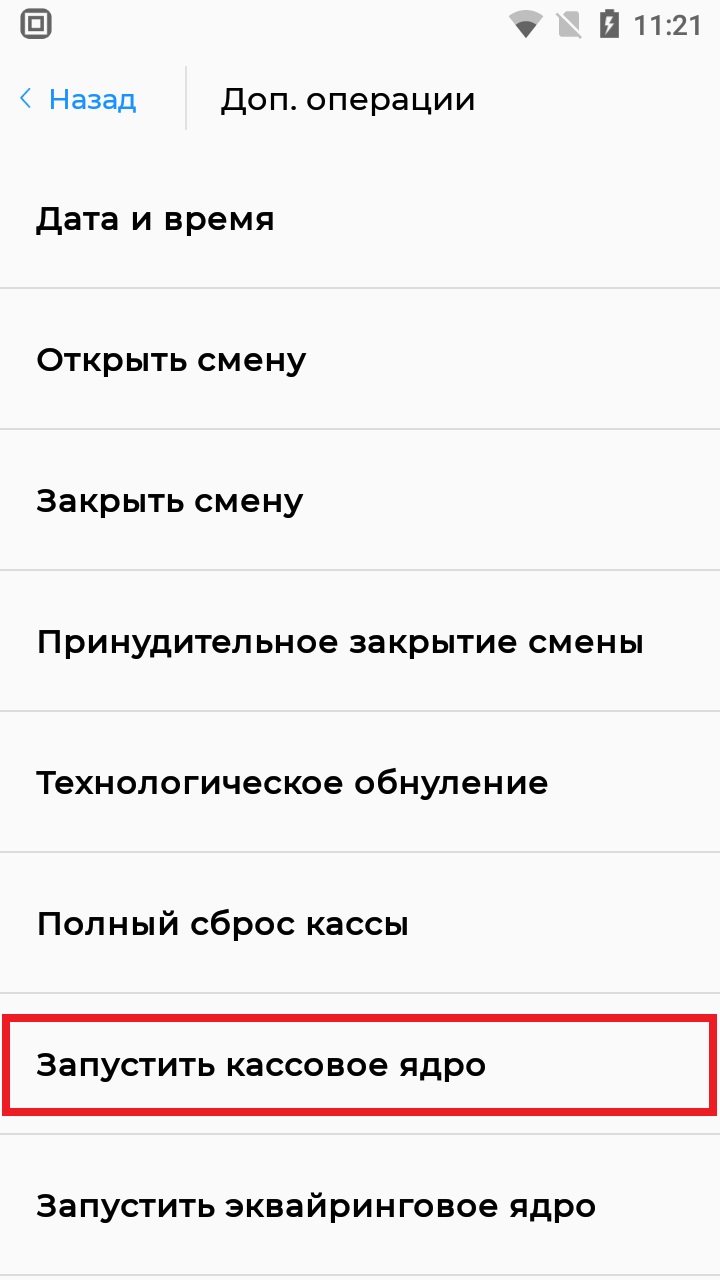
Видеоинструкция: как запустить кассовое ядро на кассе aQsi
-
Как изменить дату время на кассе
Создан , последнее изменение 04.03.2022Руководство по настройке даты и времени на кассе aQsi
Ответ службы поддержки:ПодробнееНастройка даты/времени
- проведите пальцем сверху вниз по экрану, чтобы опустить шторку уведомлений на кассе, и нажмите на иконку шестерёнки справа вверху экрана (эта кнопка отвечает за настройки);
- проведите пальцем снизу вверх по экрану, чтобы пролистать окно, пока не увидите поле Дата и Время, нажмите на это поле;
- по умолчанию стоит настройка синхронизации даты/времени по сети;
- для того чтобы установить дату/время вручную, нажмите на поле Дата и время сети;
- в появившемся окне выберите поле Выкл;
- теперь поля для изменения даты и времени доступны для редактирования;
- нажмите на поле Дата, если это требуется, установите актуальную дату и нажмите кнопку ОК;
- нажмите на поле Время, если это требуется, установите актуальное время и нажмите кнопку ОК;
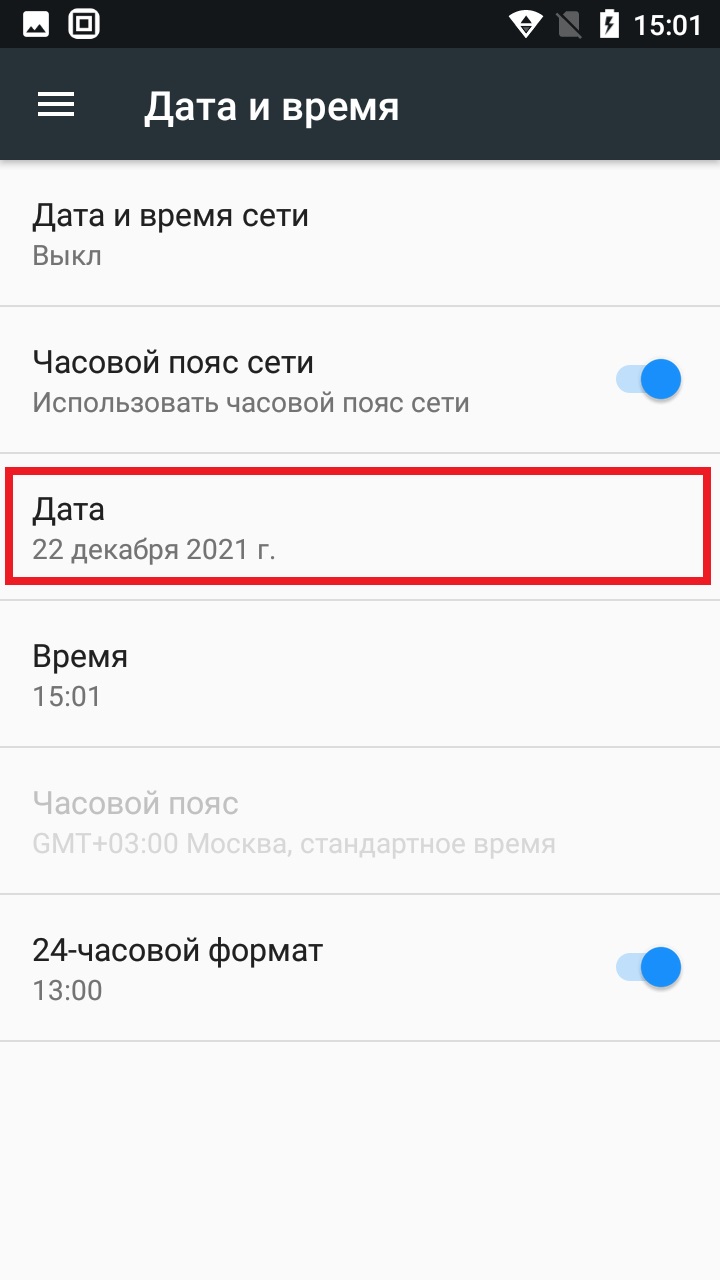
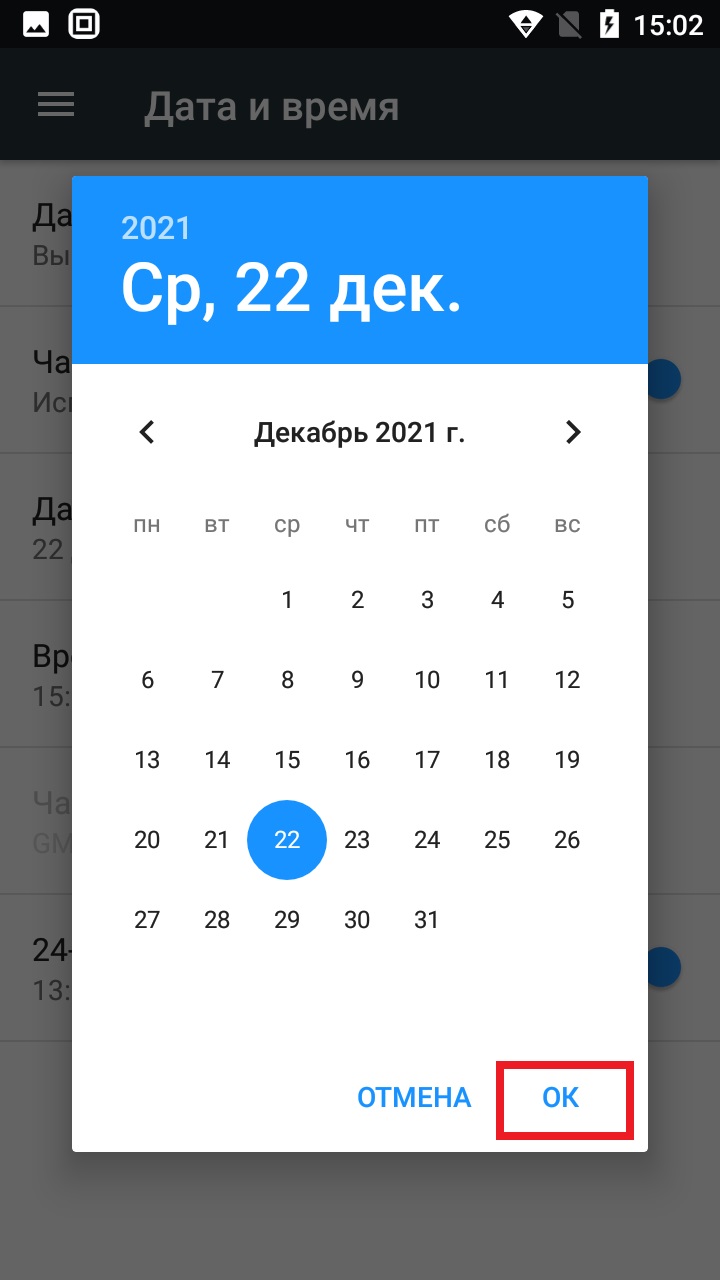
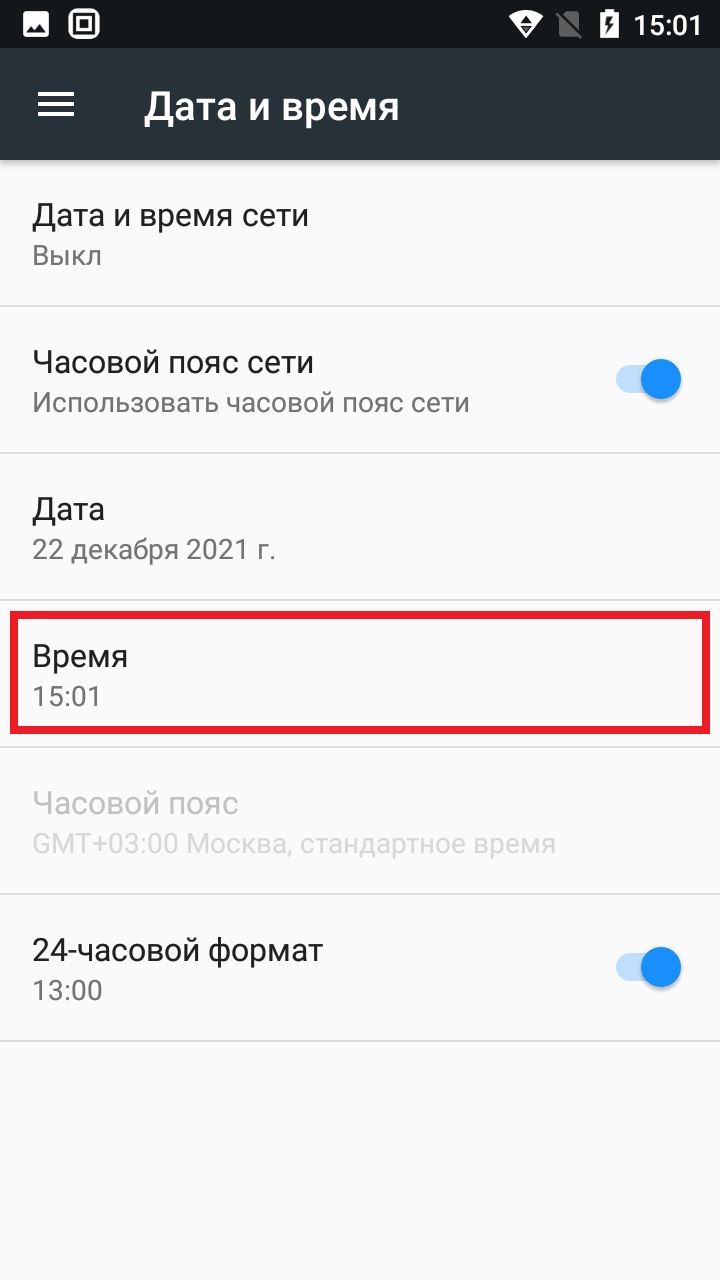
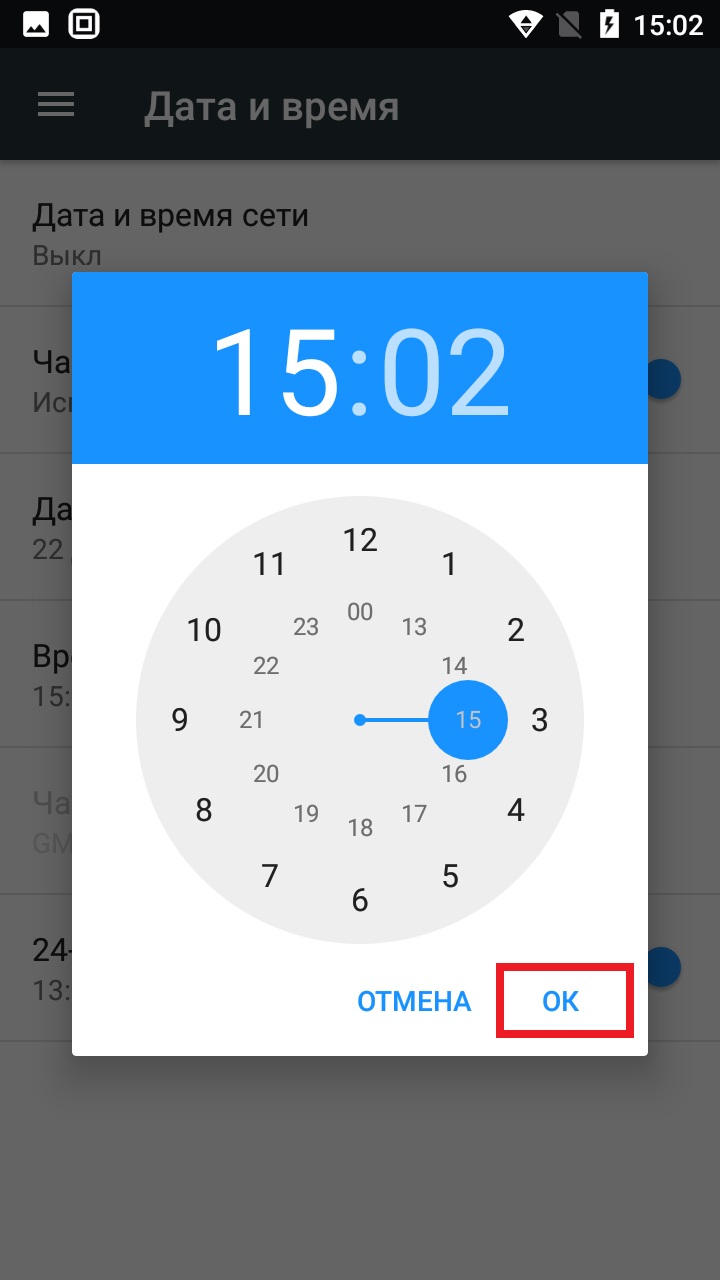
- чтобы синхронизировать дату/время кассы с кассовым ядром, нажмите кнопку Настройки на Главном экране;
- нажмите на поле Тех.Обслуживание ККТ;
- нажмите на поле Дополнительные операции;
- нажмите на поле Дата и время;
- нажмите кнопку Установить системное время на кассу;
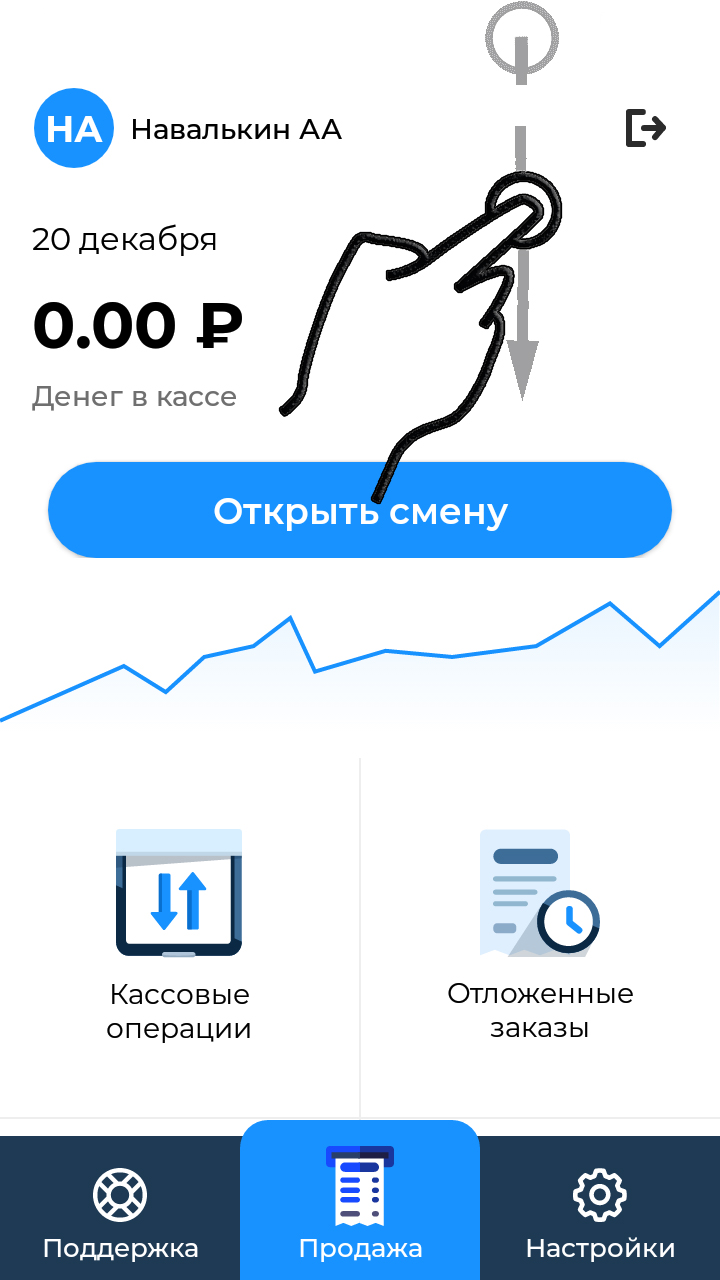
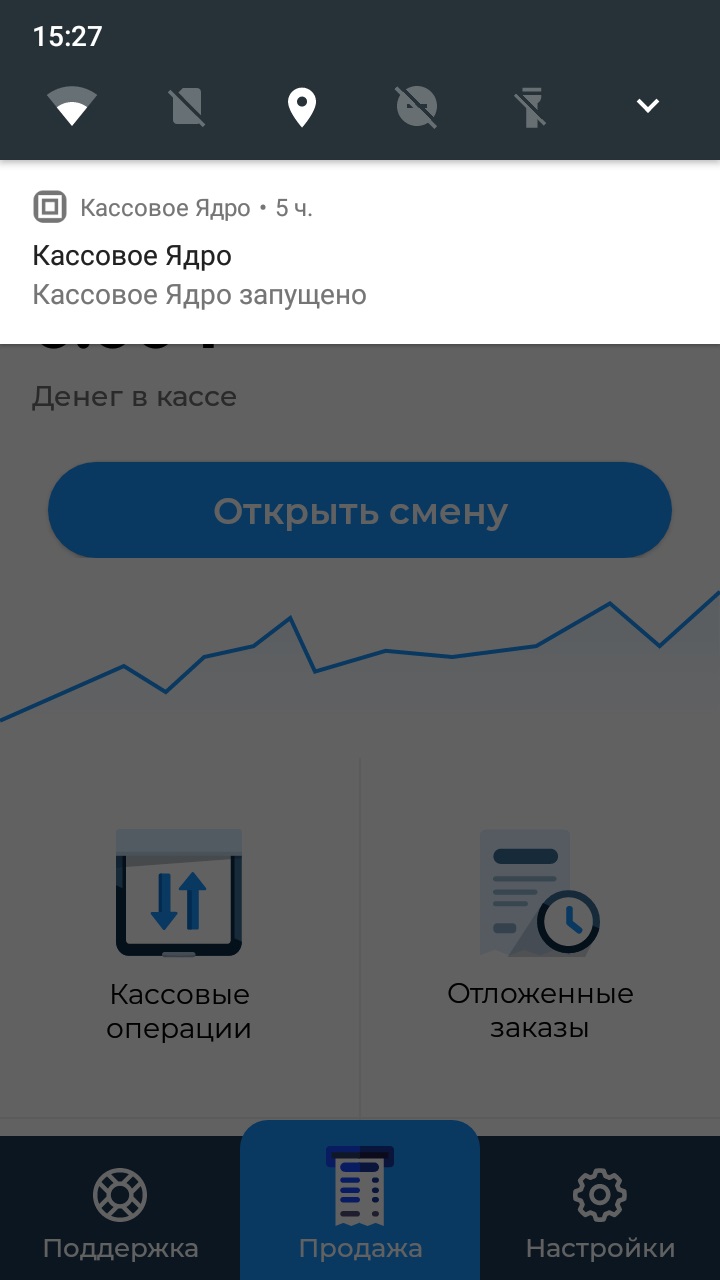
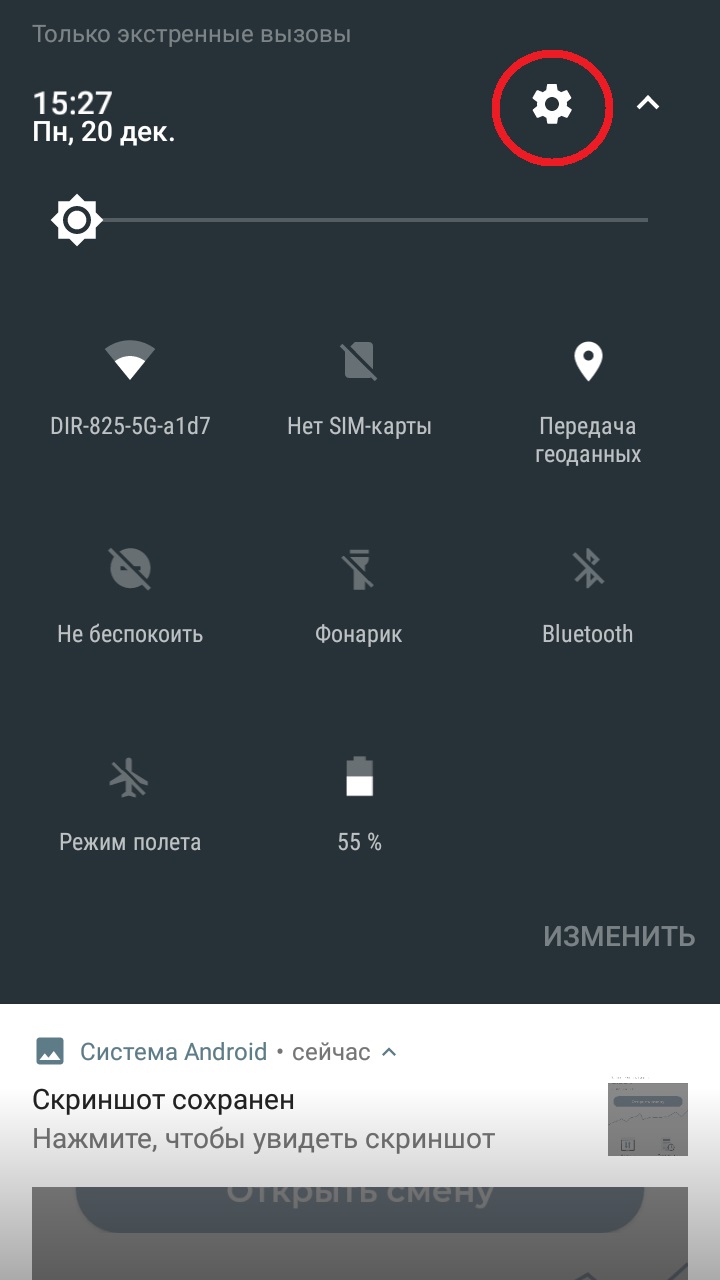
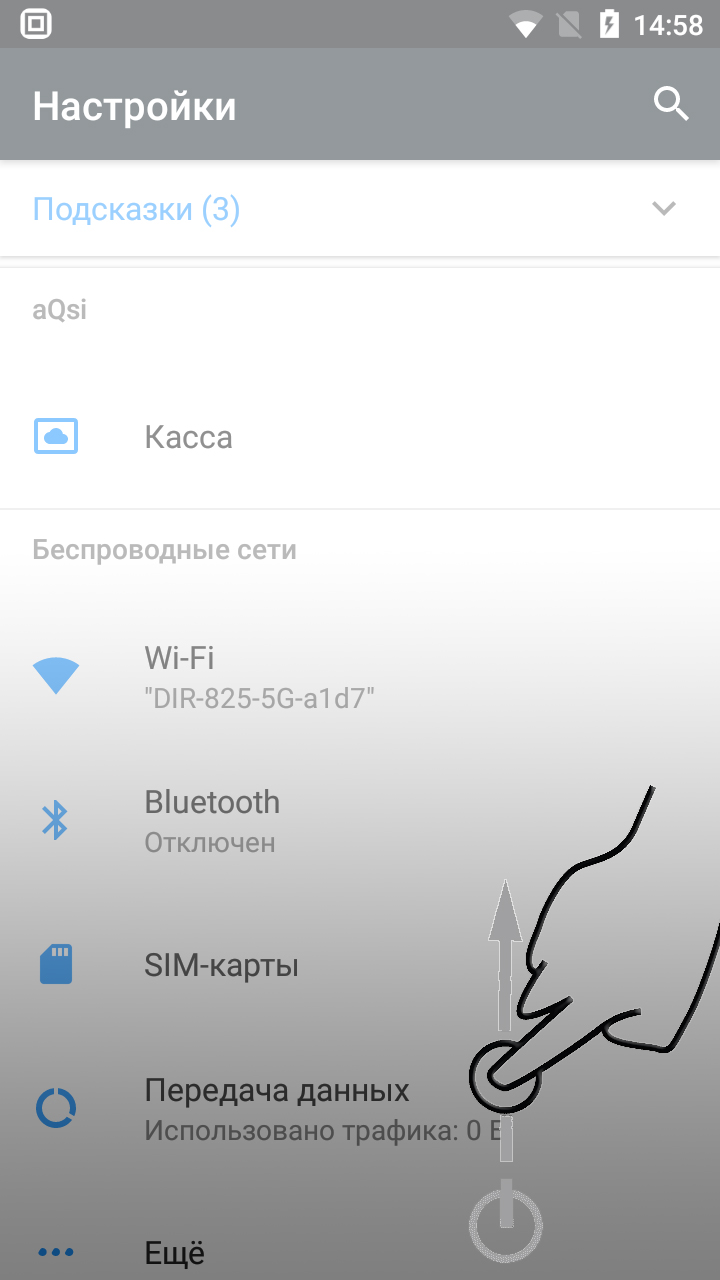
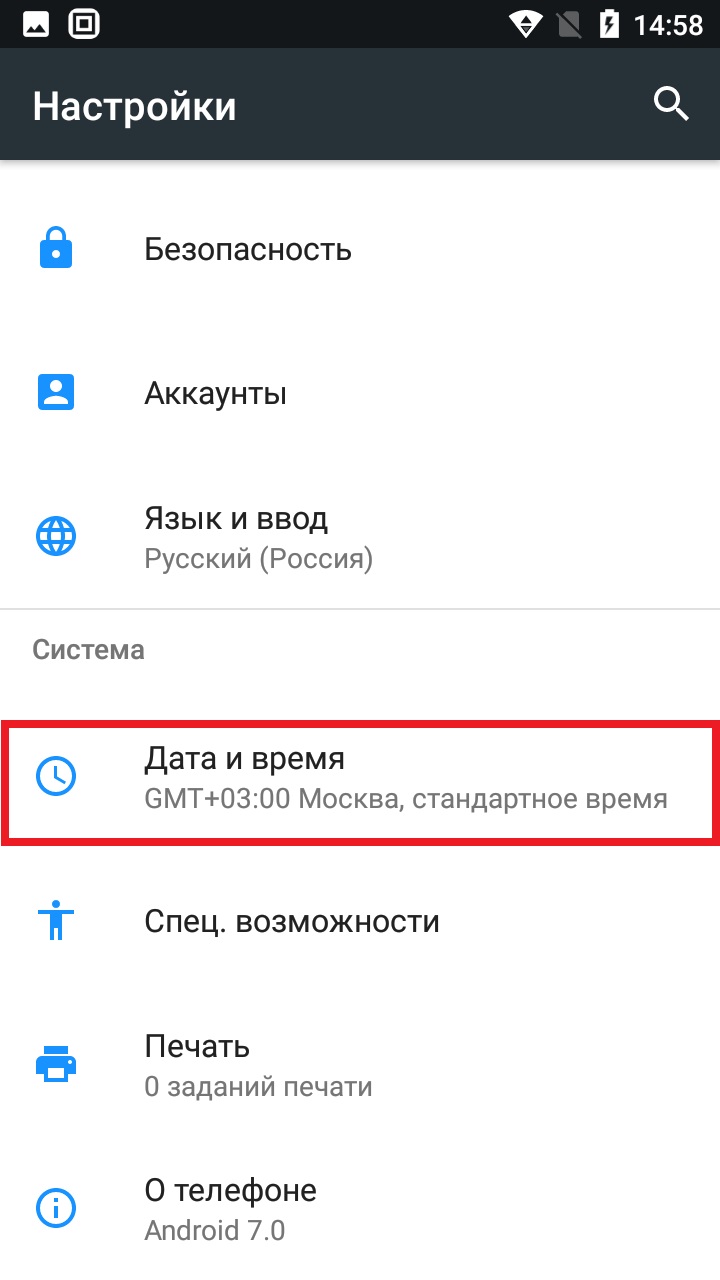
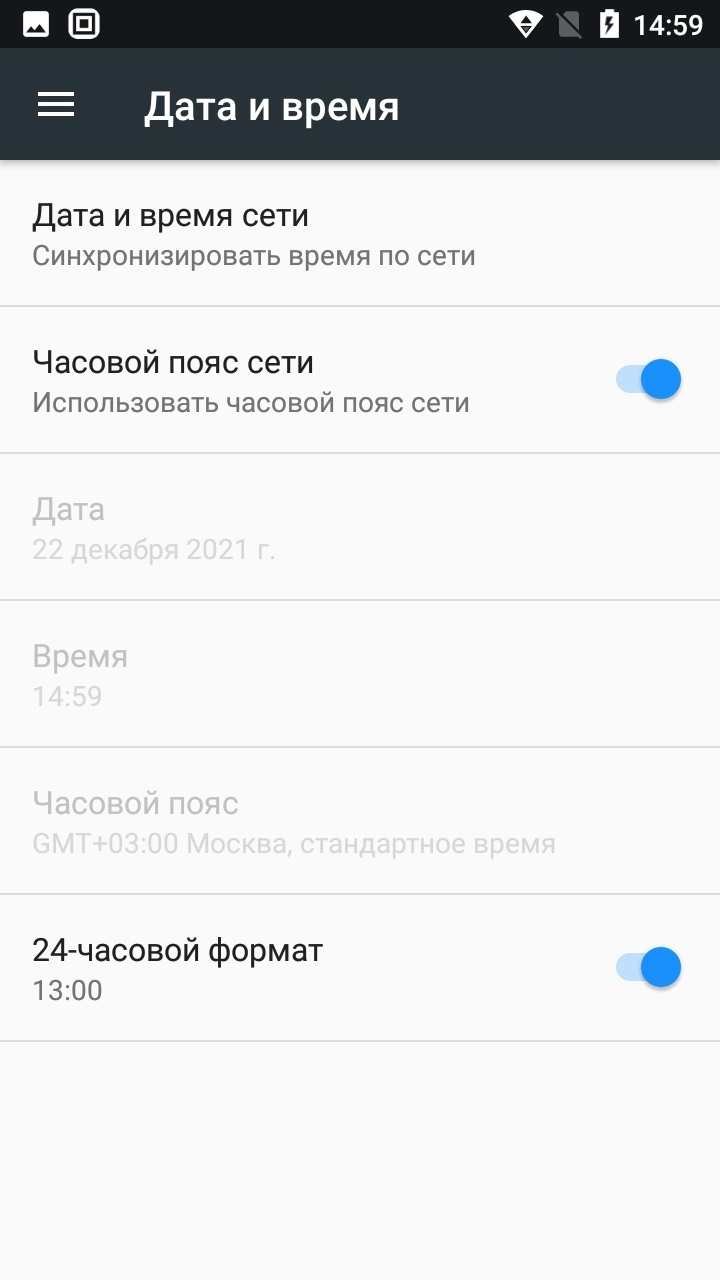
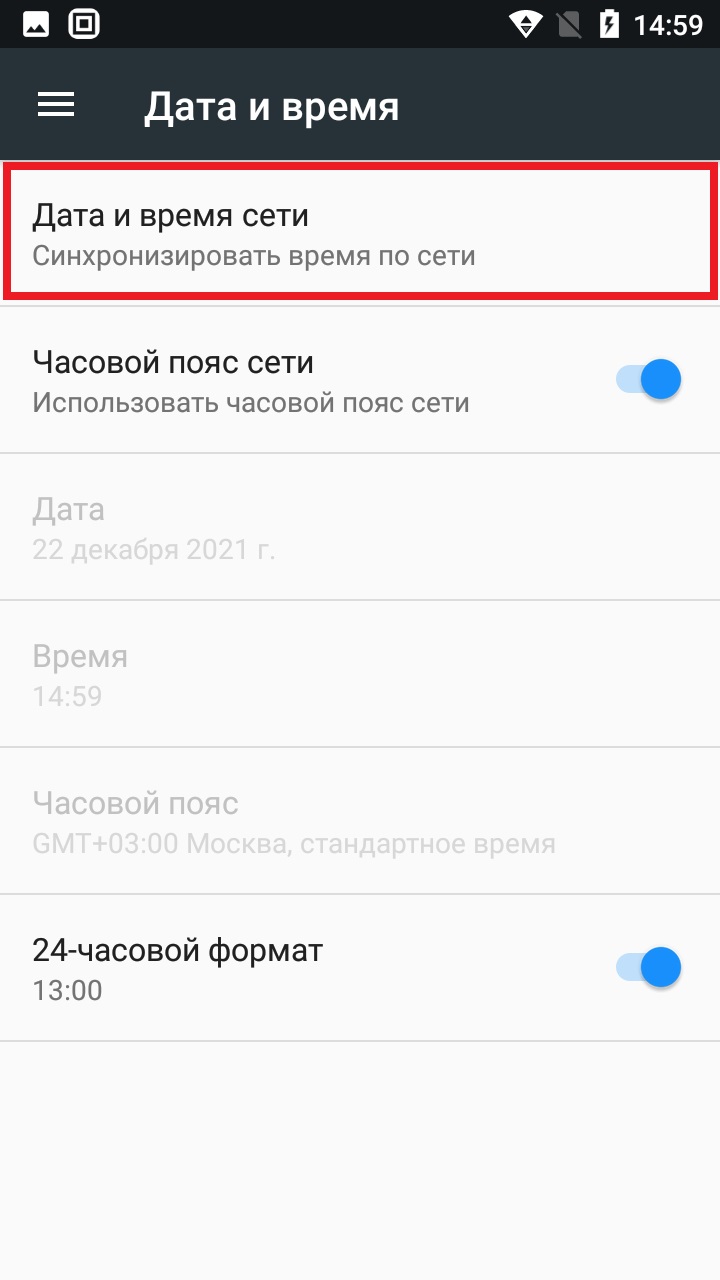
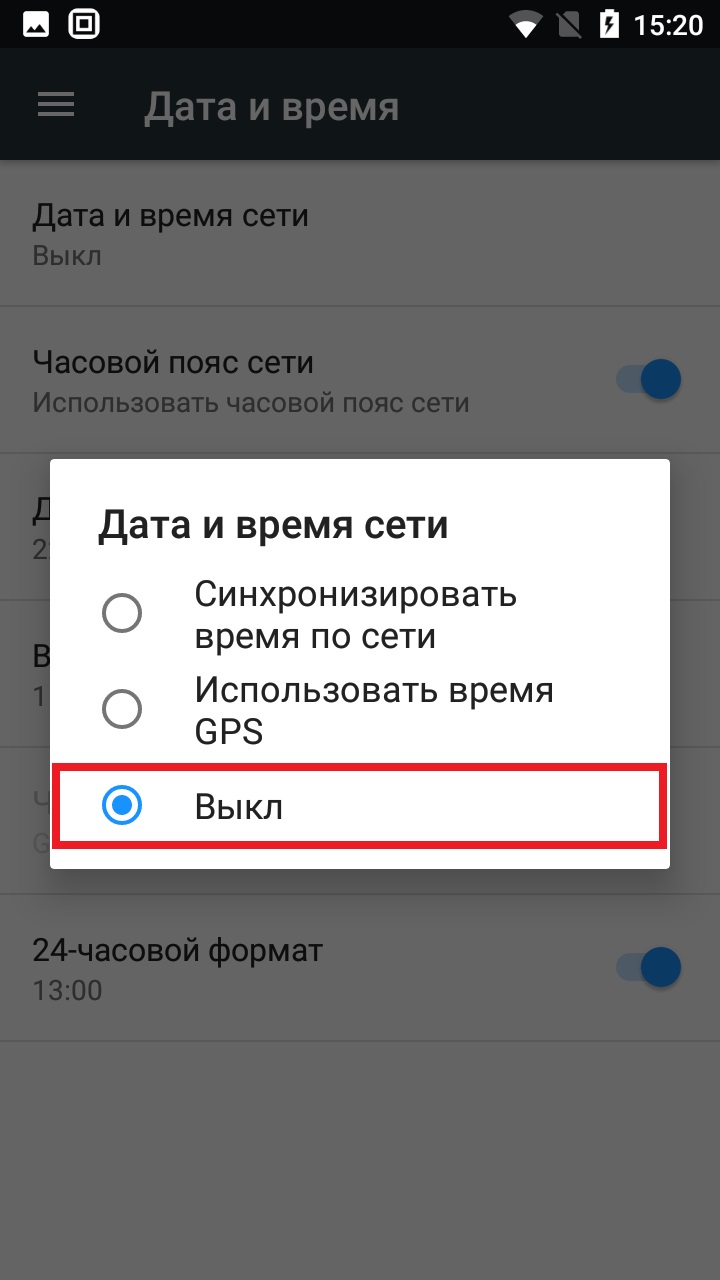

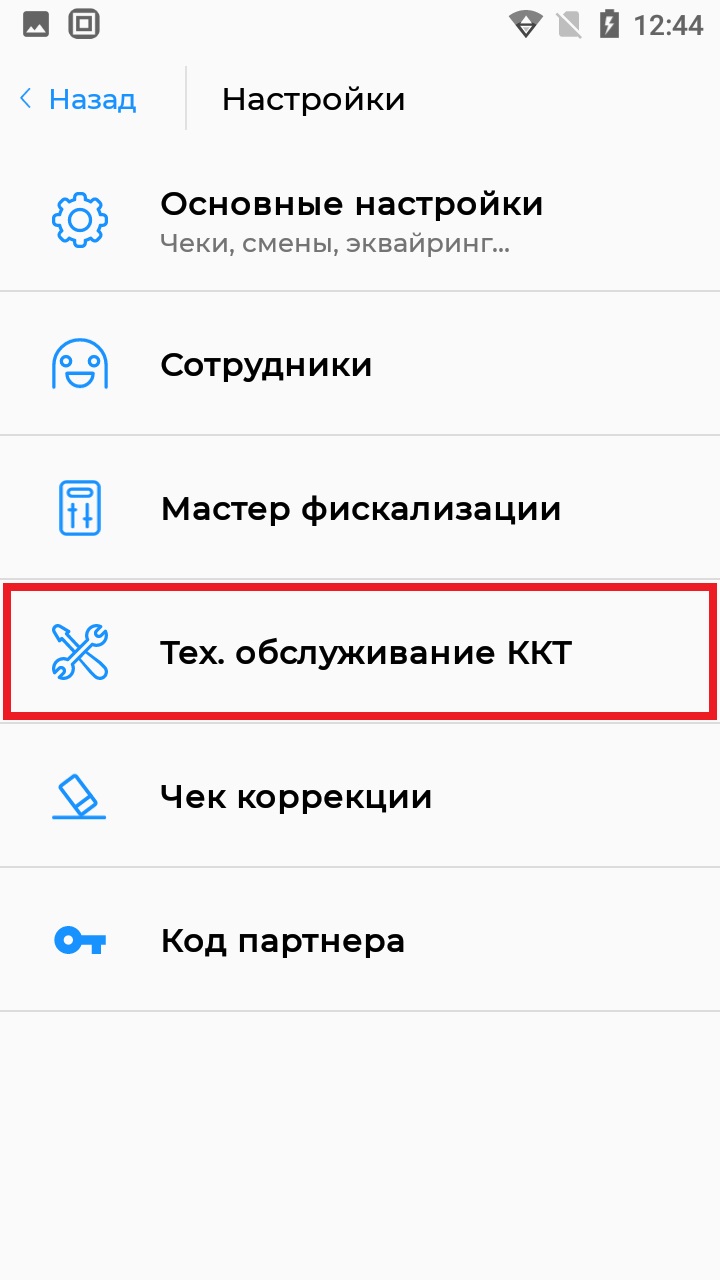
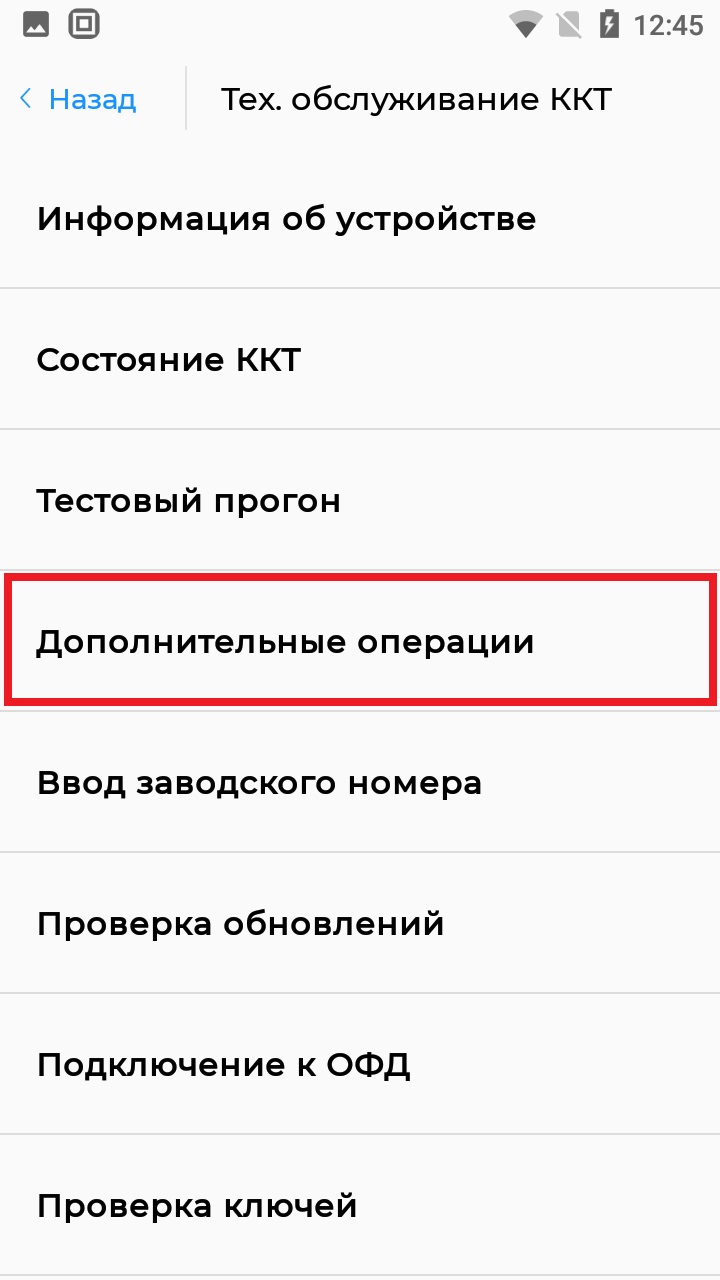
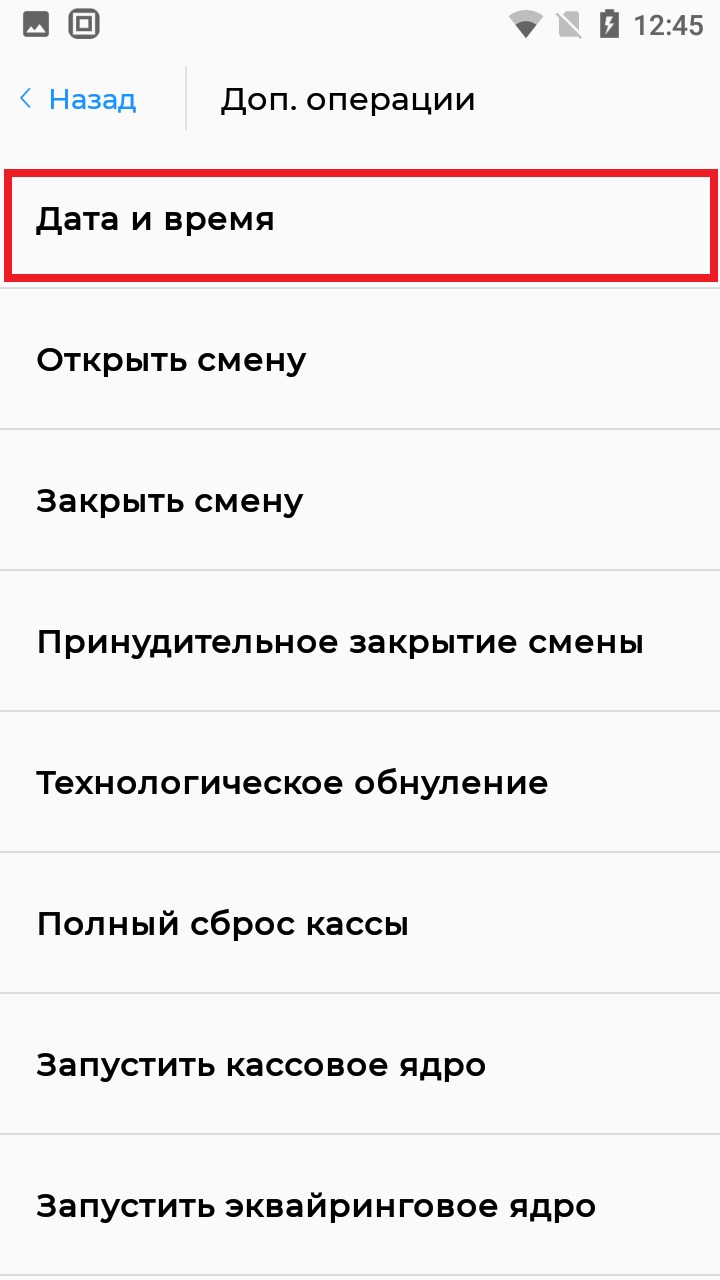
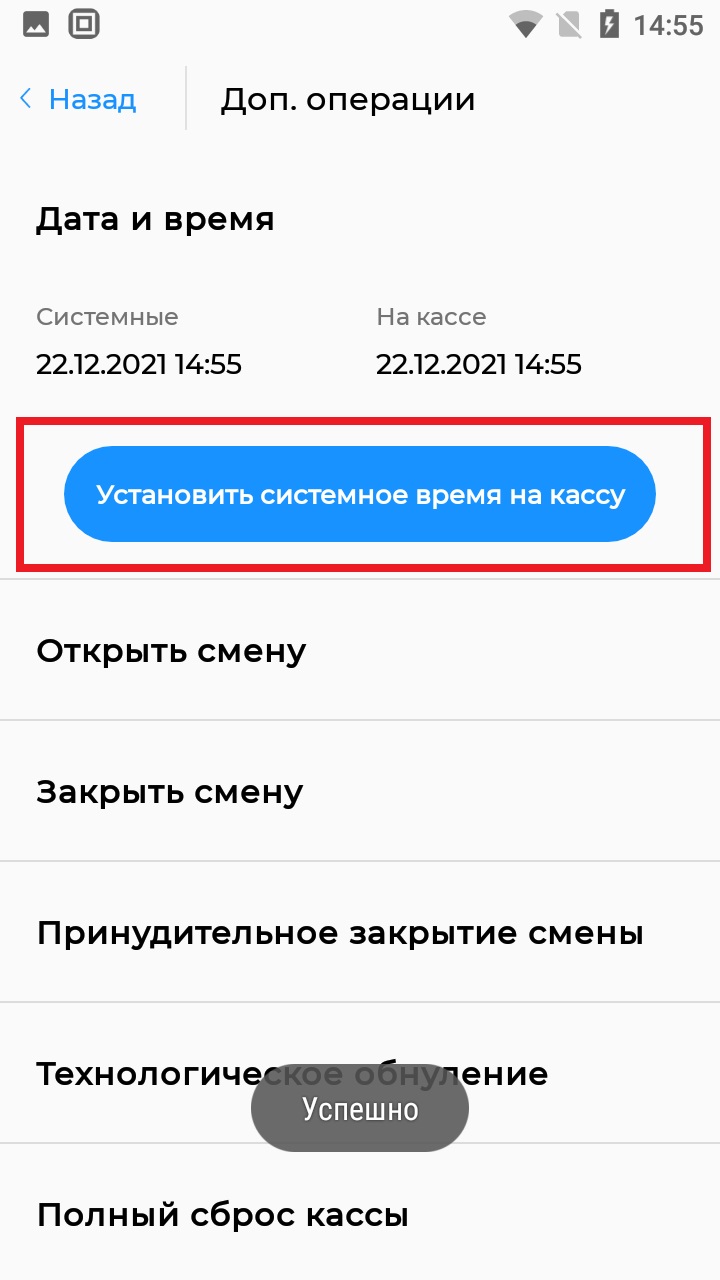
Видеоинструкция: как изменить дату и время на кассе aQsi