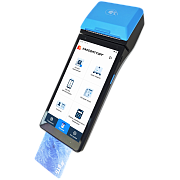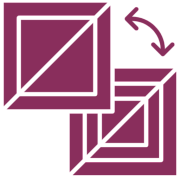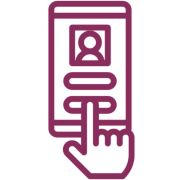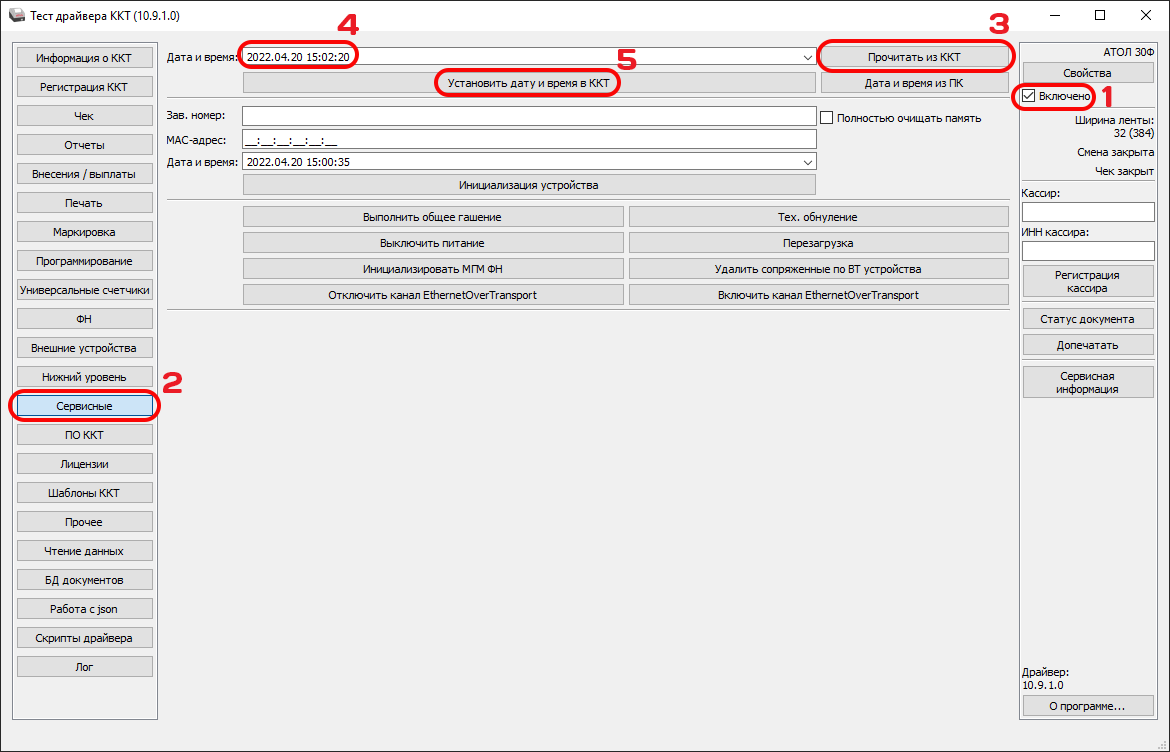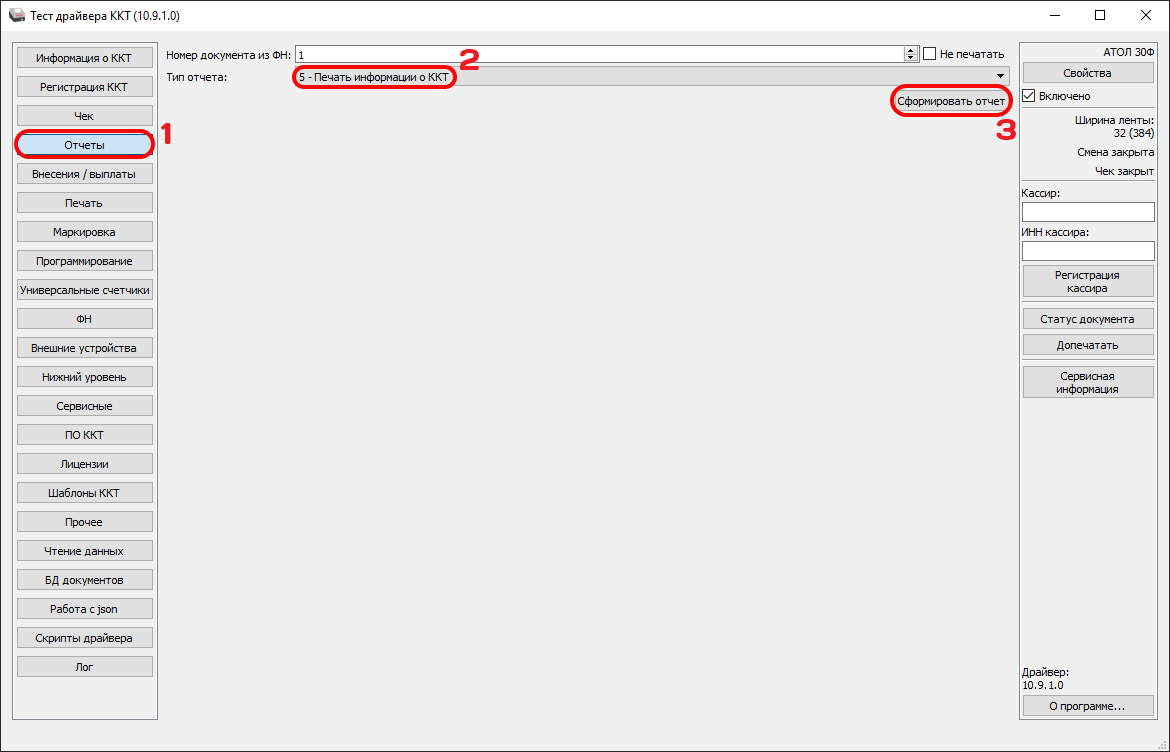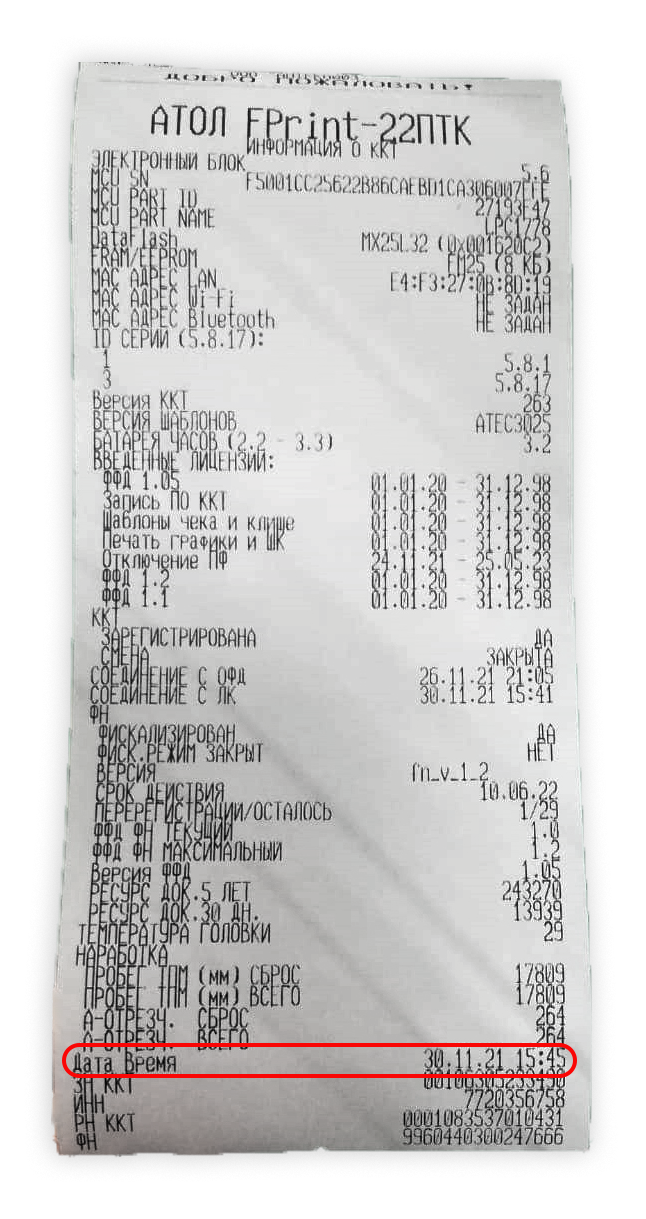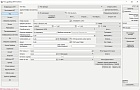Атол 77Ф : вопросы и ответы , страница 2
Задать вопросТелефон поддержки: +7 (800) 333-68-44
-
Как открыть/закрыть смену на кассе Атол
Создан , последнее изменение 21.08.2022Руководство по открытию/закрытию смены в программе ККМ web-сервер
Ответ службы поддержки:ПодробнееПеред тем как начать работу с кассой, а именно произвести открытие смены, рекомендуется правильно настроить подключение кассы к компьютеру, а именно к самой программе ККМ web-server. Для ознакомления с инструкцией пройдите по ЭТОЙ ССЫЛКЕ;
Открытие/закрытие смены:
- Нажмите на кнопку Тест оборудования слева в меню и выберите ваш кассовый аппарат ниже;
- Нажмите на кнопку Открыть смену.
-
Как включить автоматическую инкассацию при закрытии смены
Создан , последнее изменение 08.07.2022Как на кассе Атол 91Ф и Атол 92Ф настроить автоматическую инкассацию после закрытия смены Z-отчетом.
Ответ службы поддержки:ПодробнееКогда на Атоле не включена инкассация после закрытия смены, касса будет считать, что в ней есть деньги. Следующая смена начнется с той же суммы, которая осталась в конце прошлого дня. Эта сумма будет отображена в отчете о закрытии смены строкой “Наличные в кассе”.

Настроить автоматическую инкассацию можно только через подключение кассы по Bluetooth (инструкция) или через USB-кабель (инструкция) к компьютеру, на котором установлена программа Атол Драйвер ККТ.Чтобы включить автоматическую инкассацию:
- откройте Атол Драйвер ККТ (скачать) и поставьте галочку на Включено;
- зайдите в Свойства
- перейдите в Параметры ККТ;
- разверните пункт 1 Основные;
- поставьте галочку на Производить инкассацию;
- в конце нажмите Сохранить и выйти.
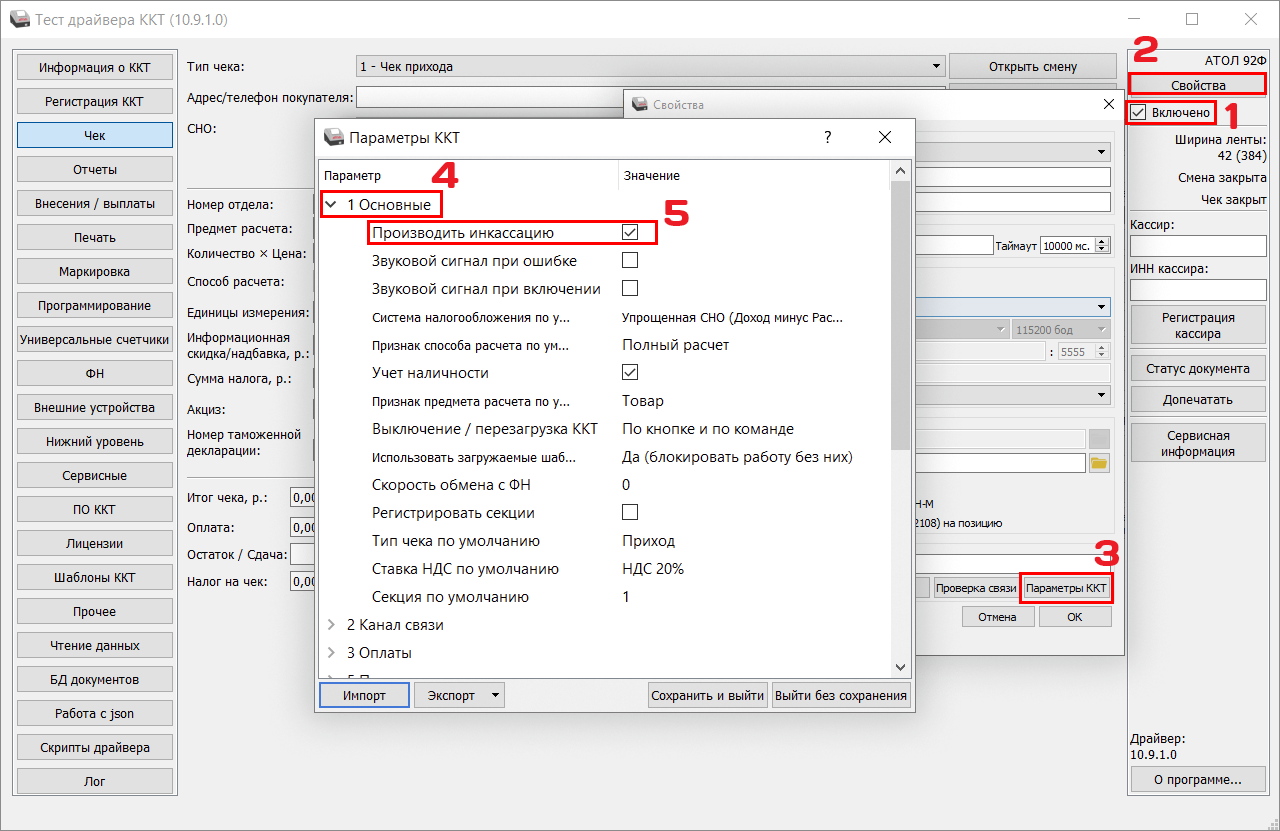
После этих настроек при закрытии смены касса автоматически будет производить изъятие, в Z-отчете это будет отражено строкой “Инкассация”. Следующая смена будет начинаться с нулевой суммой денег в кассе.
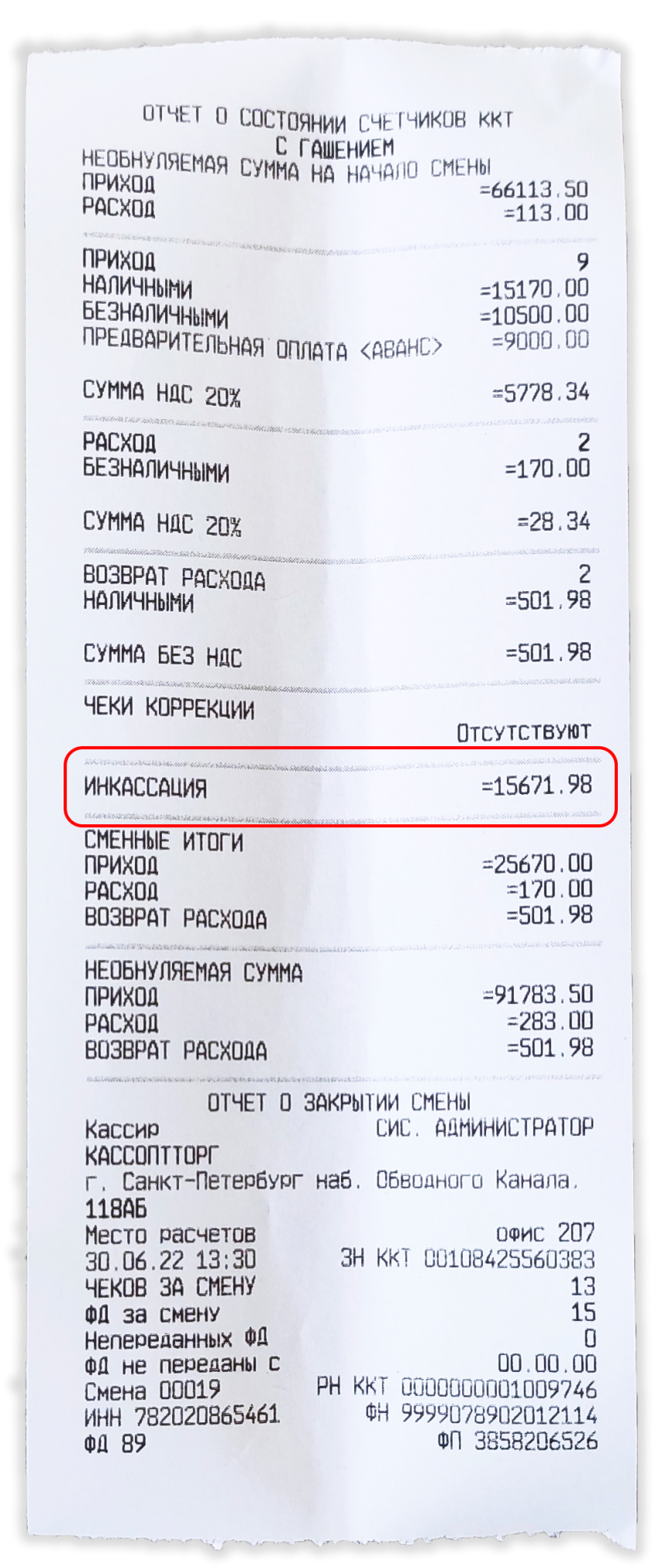
Видеоинструкция
-
Замена ФН
Создан , последнее изменение 06.07.2022Пошаговая инструкция для самостоятельной замены ФН на фискальном регистраторе АТОЛ.
Ответ службы поддержки:ПодробнееФН подлежит замене, если:- закончился срок эксплуатации ФН (истек срок крипто системы);
- исчерпан ресурс памяти ФН;
- неисправен ФН, что не позволяет продолжать его эксплуатацию.
Что необходимо подготовить для замены ФН
- Новый не активированный фискальный накопитель на 15 или 36 месяцев использования.
- Фискальный регистратор АТОЛ.
- Компьютер на Windows с установленной программой Атол Тест Драйвера ККТ (если она у вас еще не установлена, то установите ее вот по этой инструкции).
- Электронно-цифровая подпись для доступа в личный кабинет на сайте налоговой, либо самостоятельно сходить в любую налоговую инспекцию, заполнить заявление и получить регистрационный номер.
Шаг 1. Проверка блокировки ФН (обязательно!)
Первым делом необходимо проверить срок действия Фискального накопителя (ФН) на Атол.
Для этого:- зайдите в Тест Драйвера ККТ;
- поставьте галочку на Включено;
- перейдите во вкладку Отчеты;
- в поле тип отчета выберите 5 Печать Информация о ККТ;
- нажмите Сформировать отчет;
- выйдет чек, в графе СРОК ДЕЙСТВИЯ будет указана дата окончания действия фискального накопителя, который установлен в данный момент в Атол:
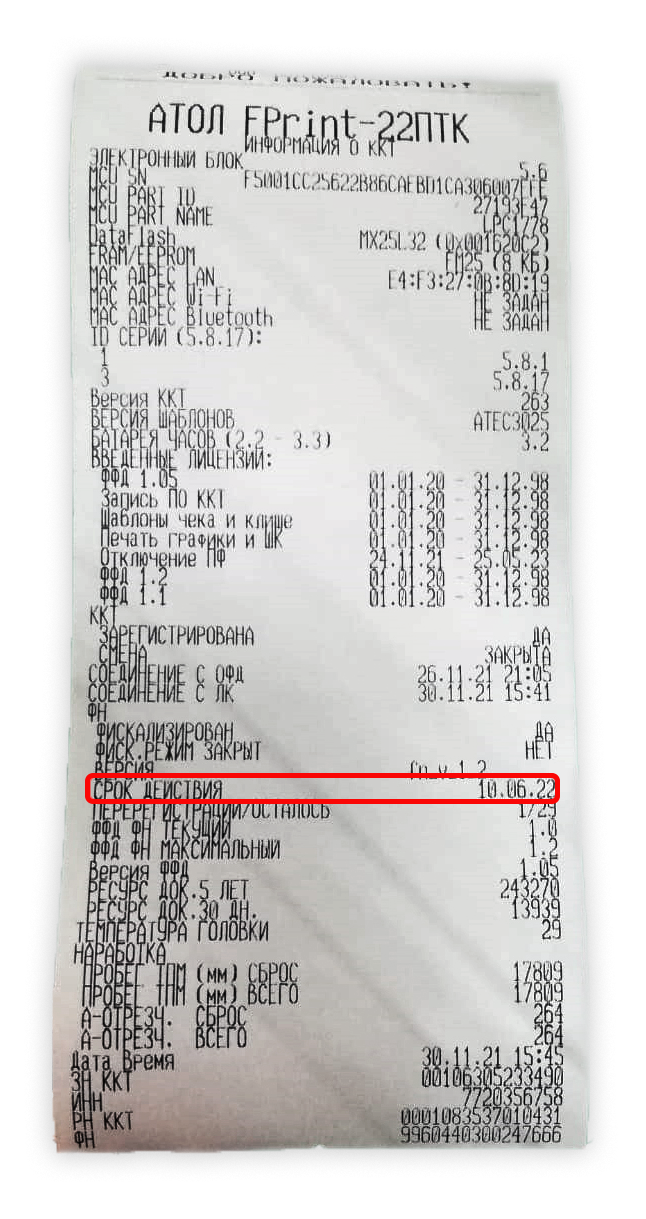
Как проверить не снята ли касса с учета принудительно:- с помощью ЭЦП зайти в личный кабинет на сайте налоговой инспекции и удостовериться что касса не снята с учета налоговыми органами в одностороннем (принудительном порядке);
- позвонить в свою налоговую инспекцию и спросить в отделе оперативного контроля;
- позвонить к нам в любой офис по телефонам в контактах и попросить проверить.
- снять кассу с учета;
- зарегистрировать кассу заново.
Шаг 2. Установка даты при просрочке ФН
Если срок действия старого накопителя еще не окончен - пропустите этот шаг.
Если срок действия фискального накопителя уже прострочен, то нужно установить дату и время в интервале между последним документом и датой окончания действия ФН, для этого:- убедитесь, что галочка стоит на Включено;
- перейдите во вкладку Сервисные;
- нажмите Прочитать из ККТ - появится дата и время установленные в регистраторе;
- установите вручную дату и время в промежутке между последним отправленным документом и сроком окончания ФН, иначе он не закроется;
- нажмите Установить дату и время в ККТ.
Чтобы проверить установилась ли дата и время в ККТ:- перейдите во вкладку Отчеты в поле тип отчета выберите 5 Печать Информация о ККТ;
- нажмите Сформировать отчет;
- выйдет чек - проверьте внизу установлено ли нужное время и дата.
Шаг 3. Закрытие смены
Если смена открыта - ее нужно закрыть:- во вкладке Отчеты в поле тип отчета выберите 0 Отчет о закрытии смены;
- нажмите Сформировать отчет;
- выйдет чек о закрытии смены.

Шаг 4. Проверка отправленных документов в ОФД
Перед тем, как закрыть архив, необходимо дождаться отправки всех фискальных документов ОФД, иначе будет выведена ошибка «В ФН есть неотправленные ФД». Для этого сделайте тест связи с ОФД:- во вкладке Отчеты в поле тип отчета выберите 6 Тест связи с ОФД;
- нажмите кнопку Сформировать отчет;
- выйдет кассовый чек, на котором должна быть надпись Непереданных ФД ... (количество). Если у вас там не 0, то подождите пару минут и сформируйте отчет еще раз;
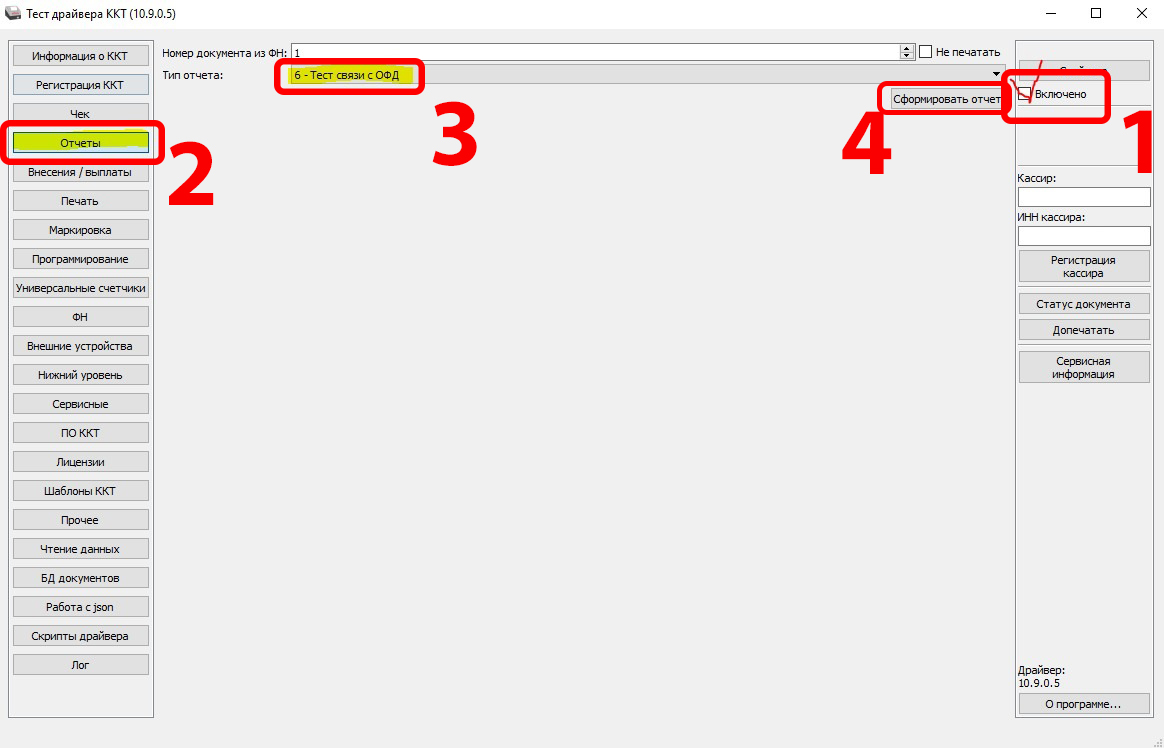
- если непереданных данных стало меньше - то данные уходят просто нужно немного подождать.
- если количество непереданных ФД не изменилось, то необходимо обратить внимание на ошибки на этом чеке:
- если у Вас написано Приложение EoU не найдено, то у вас установлен неверный канал передачи данных.
- если у вас какая-то другая ошибка, тоже первым делом переустановите настройки соединения с ОФД как в инструкции ЗДЕСЬ.


Шаг 5. Закрытие архива старого ФН
После того как закрыта смена, отправлены все документы в ОФД, при необходимости установлена нужная дата и время можно переходить к закрытию архива старого ФН.
Для этого:- в Тест Драйвере ККТ убедитесь, что галочка стоит на Включено;
- перейдите во вкладку Регистрация ККТ;
- нажмите кнопку Считать;
- нажмите Закрытие ФН;
- появится окно с предупреждением о закрытии ФН, нажмите Да;
- далее запуститься закрытие ФН, после которого автоматически сформируется отчет о закрытии фискального накопителя ;
- после печати отчета появится также окно со всеми параметрами о закрытии архива ФН.
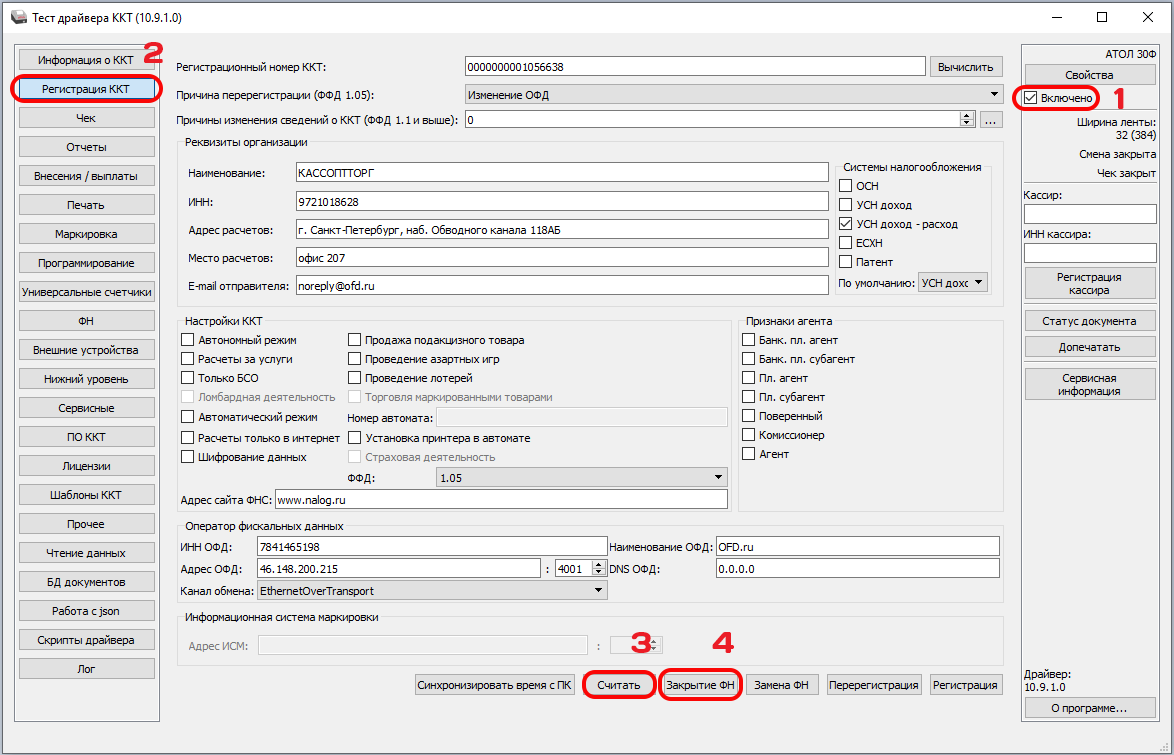
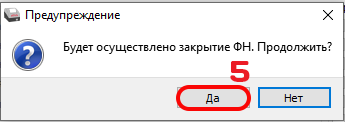
Необходимо дождаться передачи этого отчета в ОФД. До тех пор, пока отчет о закрытии фискального накопителя не передан, вынимать старый ФН нельзя. Чтобы проверить, что чек ушел:- перейдите во вкладку ФН;
- в поле Тип данных выберите 1 Статус информационного обмена с ОФД;
- нажмите Запросить;
- ниже в поле появится информация по обмену с ОФД, обратите внимание на строчку Непереданных документов, там должно быть 0.
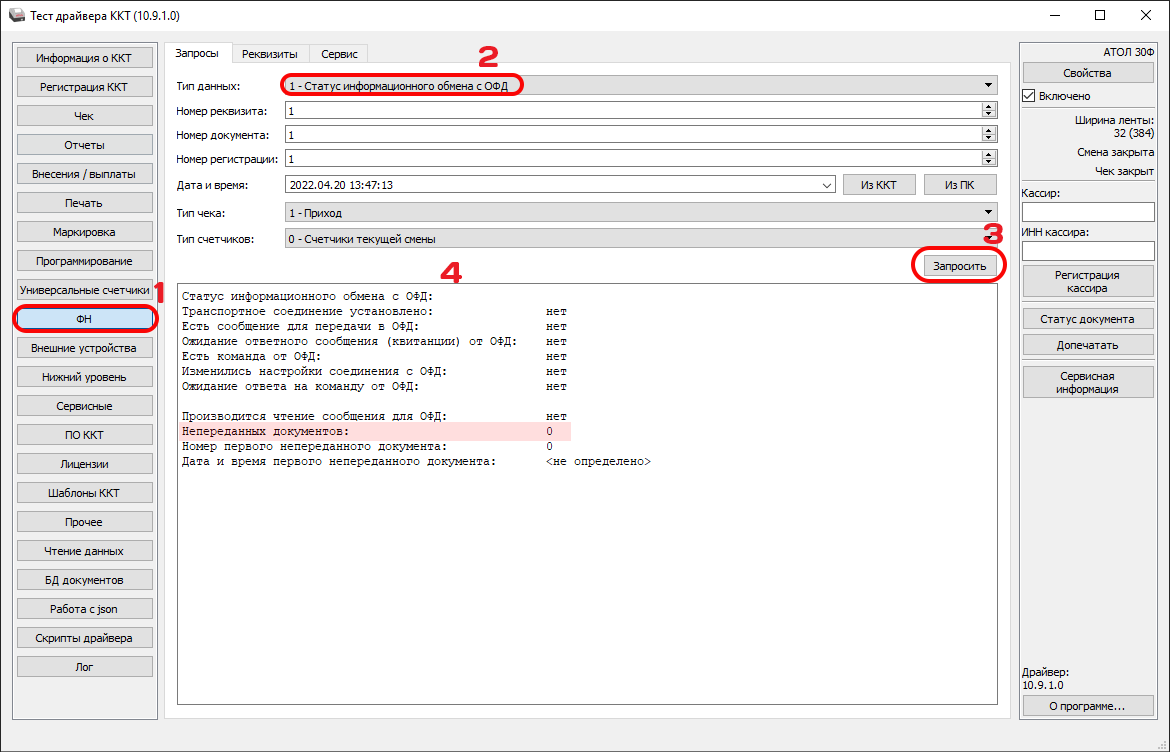
Шаг 6. Замена старого ФН на новый на самой кассе
Если чек о закрытии архива передался в ОФД, можно приступать к установке нового фискального накопителя, для этого:- выключите АТОЛ и отсоедините его от компьютера (при этом в драйвере ничего не нажимайте);
- достаньте старый ФН из фискальный регистратор;
- установите новый ФН (внимательно посмотрите какой стороной устанавливать ФН):
- включите АТОЛ и присоедините его к компьютеру;

Шаг 7. (ВАЖНО!) Установка актуальной даты и времени
Важно установить правильные дату и время (иначе можно испортить или сократить срок службы нового ФН):- в Тест Драйвере ККТ убедитесь, что галочка стоит на Включено;
- вернитесь во вкладку Регистрация ККТ;
- нажмите Синхронизировать время с ПК;
- выйдет чек об изменении даты и времени.
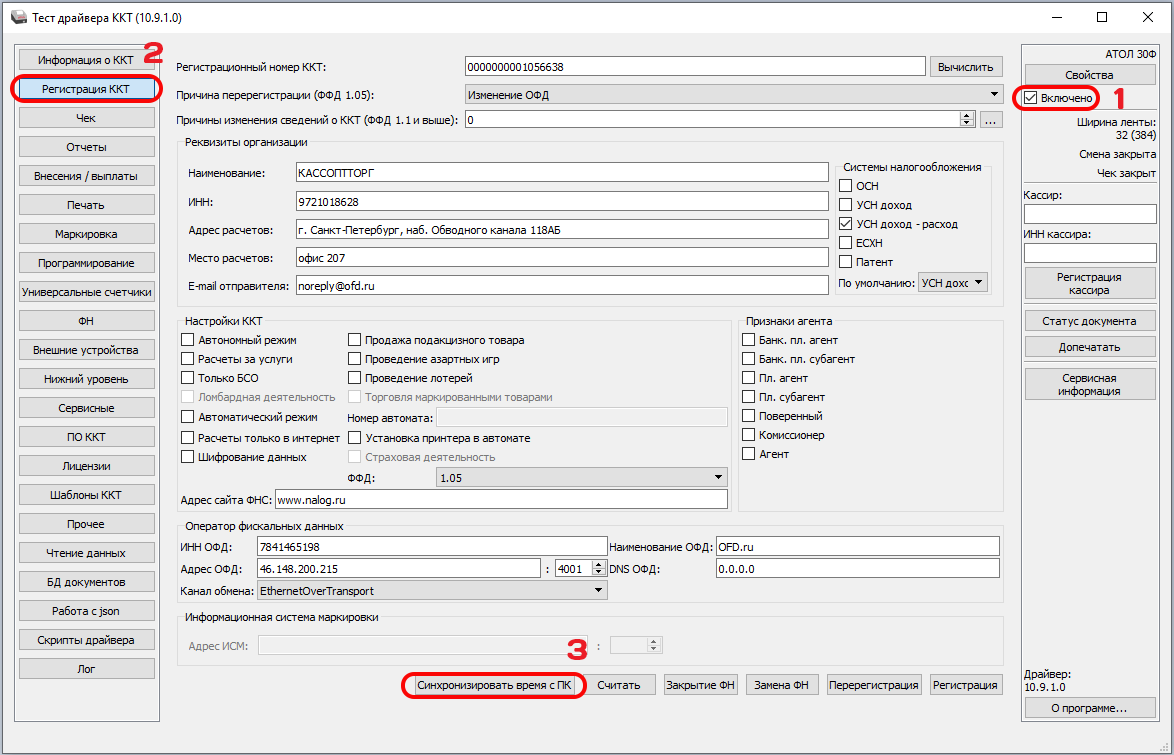
Шаг 8. Активация нового ФН
- находясь во вкладке Регистрация ККТ;
- проверьте, что все данные по регистрации остались заполнены (если пропали, то введите заново те же данные, которые были до);
- нажмите кнопку Замена ФН;
- распечатается отчет о перерегистрации и появится окно со всеми параметрами перерегистрации.
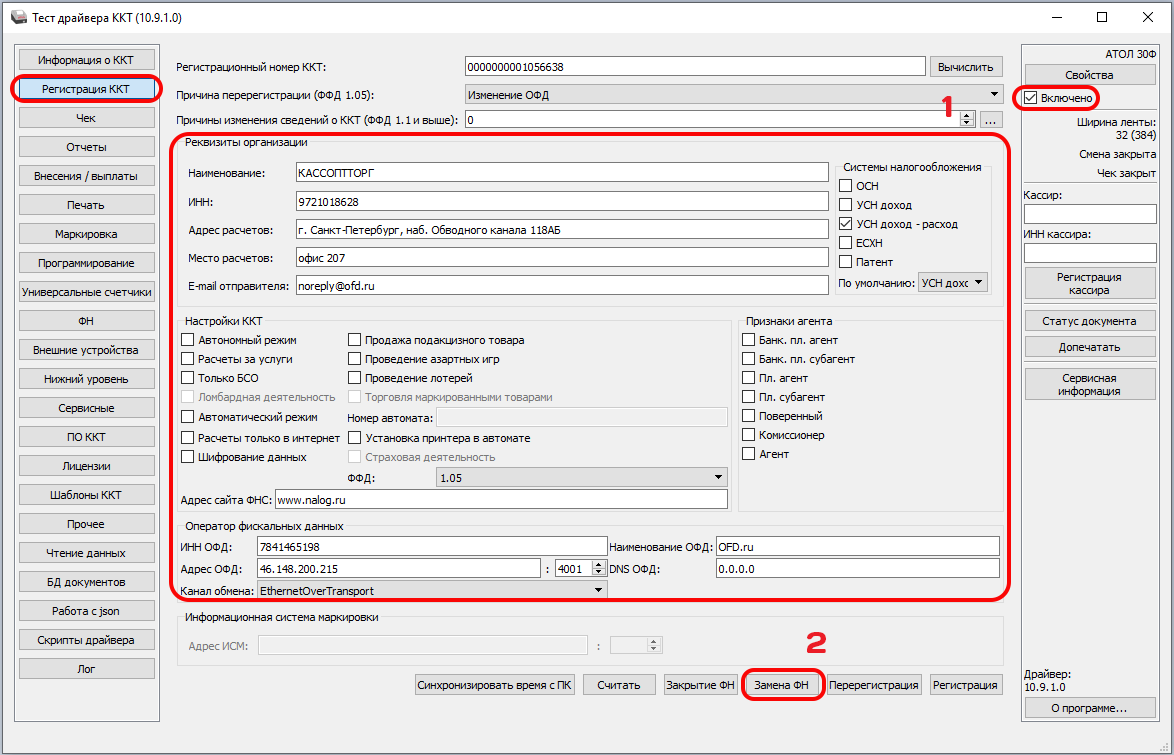
Шаг 9. Перерегистрация кассы в ФНС
Вы можете самостоятельно перерегистрировать кассу в налоговой. Для этого не нужно никуда ехать, если у вас есть ЭЦП, все делается через сайт ФНС.- Зайдите в личный кабинет налогоплательщика и сделайте перерегистрацию кассы в личном кабинете в связи с Заменой ФН.
- Вам потребуется указать:
- дату/время закрытия старого фискального накопителя с чека закрытия ФН;
- номер ФД и номер ФП старого фискального накопителя с чека закрытия ФН;
- дату/время регистрации нового фискального накопителя с отчёта о перерегистрации;
- номер ФД и номер ФП нового фискального накопителя с отчёта о перерегистрации;
- заводской номер фискального накопителя (ФН №) с отчёта о перерегистрации или с паспорта ФН который вложен в заводскую коробочку.
-
Как сделать копию чека
Создан , последнее изменение 01.07.2022Руководство по пробитию дубликата чека на кассовом аппарате Атол 91Ф и Атол 92Ф. Инструкция также подойдет для любого фискального регистратора фирмы АТОЛ.
Ответ службы поддержки:ПодробнееВ самой кассе Атол 91Ф и Атол 92Ф функции копии чека нет. Но сделать дубликат любого чека или отчета из фискального накопителя, в том числе чека продажи или возврата, можно через программу Атол Драйвер ККТ (ДТО 10).
Инструкция о том, как скачать и установить Драйвер ККТ, а также подключить любую кассу АТОЛ к ПК читайте ЗДЕСЬ.1. Узнать номер чека (оригинала)
Любой фискальный документ (чек) имеет оригинальный номер (номер ФД), по которому можно сформировать дубликат чека. Номер ФД печатается на каждом чеке, обычно находится в нижней его части напротив надписи ФД.
Номер чека, копию которого необходимо сделать, вы можете:- посмотреть в личном кабинете ОФД;
- посмотреть на ранее распечатанном чеке;
- подобрать примерно наугад, распечатав последние документы и приблизительно сопоставив по датам и времени ввести номер ФД (все номера ФД идут по порядку).
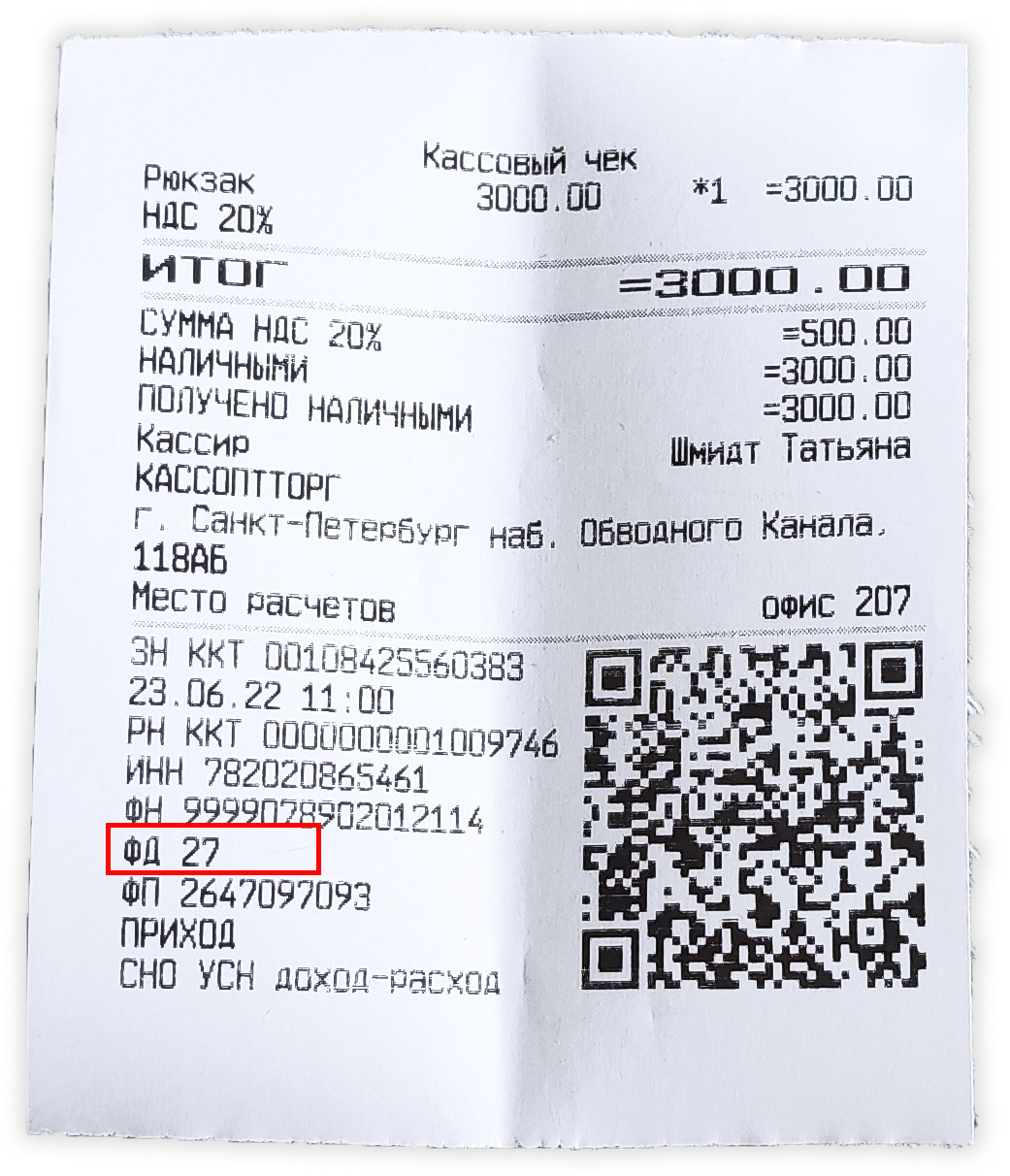

2. Сделать копию чека
Если у вас Драйвер ККТ уже установлен, то зайдите в него и далее:- отметьте галочку Включено;
- зайдите во вкладку Отчеты;
- в поле Номер документа из ФН введите номер нужного чека;
- в поле Тип отчета выберите отчет 7-Печать документа по номеру из ФН;
- нажмите кнопку Сформировать отчет:
- касса распечатает чек - ниже представлены примеры копии чека:
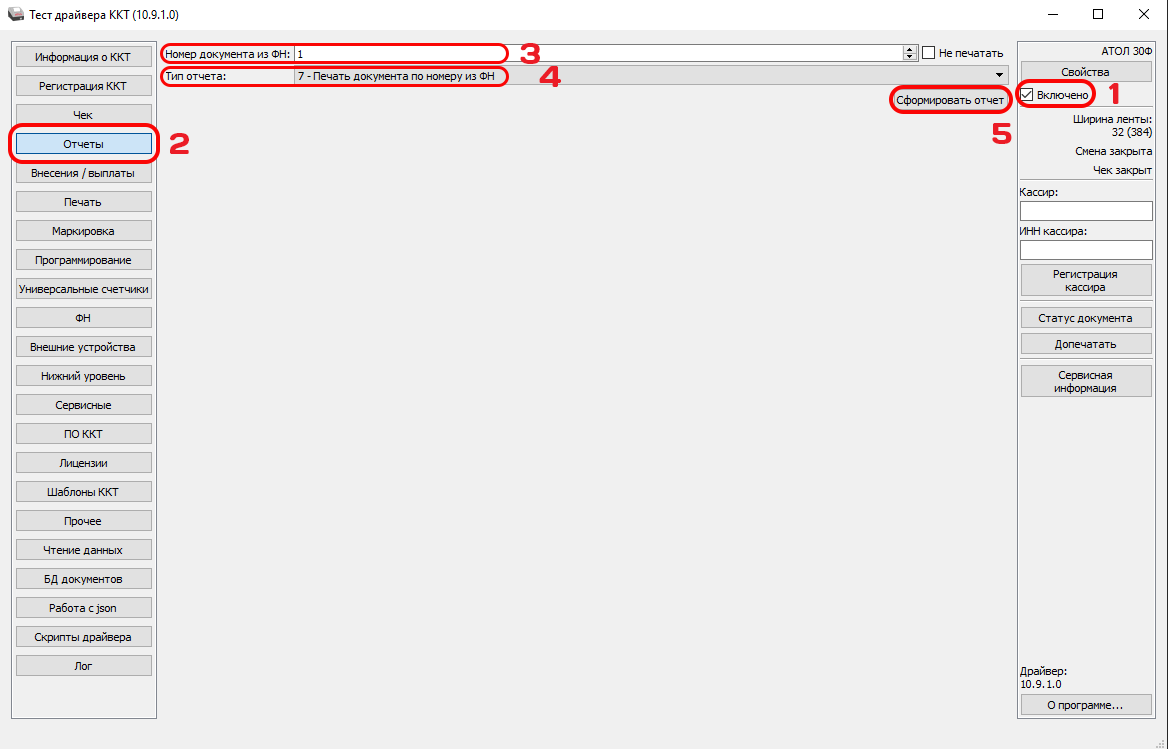


Видеоинструкция
-
Как настроить связь с ОФД для передачи данных через Атол Драйвер ККТ 10
Создан , последнее изменение 22.06.2022Пошаговая инструкция по настройке связи ККТ с ОФД для передачи данных в Драйвере 10 для онлайн-касс Атол 1ф, Атол 11ф, Атол 30ф, Атол 50ф, Атол 55ф, Атол 90ф, Атол 91ф, Атол 92ф. В ОФД Такском, СБИС, Платформа, Контур, Эвотор.
Ответ службы поддержки:ПодробнееПризнаки ошибки непереданных данных
На отчетах с гашением выходят надписи:
- ОФД не отвечает;
- на чеке печатает количество Непереданных ФД,
- ФД не переданы с [даты]:

Как правильно настроить подключение к ОФД
Настроить передачу данных можно только при подключении кассы к компьютеру через программу Атол Драйвер ККТ (ДТО 10). Скачайте программу, установите и подключите по инструкции.
Если у вас Драйвер ККТ установлен, то зайдите в него и далее:1. Сделайте тест связи с ОФД:
- отметьте галочку Включено;
- зайдите во вкладку Отчеты;
- выберите отчет Тест связи с ОФД;
- нажмите кнопку Сформировать отчет.
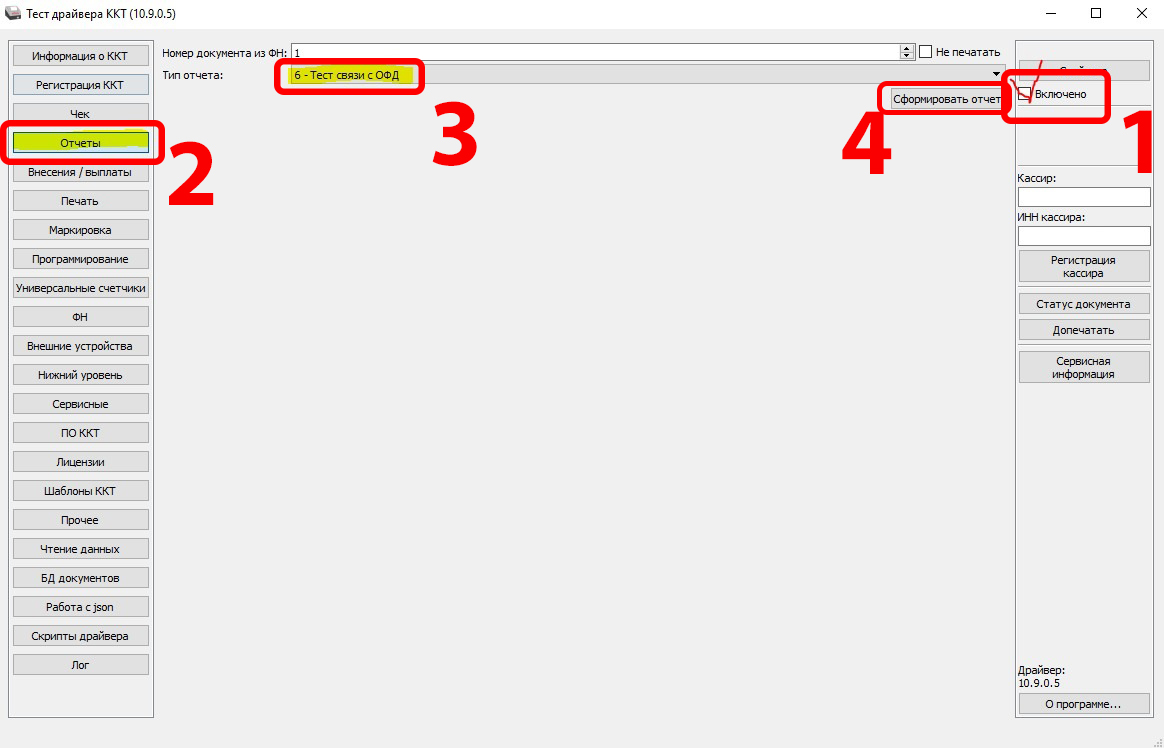
Выйдет кассовый чек, на котором должна быть надпись Непереданных ФД ... (количество).- Если у вас там не 0, то подождите пару минут и сформируйте отчет еще раз. Если непереданных данных стало меньше - то данные уходят просто нужно немного подождать.

- Если количество непереданных ФД не изменилось, то необходимо обратить внимание на ошибки на этом чеке:
- если у Вас написано Приложение EoU не найдено, то у вас установлен неверный канал передачи данных, как его изменить смотрите далее.
- если у вас какая-то другая ошибка, тоже первым делом переустановите настройки соединения с ОФД как в инструкции далее.

2. Настройте соединение с ОФД
- нажмите кнопку Свойства;
- нажмите Параметры ККТ;
- зайдите во вкладку ОФД;
- введите настройки ВАШЕГО ОФД:
- Адрес ОФД (смотрите табличку данных разных ОФД ниже);
- Порт ОФД (смотрите табличку данных разных ОФД ниже);
- Канал обмена с ОФД:
- EthernetOverTransport - если у вас фискальный регистратор;
- WIFI или GSM - если у вас касса АТОЛ 90Ф, 91Ф или 92Ф (в этом случае не пропустите шаг 3);
- нажмите Сохранить и выйти;
- выберите Канал ОФД: Автоматически;
- нажмите ОК:
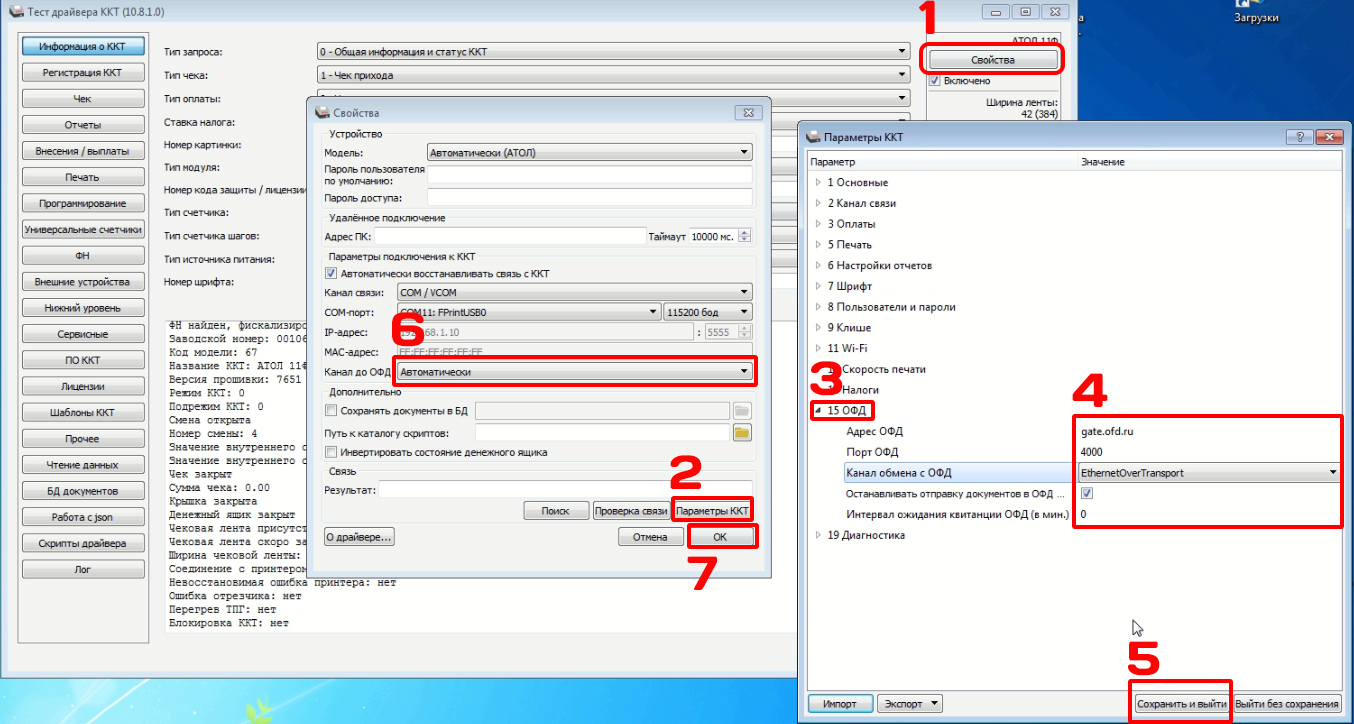
Далее необходимо перезагрузить кассовый аппарат.
Фискальный регистратор можно включить и выключить тумблером/кнопкой - нажимая подряд 4 раза.
Либо можно перезагрузить его через Драйвер ККТ:
- отметьте галочку Включено;
- зайдите по вкладку Сервисные;
- нажмите кнопку Перезагрузка;
- уберите галочку Включено;
- установите заново галочку Включено;
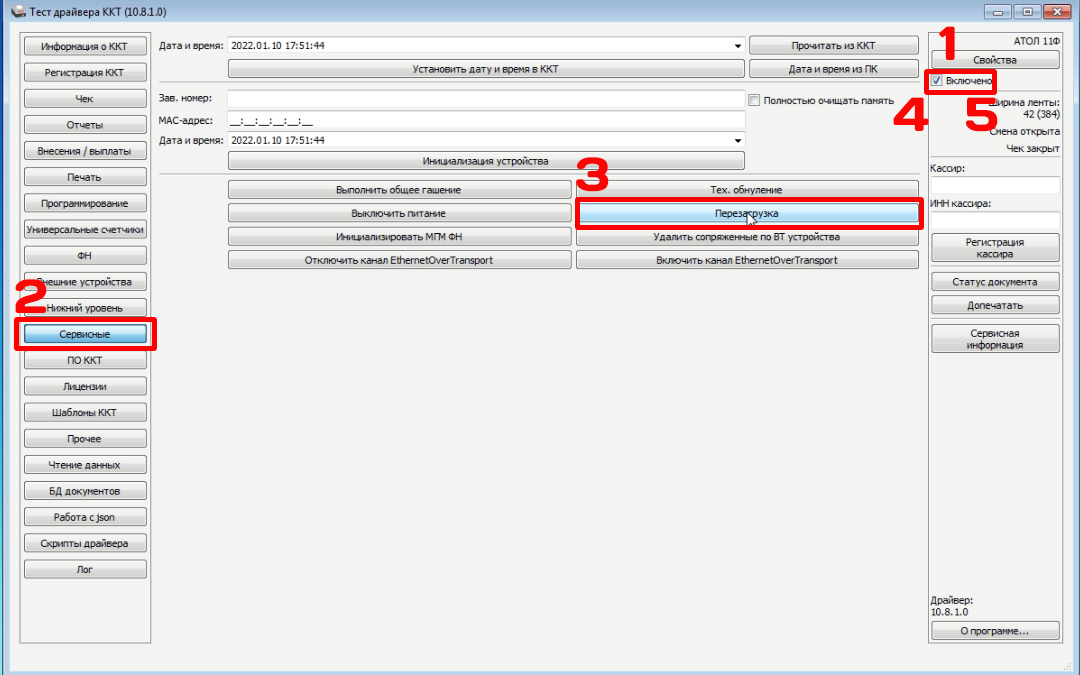
3. Настройте кассу на передачу данных
Видеоинструкции по настройке Атол 91Ф и 92Ф для передачи данных в ОФД. Если у вас фискальный регистратор АТОЛ, то этот шаг вы можете пропустить и сразу перейти к проверке связи.Настройка SIM-карты (GSM)
Настройка WiFi
3. Проверьте уходят ли данные в ОФД
- отметьте галочку Включено;
- зайдите во вкладку Отчеты;
- выберите отчет Тест связи с ОФД;
- нажмите кнопку Сформировать отчет.
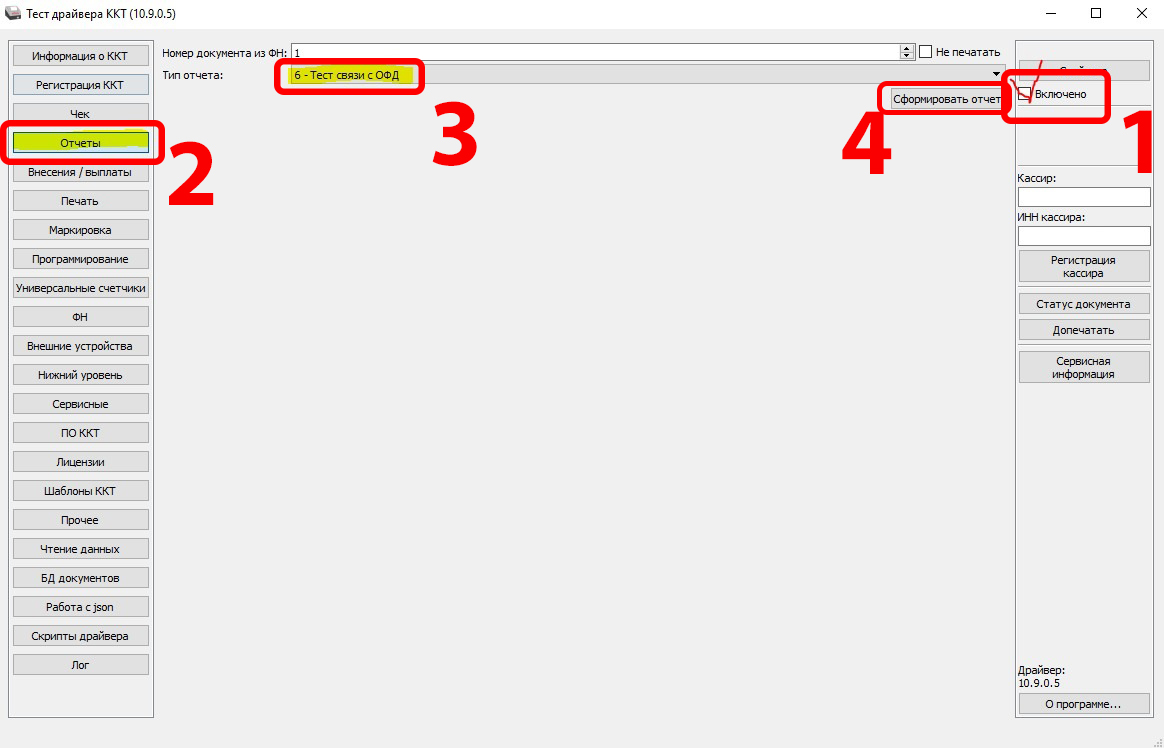
Выйдет кассовый чек, на котором должна быть надпись Непереданных ФД 0.
- Если у вас там не 0, то подождите пару минут и сформируйте отчет еще раз.
- Если непереданных данных стало меньше - то данные уходят просто нужно немного подождать.


Данные ОФД для настройки
ОФД.ру Адрес ОФД: gate.ofd.ru (или IP: 94.143.160.11)
Порт ОФД: 4000
Первый ОФД Адрес ОФД: k-server.1-ofd.ru (или 091.107.114.010)
Порт ОФД: 7777Такском Адрес ОФД: f1.taxcom.ru (или 193.0.214.011)
Порт ОФД: 7777
Сбис Адрес ОФД: kkt.sbis.ru (или 091.213.144.029)
Порт ОФД: 7777
Контур Адрес ОФД: ofd.kontur.ru (или 046.017.204.250)
Порт ОФД: 7777
Платформа ОФД (Эвотор ОФД) Адрес ОФД: ofdp.platformaofd.ru (или 185.170.204.091)
Порт ОФД: 21101
Полная таблица со списком всех ОФД и всеми настройками для регистрации касс находится ЗДЕСЬ.Видеоинструкция настройки связи с ОФД через Драйвер ККТ
-
Как подключить к компьютеру любую онлайн-кассу Атол 11Ф, 20Ф, 30Ф, 22ПТК, 50Ф, 91Ф, 92Ф через Тест Драйвер ККТ
Создан , последнее изменение 20.06.2022Пошаговая инструкция по подключению любых фискальных регистраторов Атол к компьютеру через Драйвер ККМ
Ответ службы поддержки:ПодробнееСкачайте Атол Драйвер ККМ на свой компьютер.
1. Распаковка Драйвера ККМ
- Нажмите ПРАВОЙ клавишей мыши на файл с драйвером и выберите в меню: Extract Here (распаковать здесь). В открывшемся окне нажмите "ДА".
- У вас появиться папка с распакованным архивом драйвера под названием 10.9.0.5.
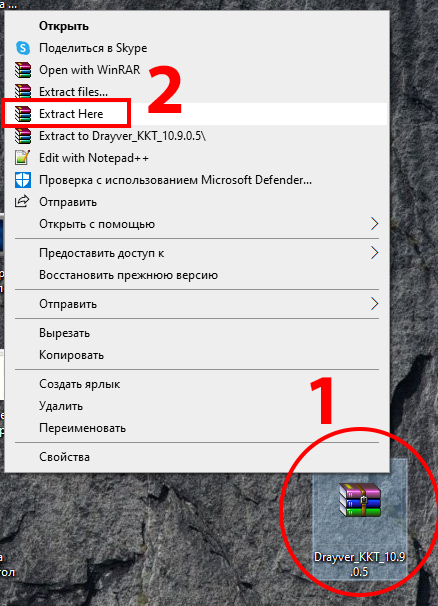
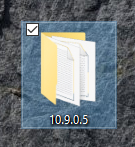
2. Проверка разрядности операционной системы
- На клавиатуре компьютера нажмите одновременно клавиши Win + R:
- В открывшееся окно введите команду msinfo32, и нажмите ОК.
- В открывшемся окне найдите строку Тип, там будет указана разрядность Вашей операционной системы - запомните ее.
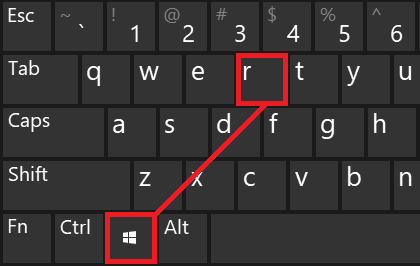
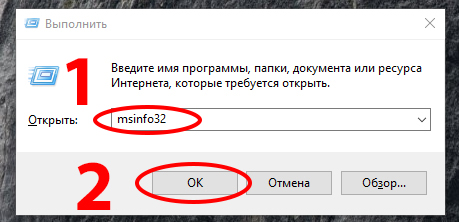
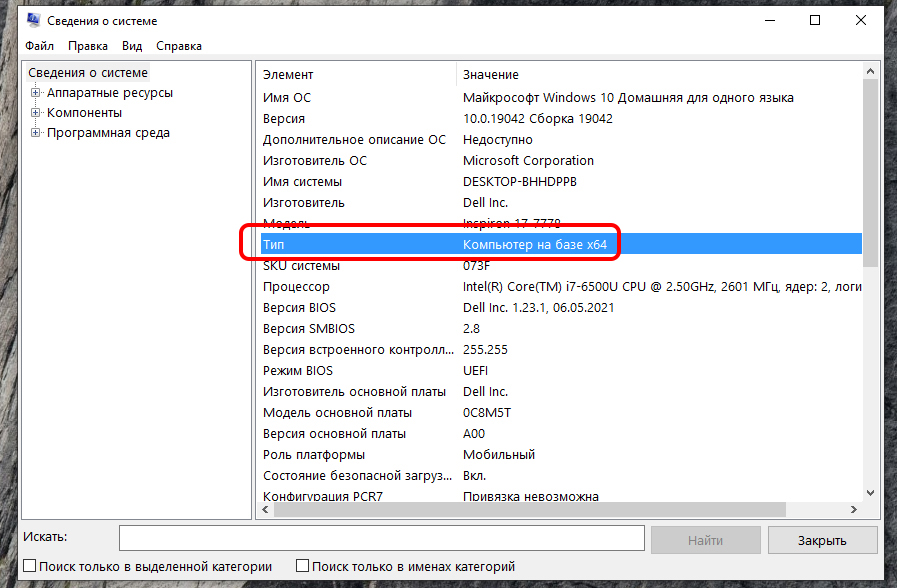
3. Установка Драйвера
- Зайдите в эту папку под названием 10.9.0.5, которую вы скачали и распаковали в первом пункте. В ней зайдите в папку installer - далее в папку exe.
- В открывшемся окне выберите файл, который соответствует разрядности Вашей операционной системы (что мы узнавали в пункте 2).
- Нажмите на него ПРАВОЙ клавишей мыши и выберите Запуск от имени администратора.
- Нажмите: ДА - Далее - Принимаю - Далее - Установить:
- Произойдет установка Атол Драйвер ККТ на ваш компьютер.
- Затем нажмите "Далее" и "Готово":
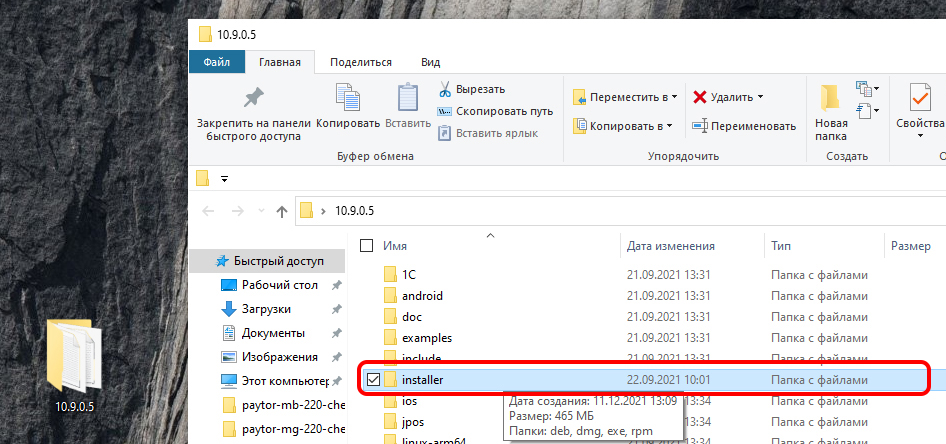

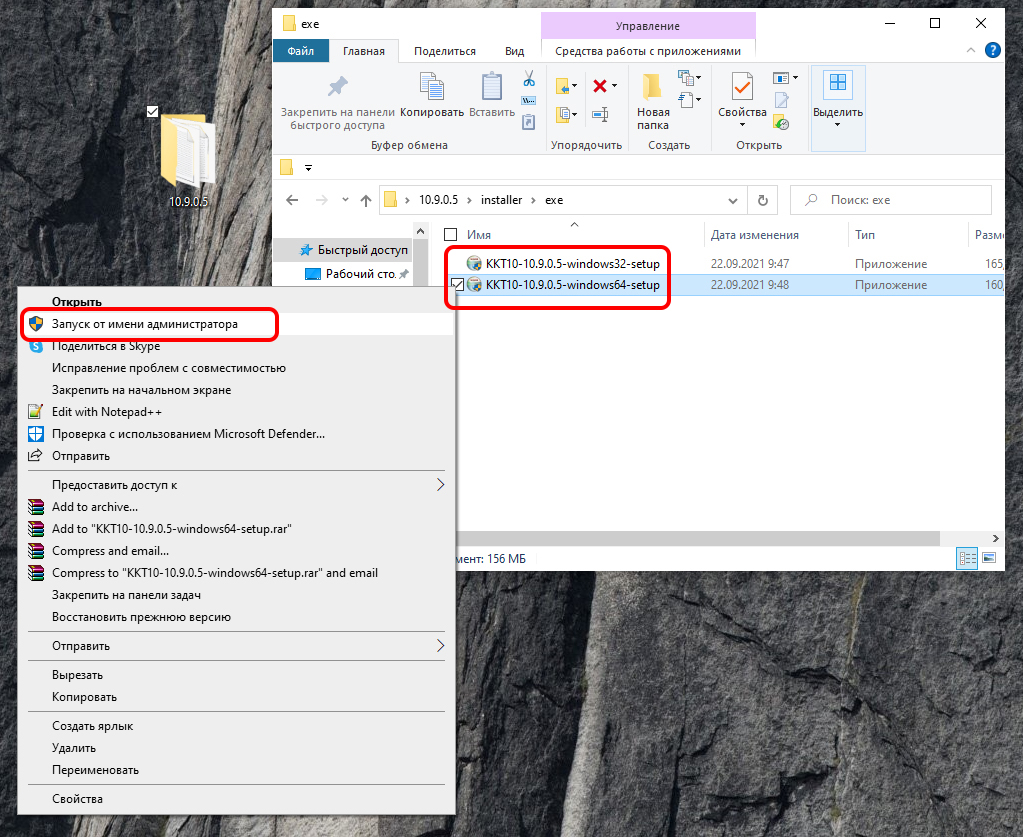
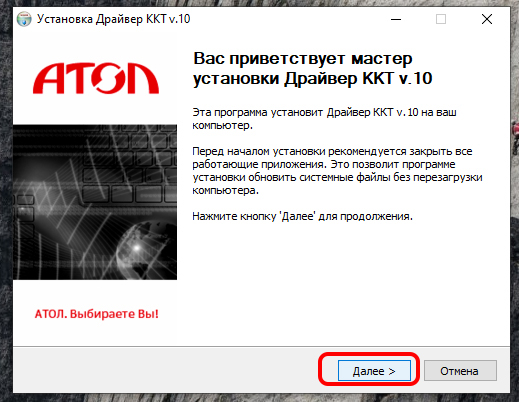
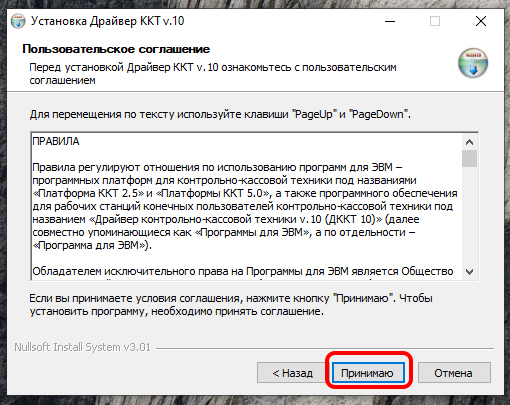
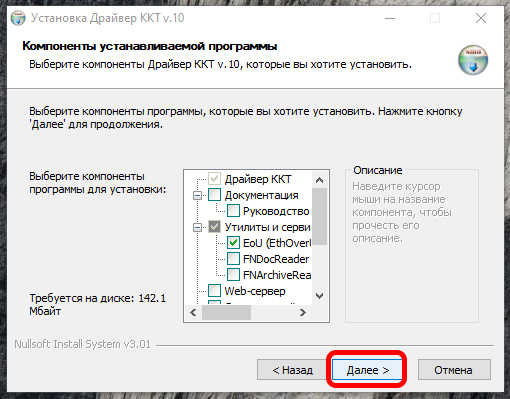
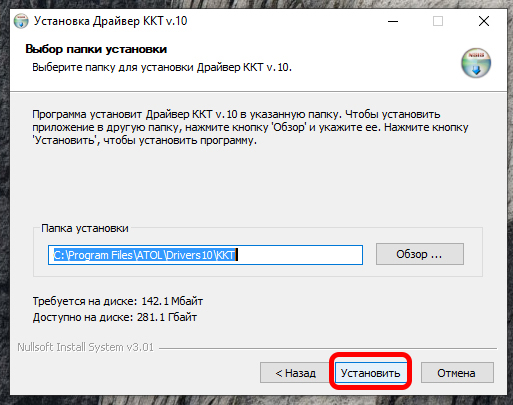
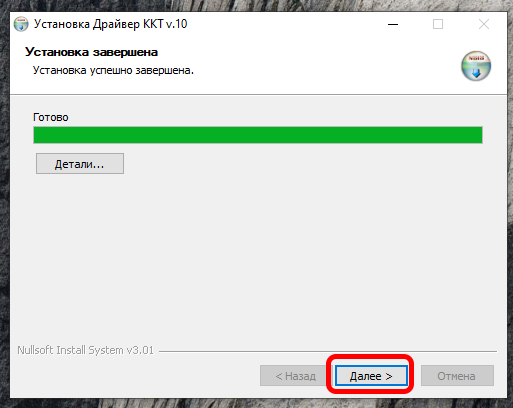
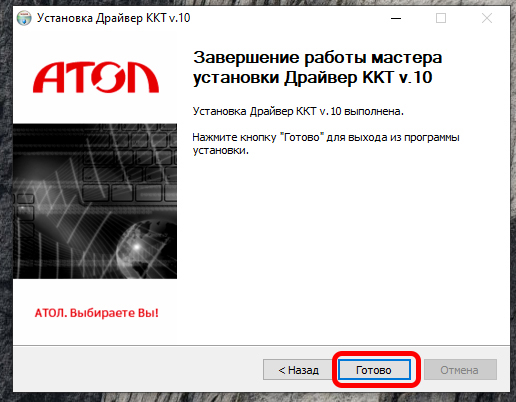
4. Обязательная проверка перед подключением и настройкой кассового аппарата
- В нижнем правом углу рабочего стола Windows нажмите на стрелочку и убедитесь, что никакие другие программы в данный момент не используют кассу АТОЛ.
- Если такие программы есть, то нажмите на значок этой программы ПРАВОЙ клавишей мыши и кликните на меню "Выйти".
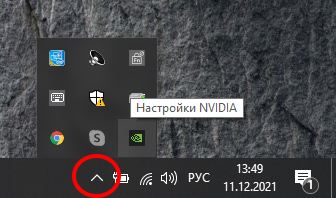
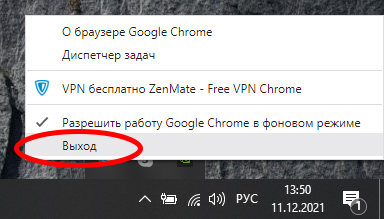
5. Подключение кассы (фискального регистратора)
- На рабочем столе Windows нажмите меню Пуск.
- Найдите Тест Драйвера ККТ и нажмите на него ПРАВОЙ клавишей мыши, в открывшемся меню выберите: Дополнительно - Запуск от имени Администратора. В открывшемся окне нажмите Да.
- Подключите фискальный регистратор к компьютеру и к сети 220 вольт. Установите чековую ленту и включите фискальный регистратор.
- В открывшемся Драйвере ККТ нажмите Свойства - Поиск.
- В открывшемся окне нажмите Поиск.
- После окончания поиска в нижней части окна появиться Ваш фискальный регистратор. Выделите его нажатием левой клавиши мыши и нажмите "Выбрать".
- В открывшемся окне нажмите "Проверка связи" - Ваш фискальный регистратор должен появиться в окне "Результат". Ваш фискальный регистратор подключен.
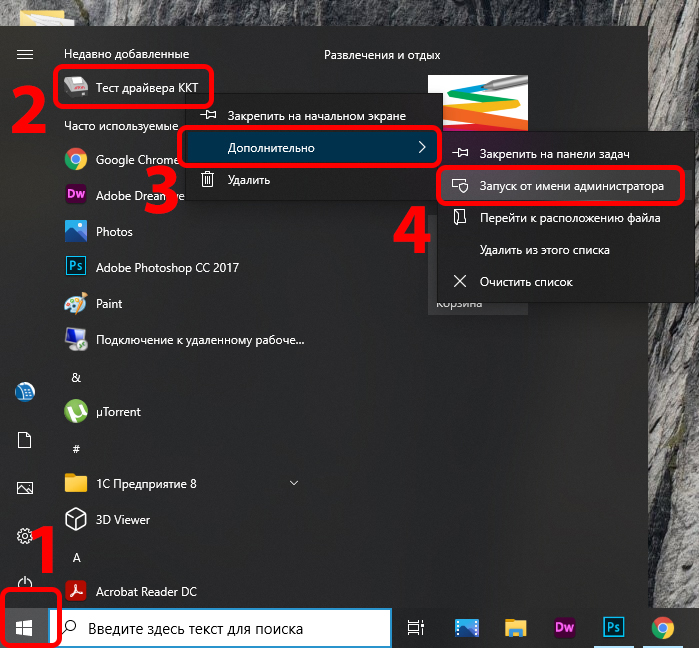
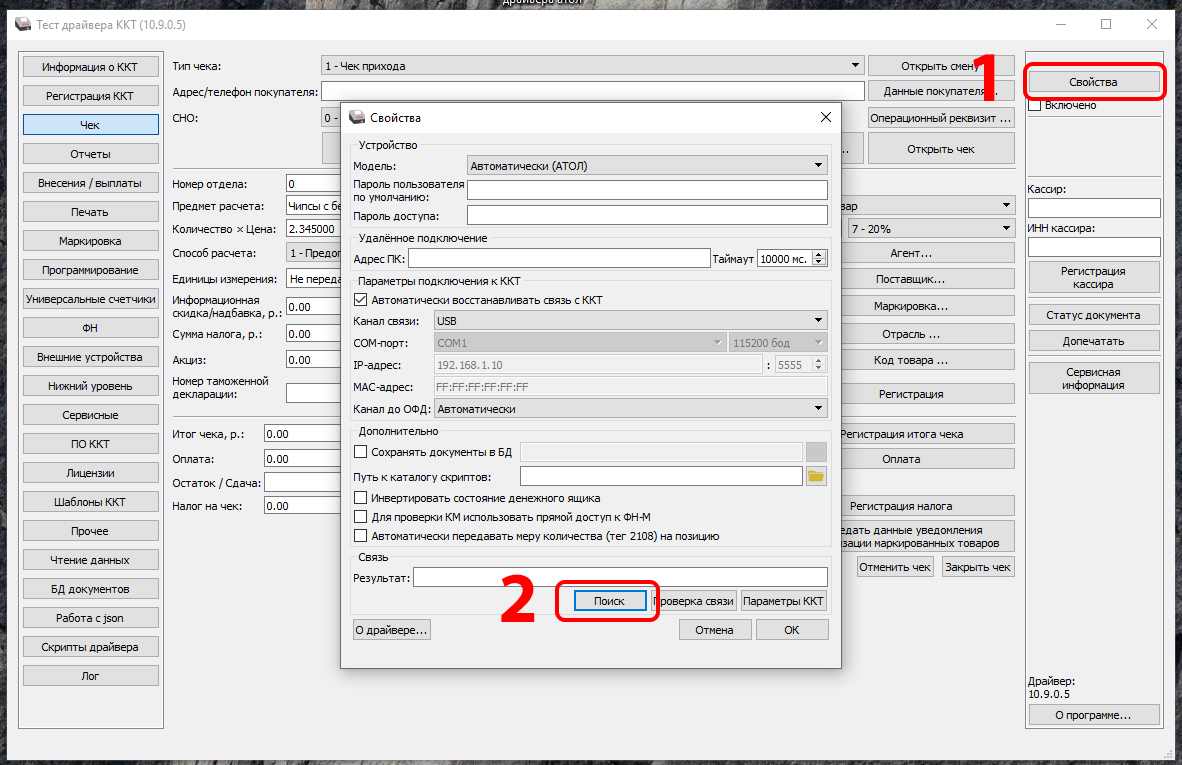
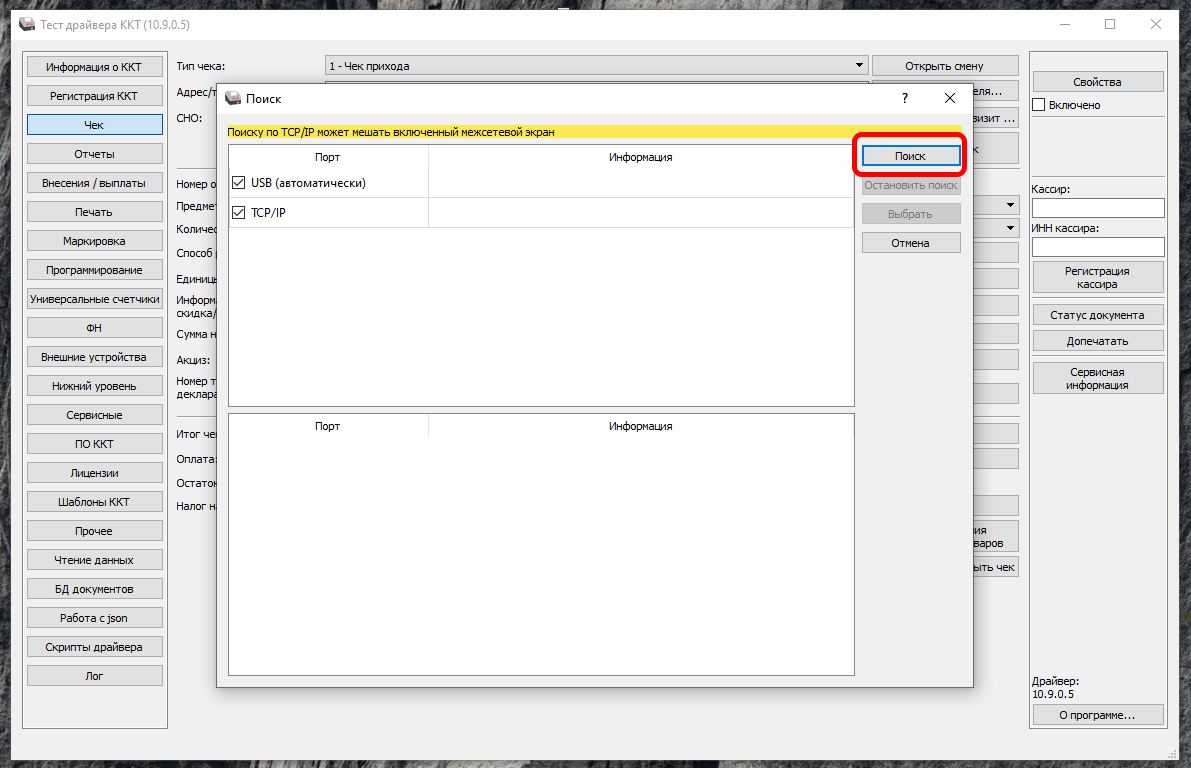
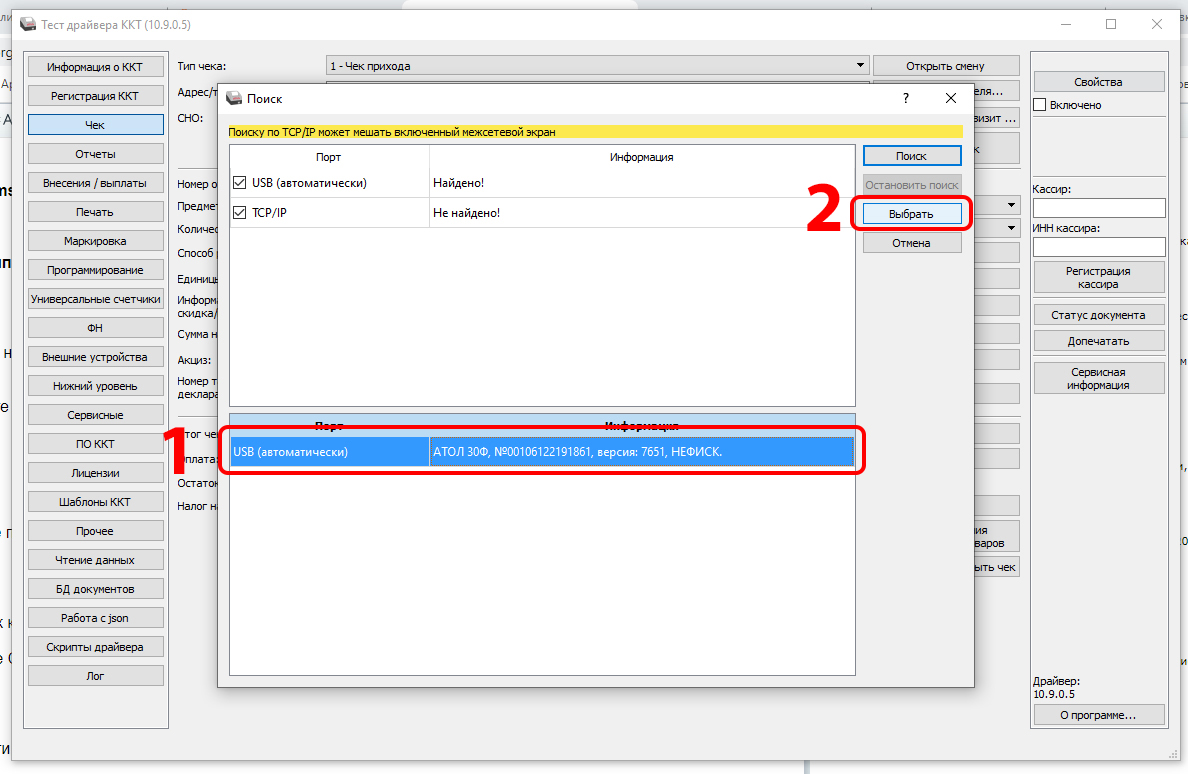
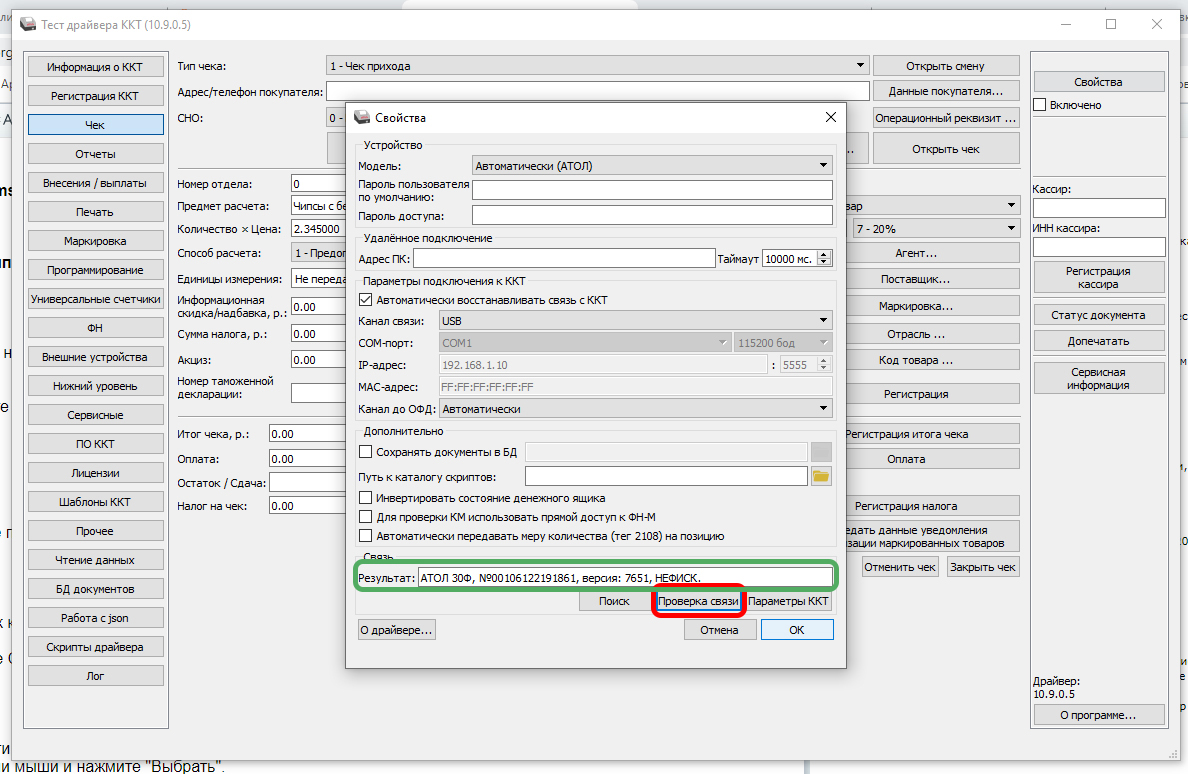
6. Проверка подключения
Для того, чтобы пробить тестовый чек:
- отметьте галочку "Включено";
- зайдите во вкладку "Отчеты" - выберите Тип отчета: "5-Печать информации о ККТ" и нажмите "Сформировать отчет".
- на кассе выйдет чек: информация о ККТ - касса подключена!
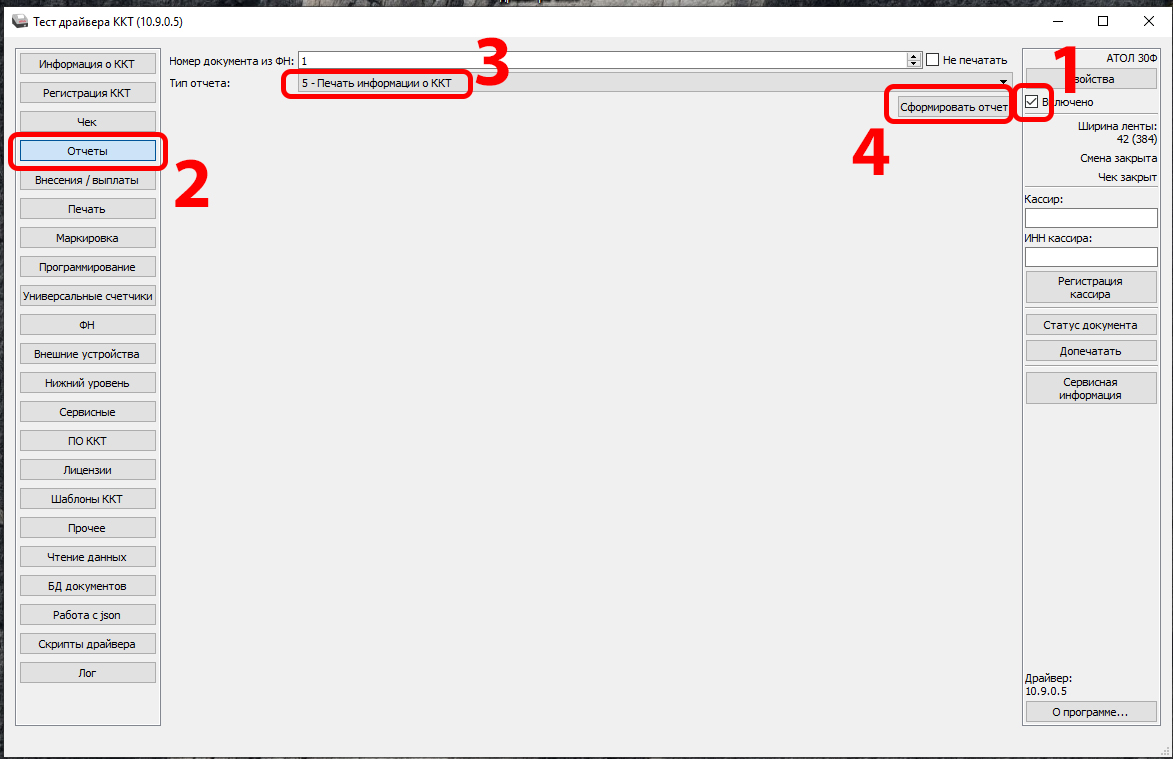
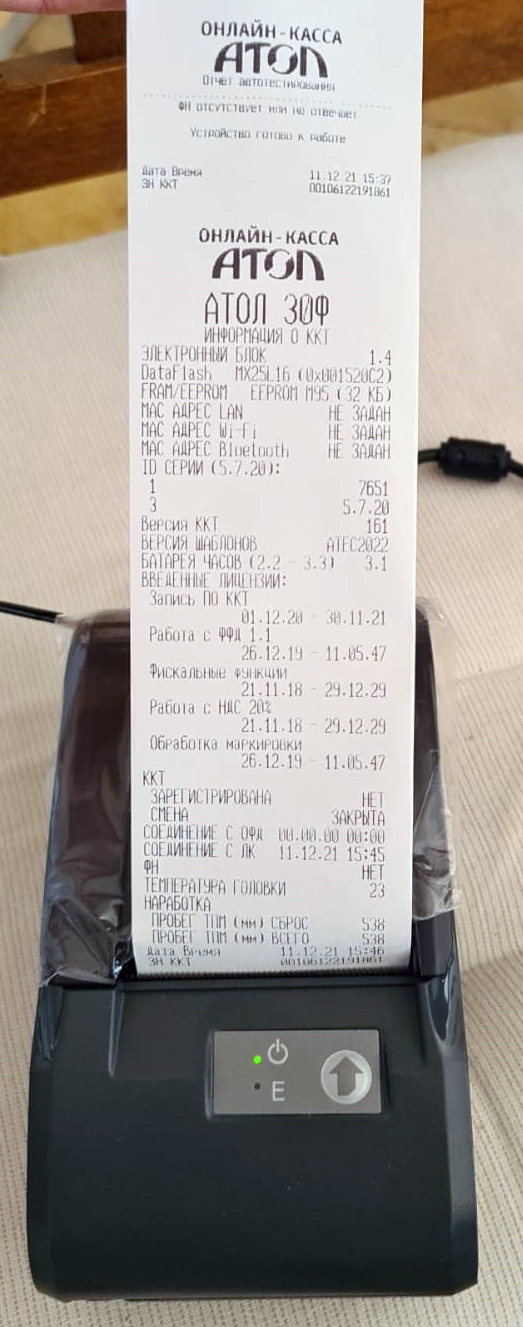
Видеоинструкции по USB-подключению АТОЛ к компьютеру
-
Как исправить ошибку 68 "Смена превысила 24 часа" на кассе
Создан , последнее изменение 20.04.2022Как исправить
Ответ службы поддержки:ПодробнееПричина ошибки
Необходимо сделать сменный отчет, так как с момента открытии смены прошло больше 24 часов.
Как сделать сменный отчет в АТОЛ Драйвер ККТ (скачать)
- нажмите галочку "Включено"
- зайдите во вкладку "Отчеты"
- выберите тип отчета "0-отчет о закрытии смены"
- нажмите "Сформировать отчет"

Распечатается отчет о закрытии смены.
Видеоинструкция о закрытии смены через АТОЛ Драйвер ККТ
-
Как изменить СНО (систему налогообложения) - инструкция
Создан , последнее изменение 11.04.2022Пошаговое руководство по изменению СНО с перерегистрацией в налоговой
Ответ службы поддержки:ПодробнееИзменить систему налогообложения в кассе можно через программу Атол Драйвер ККТ (скачать). Это операция производиться с перерегистрацией кассы.
Подготовка к изменению системы налогообложения
Перед программированием СНО необходимо закрыть смену - снять сменный отчет и убедиться, что нет непереданных данных в ОФД.
Также необходимо выйти из ВСЕХ программ, которые могут использовать фискальный регистратор кроме Атол Драйвер ККТ.
Если Вы только что установили программу Атол Драйвер ККТ и первый раз пытаетесь подключить кассу, то необходимо сделать это по инструкции здесь.
Инструкция по смене СНО на кассе
Зайдите в Драйвер ККТ
- отметьте галочку Включено
- зайдите во вкладку "Регистрация ККТ"
- нажмите кнопку "Считать"
- в графе Причина перерегистрации выберите Изменение настроек ККТ
- нажмите на Причины изменения сведений о ККТ
- выберите Иные причины
- и нажмите ОК
- в разделе Системы налогообложения выставить галочку у того налога, на который вы переходите и убрать галочку с того налога, с которого вы уходите.
- если у Вас двойная система налогообложения, то в графе По умолчанию установите основной налог - этот налог будет печататься на чеках у всех товаров и услуг, если к ним не привязан свой налог в базе товаров и услуг.
- Нажмите Перерегистрация.
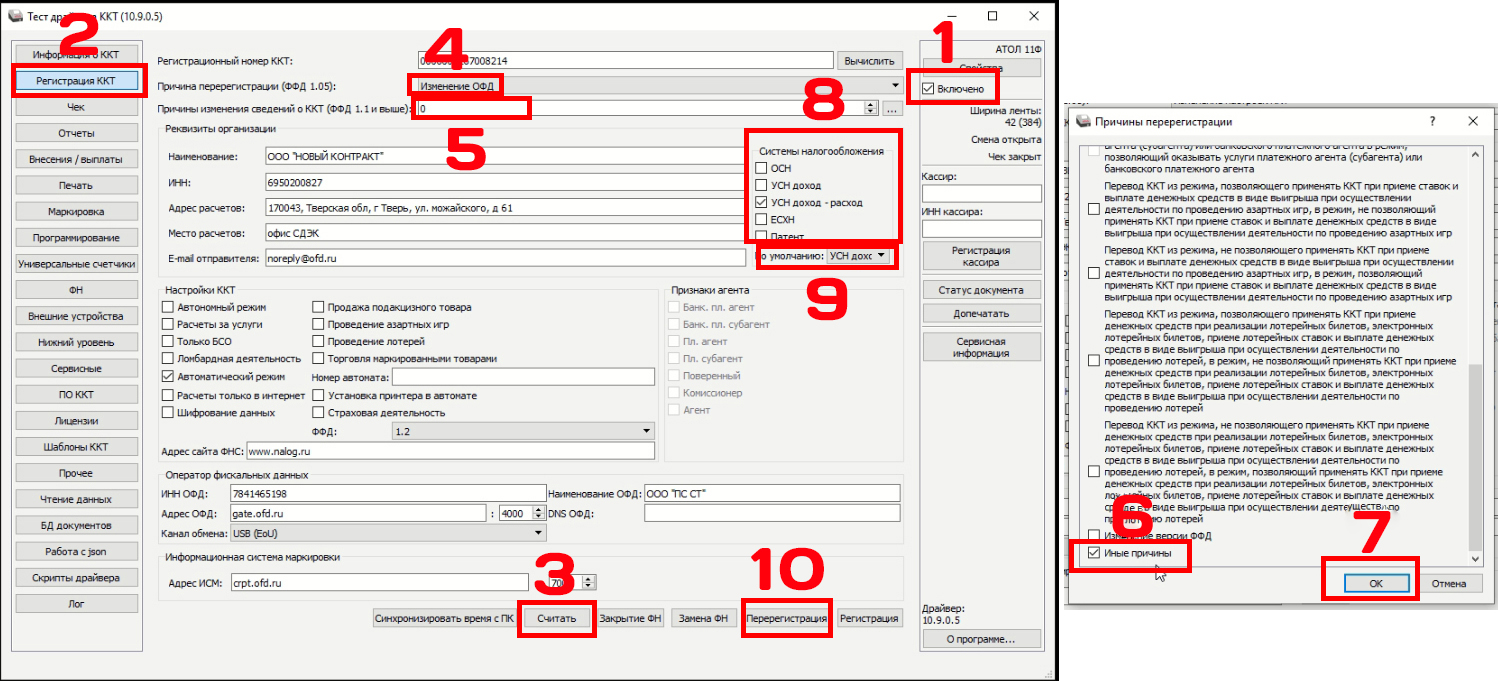
- На экране появиться Отчет о перерегистрации - нажмите Сохранить и закрыть или просто Закрыть. Также касса распечатает отчет о перерегистрации. Сохранять эти отчеты необязательно - их можно выбросить.
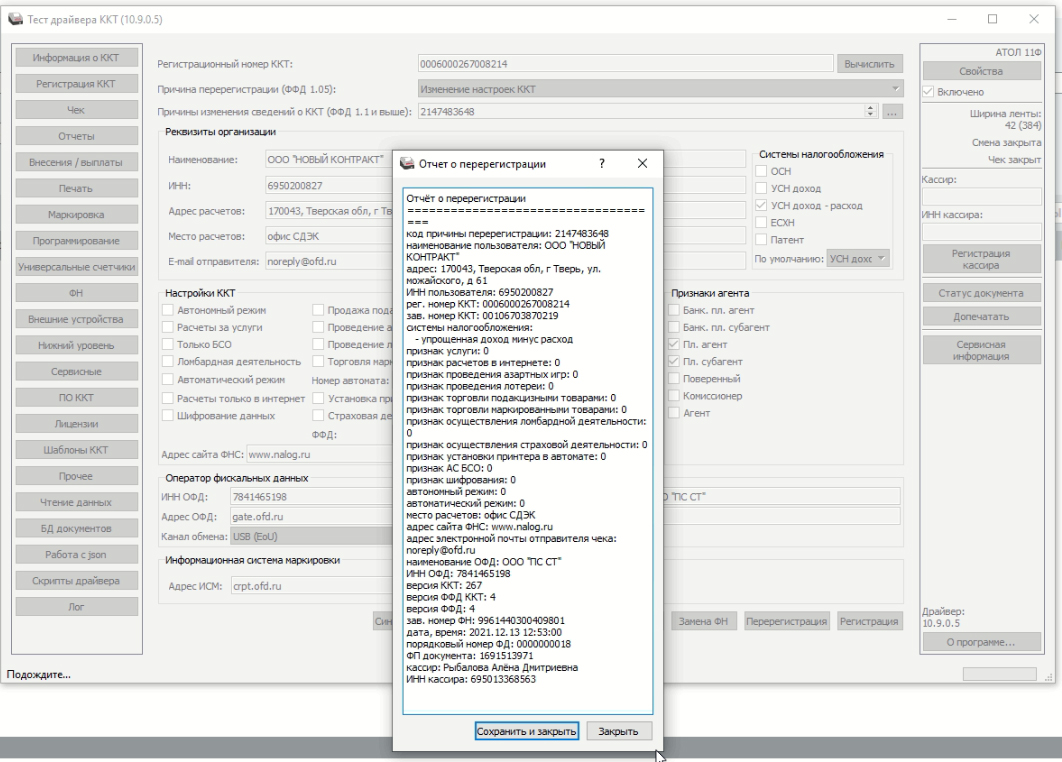
В налоговую инспекцию ничего не нужно отсылать - там система сама все сделает. - Откройте смену и начинайте пробивать чеки.
Видеоинструкция по смене СНО на фискальном регистраторе АТОЛ через Драйвер ККТ
-
Как исправить: "Не удалось выйти из режима обновления – некорректный режим"
Создан , последнее изменение 05.04.2022Инструкция по исправлению ошибки при обновлении кассы: "Не удалось выйти из режима обновления – некорректный режим"
Ответ службы поддержки:ПодробнееПричины возникновения ошибки
Происходит данная ошибка только на кассах на платформе 2.5, по причине того, что штатная утилита обновления ПО не может в автоматическом режиме инициализировать поле Канал обмена с ОФД.
Как исправить
Подключите кассу Атол к Драйверу ККТ (скачать).
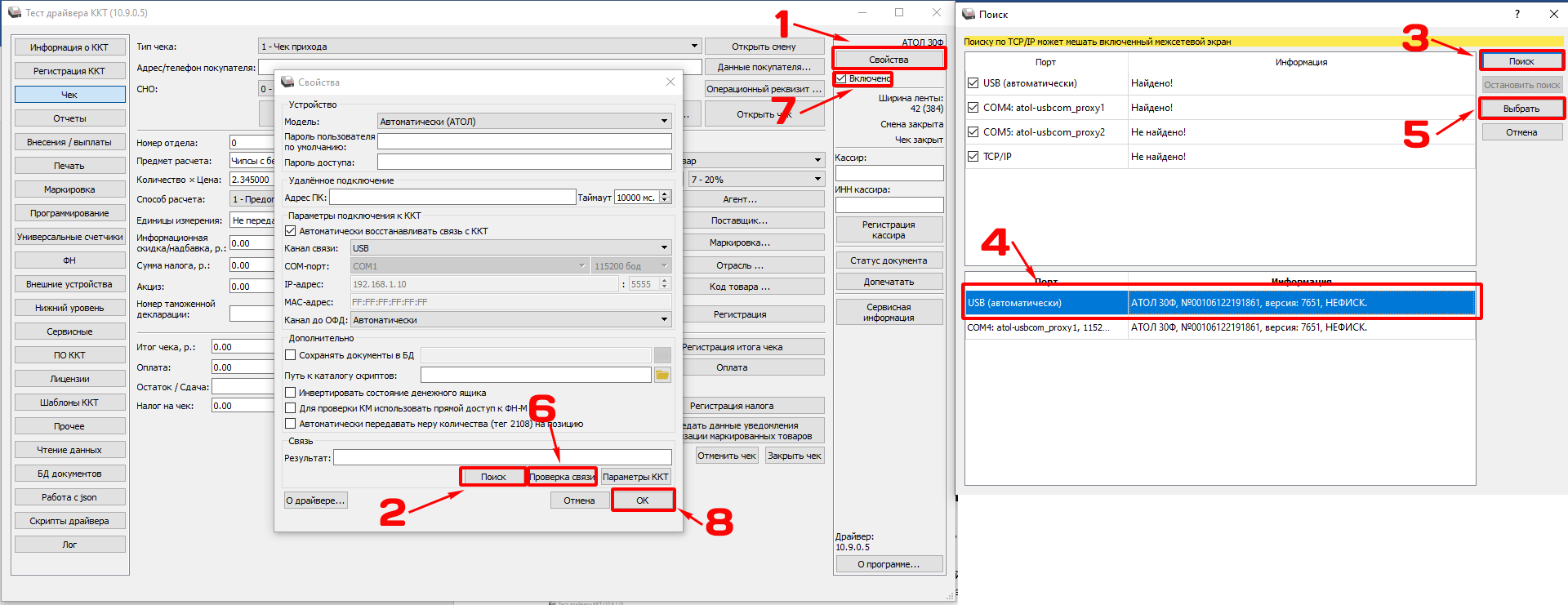
В Тест драйвера ККТ зайдите в Свойства - Параметры ККТ.
В Параметрах ККТ переходим в раздел ОФД, Канал обмена с ОФД и меняем канал обмена с EthernetOverTransport на любой другой, к примеру USB.
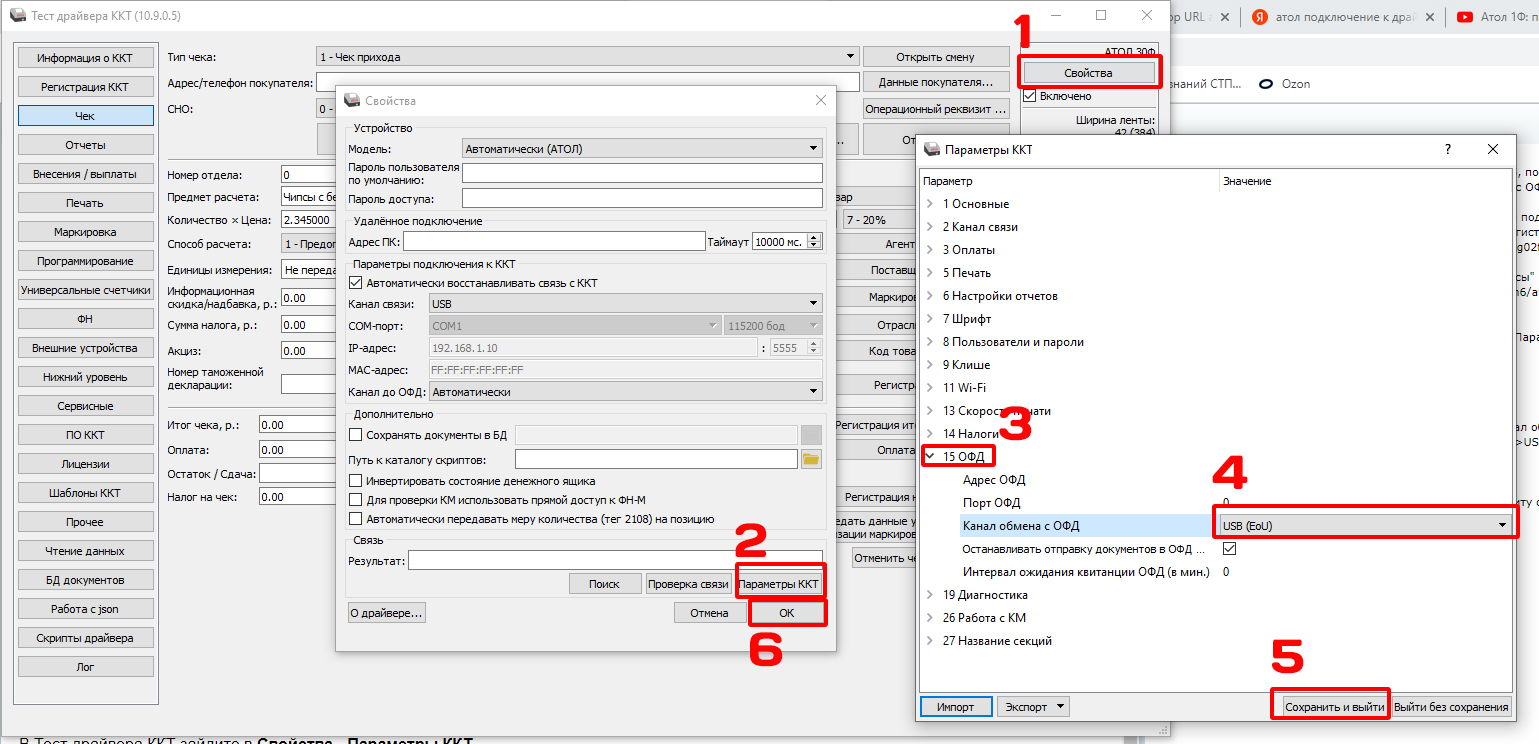
После этого закрываем Драйвер ККТ и заново запускаем утилиту с обновлением прошивки, ошибка больше не возникнет:
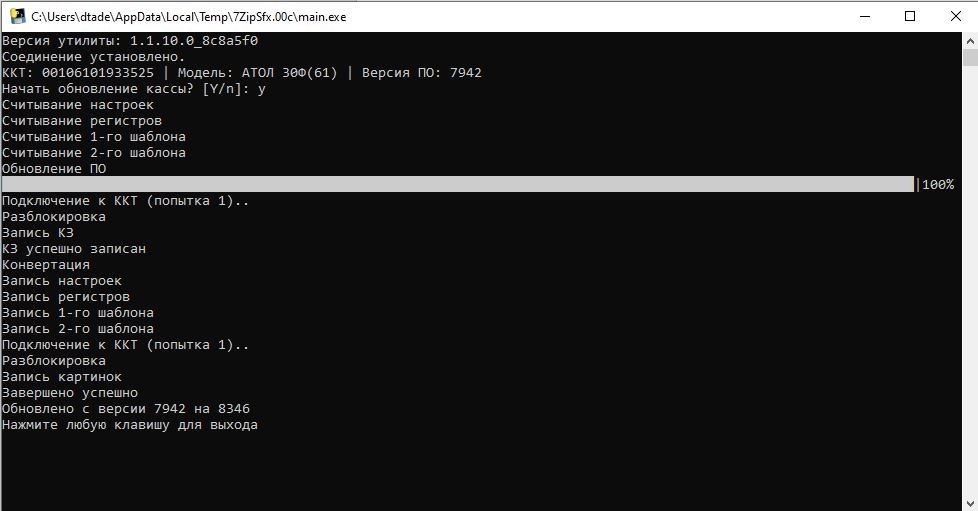
-
Как исправить ошибку [96] Команда не разрешена введенными кодами защиты / лицензиями ККТ
Создан , последнее изменение 05.04.2022Регистрирую новую кассу с новым ФН в налоговой а Драйвер ККМ версии 10.08.0.0 выдает эту ошибку.
Ответ службы поддержки:ПодробнееЕсли вы будете использовать маркировку, скачайте Драйвер ККТ с нашего сайта (он последней версии) и через него в отмеченном на скрине поле поставьте ФФД 1.2.
Если же маркировкой вы не пользуетесь, то в этом поле в вашем Драйвере (в котором вы сейчас регистрируете кассу) поставьте ФФД 1.05.
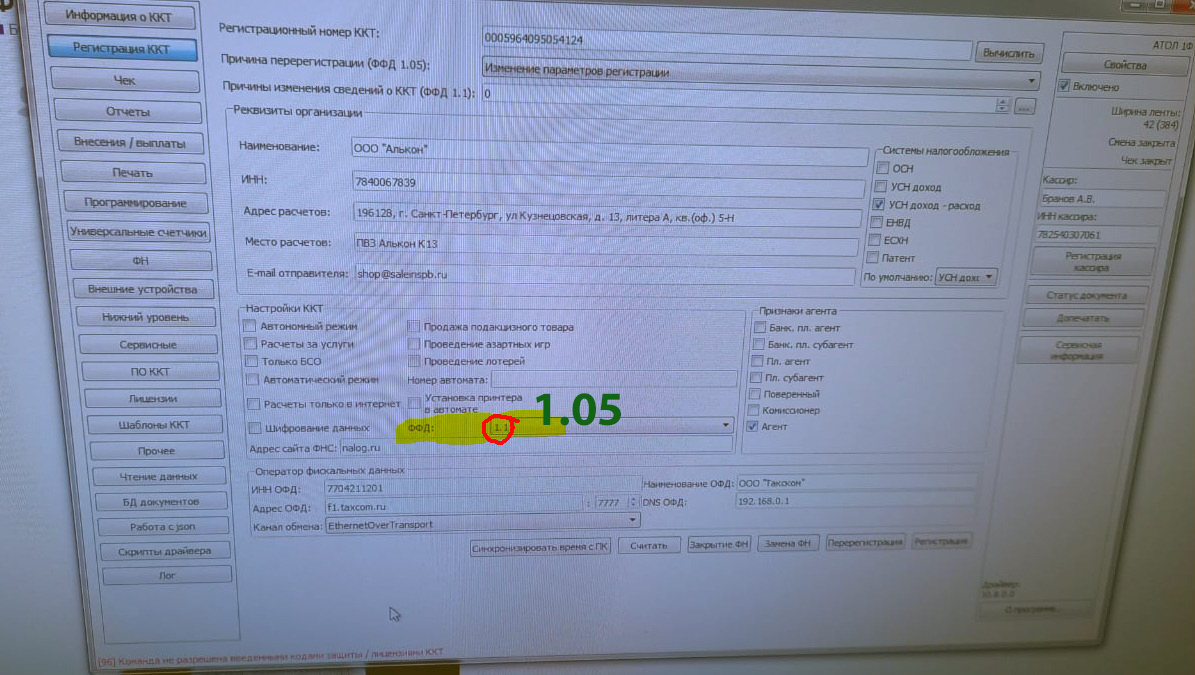
Если установите новый Драйвер ККМ с нашего сайта и у Вас маркировка, то там нужно отметить галочку маркировки и поставить ФФД 1.2
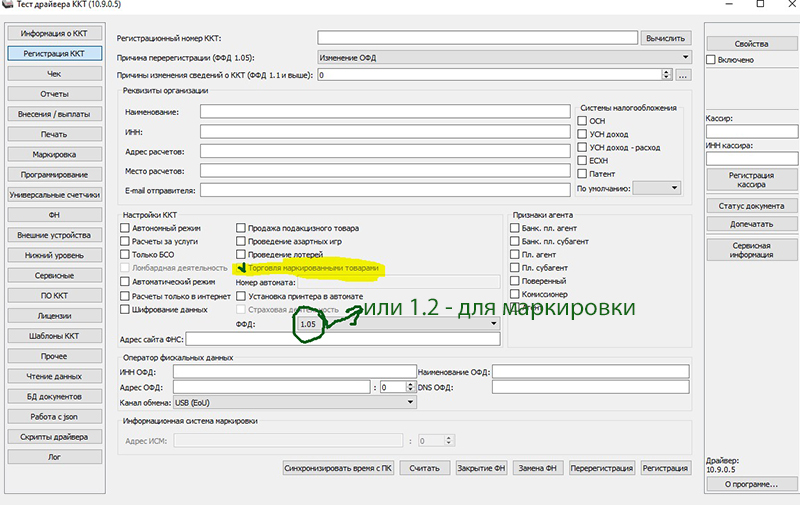
Если это не помогло, в драйвере зайдите в "Отчеты", выберите "Тип отчета": 5-Печать информации о ККТ и нажмите "Сформировать отчет".
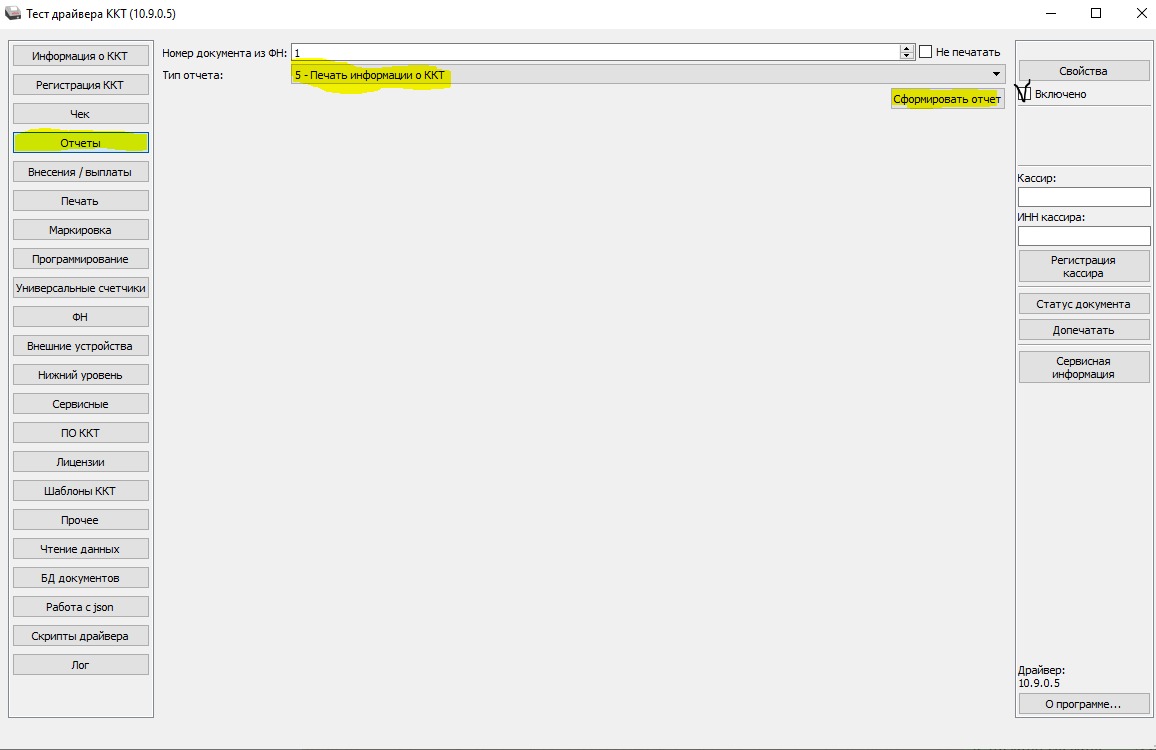
Касса напечатает тестовый чек - проверьте все ли у вас есть лицензии на кассе и не кончились ли они.

Был у нас и такой случай
Клиент решил поставить новую версию Мой Склад и обновить кассы Атол 15ф со старой платформы 2.5 до 5.0 и перевести на ФФД 1.2 т.к. работает с маркировкой. Мы заказали ему для касс прошивки 5.0.
Прошили, все прошло без проблем, перерегистрировали кассы на ФФД 1.2 и поставили галочку "маркировка".
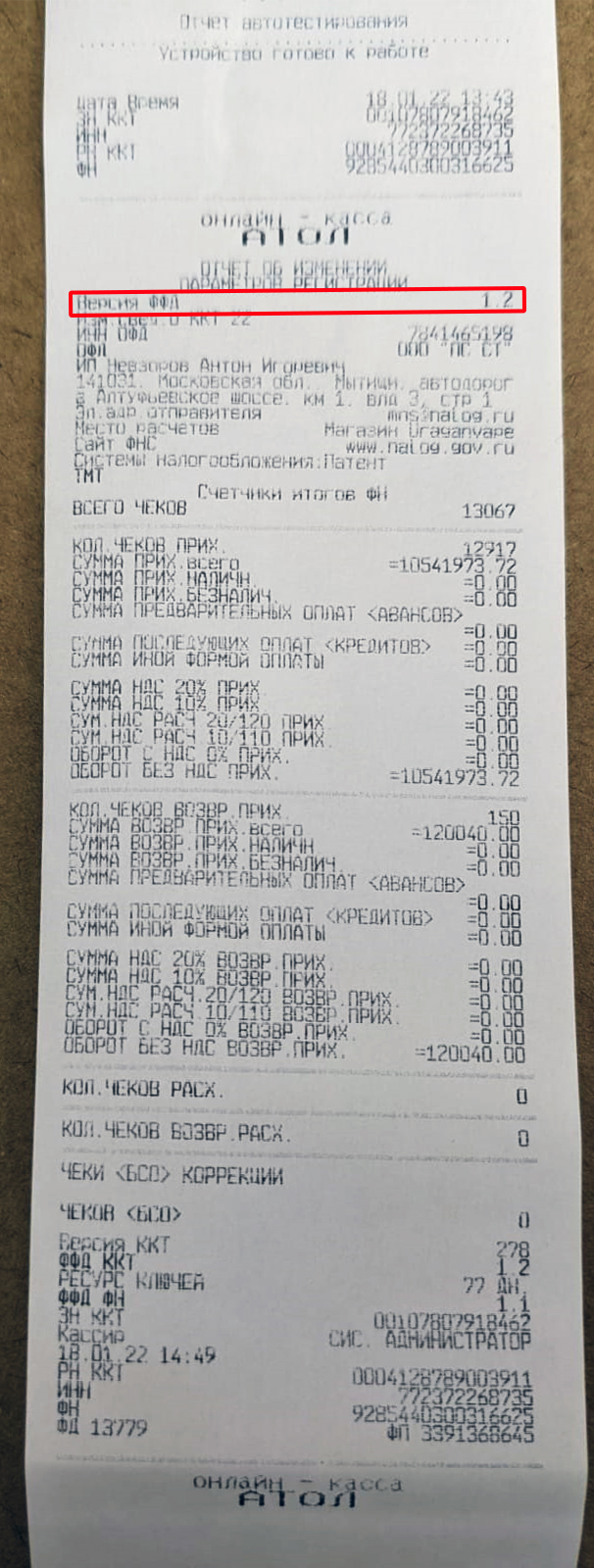
Но, когда клиент начал их подключать к программе, на нескольких кассах вылезла ошибка - [96] Команда не разрешена введенными кодами защиты / лицензиями ККТ

Мы очень долго пытался разобраться почему, хотя все лицензии установлены в кассу и драйвер последней версии.
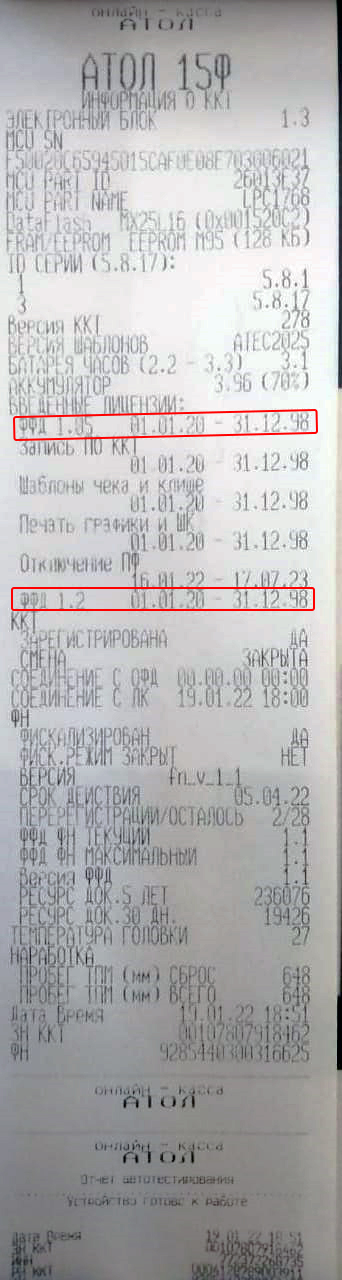
В итоге, когда собрали полную картину, поняли, что мы не учли один момент: в нескольких кассах стояли ФН старого образца, и естественно ФФД 1.2 там не установился. Хоть перерегистрация и прошла успешно, и даже в отчёте о перерегистрации прописан ФФД 1.2, но в этих кассах ФФД установился 1.1, т.к. он максимальный для данного ФН.
По идее Драйвер ККТ должен был выдать ошибку, что мы пытаемся выбрать некорректный ФФД, но он просто установил другой ФФД.
И сама суть проблемы оказалась в том, что в обновлениях прошивок для касс Атол на платформе 2.5 нет лицензии для ФФД 1.1, только для 1.05 и 1.2, поэтому касса не может работать.
Сменить версию ФФД в ФН на уровень ниже невозможно, возможно только повысить, поэтому откатить все назад не получится.
Есть единственный маленький шанс решить проблему - мы запросили в Атоле, чтобы нам сформировали лицензии под ФФД 1.1 именно для этих касс, если сделают, то проблему получится решить, если нет то только замена ФН.
Кстати для касс на платформе 5.0 лицензия под ФФД 1.1 формируется изначально и есть из коробки, т.е. с ними такая проблема не возникла бы.