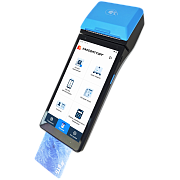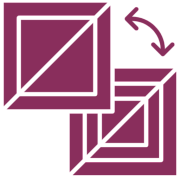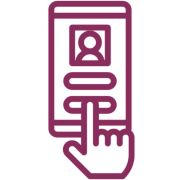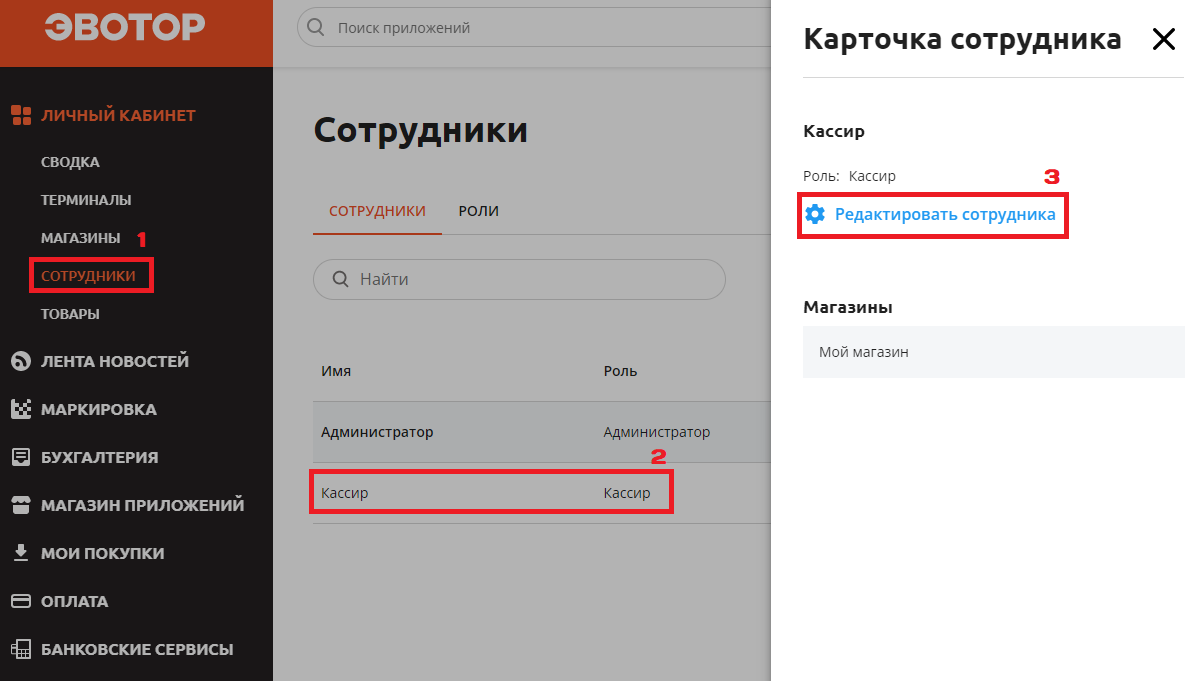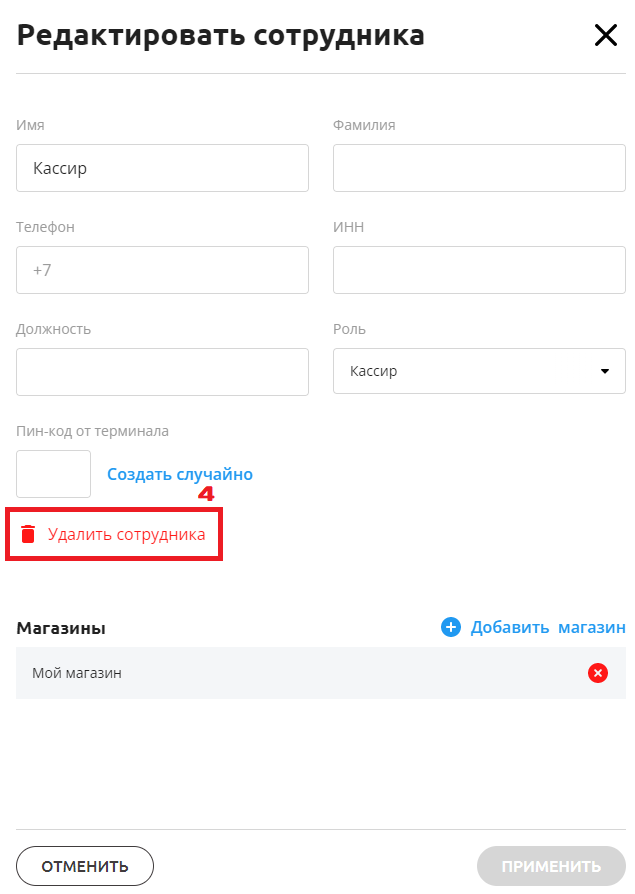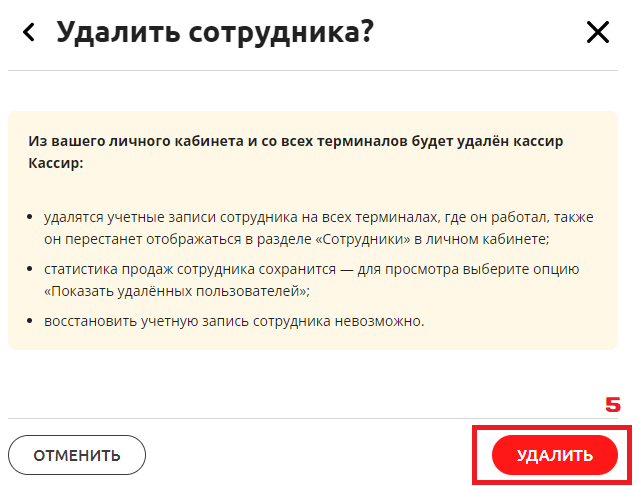Эвотор 5i : вопросы и ответы , страница 3
Задать вопросТелефон поддержки: +7 (800) 333-68-44
-
Как удалить сотрудника
Создан , последнее изменение 28.02.2022Инструкция по удалению сотрудников на кассах Эвотор
Ответ службы поддержки:ПодробнееПеред удалением сотрудника
Удалить сотрудника на кассе Эвотор можно только через Личный кабинет Эвотор. Для входа в личный кабинет введите телефонный номер, к которому привязан Эвотор, к вам придёт СМС с кодом подтверждения.
Чтобы узнать к какому телефону привязан Эвотор, на кассе перейдите в раздел Еще —> Настройки —> Аккаунты —> Эвотор —> на экране появится телефон, к которому привязана касса.
Как удалить кассира или другого сотрудника
Чтобы удалить кассира или любого-другого сотрудника:
- Зайдите в личный кабинет и перейдите во вкладку Сотрудники;
- Там выберите сотрудника, которого хотите удалить;
- В открывшейся карточке сотрудника нажмите «Редактировать сотрудника».
- Затем нажмите на красную надпись «Удалить сотрудника».
- Подтвердите удаление нажав на красную кнопку «Удалить».
Последствия удаления сотрудника
Сотрудник будет удален из вашего личного кабинета и со всех онлайн-касс, привязанных к Вашему аккаунту:- удалятся учетные записи сотрудника на всех терминалах, где он работал, также он перестанет отображаться в разделе «Сотрудники» в личном кабинете;
- статистика продаж сотрудника сохранится — для просмотра выберите опцию «Показать удалённых пользователей»;
- восстановить учетную запись сотрудника невозможно.
Видеоинструкция, как удалить сотрудника на смарт-терминале ЭВОТОР:
- Зайдите в личный кабинет и перейдите во вкладку Сотрудники;
-
Убрали функцию "продажа по свободной цене"
Создан , последнее изменение 18.02.2022В феврале 2022 года после обновления прошивки пропадает функция продажи по свободной цене
Ответ службы поддержки:ПодробнееС февраля 2022 года Эвотор убрал из стандартной бесплатной версии всех своих онлайн-касс кнопку "Свободная цена".
Теперь эту кнопку можно будет установить платно с приложением "Продажа по свободной цене", цена — 156 рублей в месяц.Почему убрали эту функцию
С года по закону о контрольно-кассовой техники в чеке необходимо указывать наименование товара. До 01.02.2022 г. были категории индивидуальных предпринимателей, которые могли не указывать наименование товара в чеке, но теперь указывать наименование товаров должны ВСЕ.
Альтернатива покупке платного приложения
Можно добавить в кассу товар с любым названием при этом НЕ УКАЗЫВАЯ у него цену. В таком случае каждый раз при пробитии этого товара можно указывать нужную цену.
Как добавить товар в кассу с "плавающей" ценой.
- зайдите под ролью Администратора
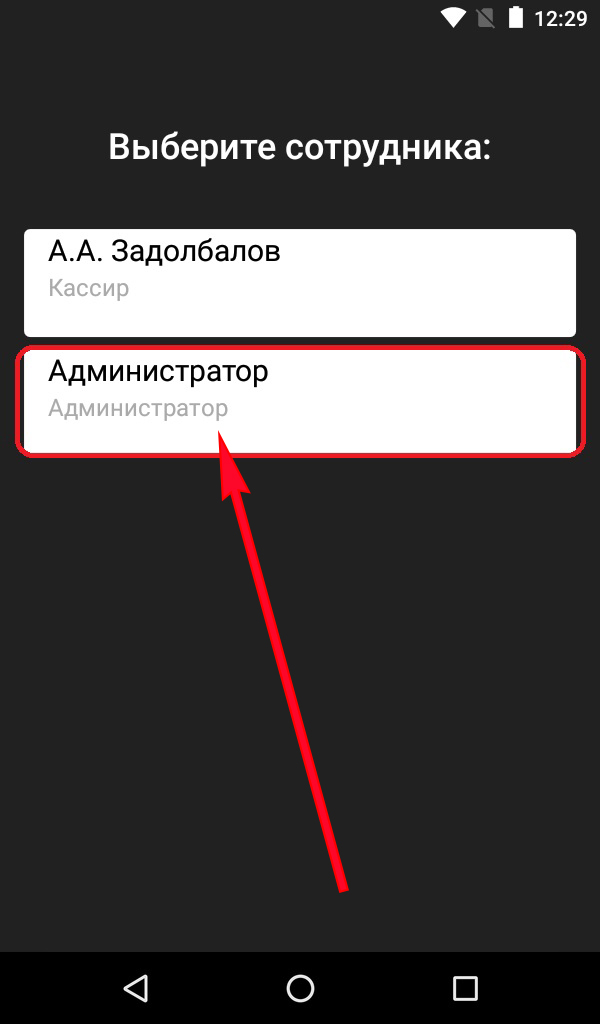
- нажмите на кнопку Товары на главном экране;
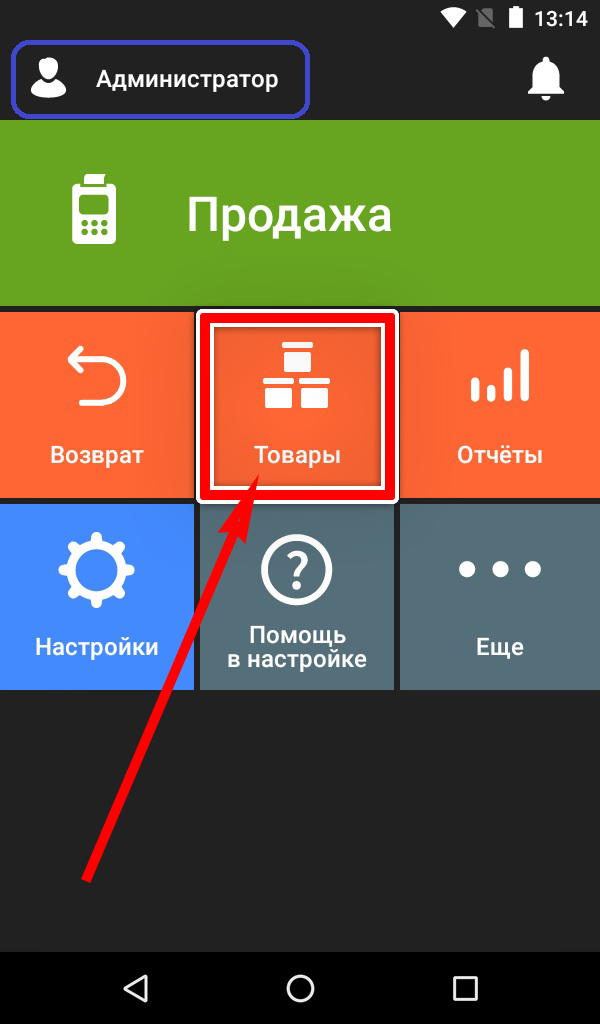
- нажмите Добавить товар;
- выберите из списка тип товара: "Товар, услуга..." (можно выбрать любой);
- отсканируйте штрихкод если к кассе подключен сканер или нажмите Пропустить;
- напишите наименование товара/услуги, например товар можно даже назвать "Продажа по свободной цене" или просто "Товар" или как Вам захочется;
- не указывайте цену - оставьте цену "0.00", чтобы каждый раз при продаже этого товара можно было вводить нужную Вам цену;
- после ввода всех необходимых данных нажмите Сохранить;
- после сохранения касса предложит создать еще один товар, по необходимости можно нажать Да или Нет.
- зайдите под ролью Администратора
-
Как исправить ошибку "Печать кассового чека - некорректная СНО"
Создан , последнее изменение 15.02.2022Здравствуйте, у нас двойная система налогообложения и мы установили приложение "Секции и отделы". На кассе у нас получается две услуги - это монтаж натяжных потолков в Санкт-Петербурге на одной СНО и в другом регионе на другой СНО, соответственно они в разных разделах.
Во время продажи на экране появляется сообщение «печать кассового чека - некорректная СНО". Вылезает "чек аннулирован". Что это вообще такое? Что делать?Ответ службы поддержки:ПодробнееПричины возникновения ошибки:
- Неверно выбрана система налогообложения (СНО).
Как исправить ошибку
-
На смарт терминале Эвотор:
- зайдите на Эвоторе в приложение "Секции и отделы" —> Привязать отделы;
- каждому отделу выберите нужную систему СНО;
- Попробуйте еще раз пробить чек.
-
Через личный кабинет Эвотор:
- зайдите в настройки приложения "Секции и отделы";
- там в разделе "Секции и отделы" для каждого отдела выберите нужную систему СНО;
- попробуйте еще раз пробить чек.
- У вас сбросилась СНО.
Как исправить ошибку
- Зайдите на Эвоторе в раздел Настройки и выберите Обслуживание кассы —> Дополнительные операции —> Выбор СНО по умолчанию.
- Выберите в списке вашу систему налогообложения.
- Попробуйте еще раз пробить чек.
- Неверно выбрана система налогообложения (СНО).
-
Как подключить банковский терминал
СозданПошаговая инструкция по подключению банковского терминала к кассе
Ответ службы поддержки:ПодробнееПодключаете банковский терминал либо слетели настройки банковского терминала? Для проверки все ли в порядке с настройками, пройдитесь по инструкции активации банковского терминала, описанными ниже.Обновление платёжного модуля
Включите кассу и подключите к интернету.
Загрузите обновления для модуля эквайринга:
- в разделе «Настройки» перейдите в «Обслуживание кассы», затем в «Эвотор.PAY» и в раздел «Прошивка»;
- нажмите «Запрос на обновление»;
- подождите, пока обновления загрузятся (могут грузиться долго);
- после загрузки, Эвотор предложит установить его прямо сейчас - нажмите «Да»;
- закончив обновление, откроется «Обслуживание кассы».
Ошибки при обновлении прошивки платёжного модуля
Если при активации Эвотора 5i или обновлении прошивки платёжного модуля возникают ошибки «Файл этой версии уже установлен», «Неправильный формат имени» или «Старая версия файла», значит платёжный модуль загрузил и установил не все компоненты обновления.
Решение:
1. Отформатируйте файловую систему платёжного модуля:
- в разделе «Настройки» перейдите в «Обслуживание кассы», затем в «Эвотор.PAY», затем в «Файловая система» и нажмите «Форматировать», подтвердите;
- обновите прошивку платёжного модуля.
2. Проверьте статус заявки на подключение эквайринга:
- в личном кабинете Эвотор перейдите в «Банковские сервисы» и затем в «Заявки»;
- заявка должна иметь статус «Ваше оборудование готово к активации» - эквайер прислал настройки для активации пинпада;
- если статус другой, дождитесь, пока эквайер обработает заявку.
3. Подтвердите параметры, указанные в заявке на подключение эквайринга:
- напишите письмо на почту support@evotor.ru с темой «Номер заявки на подключение — название компании — ИНН»;
- укажите серийный номер модуля эквайринга – чтобы его посмотреть в разделе «Настройки» перейдите в «Обслуживание кассы», затем в «Эвотор.PAY», затем в разделе «Общая информация», в строке «SerNo» будет указан серийный номер модуля эквайринга;
- приложите к письму скриншот раздела «Обслуживание кассы» и фото нижнего корпуса кассы, на котором видна маркировка — IMEI, заводской номер кассы, серийный номер платёжного модуля.
Ключи безопасности
Проверьте, установлены ли на Эвоторе ключи безопасности, для этого зайдите в «Настройки» перейдите в «Обслуживание кассы», затем в «Эвотор.PAY», затем в разделе «Общая информация», в строке «Keys» пусто, нужно установить ключи безопасности.
Установка ключей безопасности
- Перед запросом ключей обновите время в модуле эквайринга, для этого зайдите в «Настройки» перейдите в «Обслуживание кассы», затем в «Эвотор.PAY» и в Настройках нажмите «Синхронизировать время».
- В разделе «Настройки» перейдите в «Обслуживание кассы», затем в «Эвотор.PAY», и в разделе «Общая информация» запишите последние шесть цифр из строки SerNo.
- Перейдите в раздел «Ключи», нажмите «Ввод KLK» и введите эти шесть цифр в обратном порядке, начиная с последней, нажмите «Ввод».
- Нажмите «Сохранить KLK».
- В скобках появится значение ключа, ещё раз нажмите «Сохранить KLK» и нажмите «Выход».
- Нажмите «Обновить ключи с сервера» и подтвердите обновление.
- Зайдите в «Настройки» перейдите в «Обслуживание кассы», затем в «Эвотор.PAY», затем в разделе «Общая информация», в строке «Keys» появятся ключи безопасности.
Если возникла ошибка NoTermID, действуйте по инструкции «Ошибки при обновлении прошивки платёжного модуля», которые описаны выше.
Если ключи безопасности не появились, обратитесь в техподдержку Эвотора, приложив к письму фото или видео момента с ошибкой.
Если ничего из вышеперечисленного не помогло решить проблему, то позвоните в банк. Если и в банке вам ответят, что проблема не у них, а в кассе, то везите кассу уже к нам. Возможно, проблема серьезнее. -
Как исправить ошибку ФН "Операция отменена"
Создан , последнее изменение 09.01.2022Не закрывается смена, пишет на чеке "Операция отменена ошибка ФН"
Ответ службы поддержки:ПодробнееЕсть несколько причин, по которым смена не закрывается:
1. Неверные настройки даты и времени.
Есть два способа проверить и изменить настройки даты и времени:- Настройки - Дата и время.
- Настройки - Обслуживание кассы - Дополнительные операции - Установка даты и времени.
Решение: Технологическое обнуление.
- Настройки - Обслуживание кассы - Дополнительные операции - Технологическое обнуление - ДА - Устанавливаем дату и время последнего фискального документа - Закрыть смену как обычно
-
Как исправить ошибку 4318 (Tag^ 1222, type: BYTE, printable: true, value: 32)
Создан , последнее изменение 09.01.2022Кассовый аппарат выдает ошибку: Ошибка 4318: Не задан необходимый реквизит для совершения операции Ошибка при записи фискального реквизита: Tag^ 1222, type: BYTE, printable: true, value: 32. И на чеке печатает: Чек аннулирован. Но выйти из чека невозможно - он не отменяется.
Ответ службы поддержки:ПодробнееЗайдите на Эвоторе в раздел «Настройки» -> Оборудование -> банковский терминал ->выбрать Автономный пинпад по умолчанию. -
Генерация штрих-кодов
Создан , последнее изменение 30.12.2021Здравствуйте. Данная касса генерирует штрих код?
Ответ службы поддержки:ПодробнееЗдравствуйте. Да может и генерировать и вручную можете задать. -
Как установить пароль
Создан , последнее изменение 30.12.2021Как поставить пароль на администратора на эвоторе? Спасибо
Ответ службы поддержки:ПодробнееЕсли вы хотите изменить пароль у уже заведенного пользователя то это можно сделать только в личном кабинете на сайте Эвотора: Личный кабинет - Сотрудники - выбираете нужного сотрудника - устанавливаете либо меняете пин-код. Также можно создать НОВОГО администратора и установить ему пин-код прямо на Эвоторе: Настройки - сотрудники - клавиша + - создаете сотрудника с пин-кодом и нажимаете кнопку "создать". -
Пробитие чека по безналичному расчету
Создан , последнее изменение 30.12.2021Нам клиент оплатил онлайн переводом из своего Сбербанк Онлайн как физическое лицо прямо на банковский счет нашего юридического лица. Мы пытаемся провести эту сумму по кассе, но у нас нет такого типа оплаты, только "наличными" и "банковской картой", и если выбирать "банковской картой", то кассы требует чтобы поднесли карту.
Ответ службы поддержки:ПодробнееНужно отключить банковский терминал в настройках - пробить чек с оплатой по банковской карте - и опять включить банковский терминал в настройках.