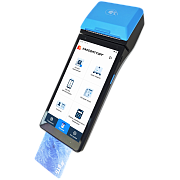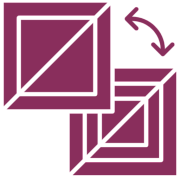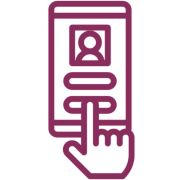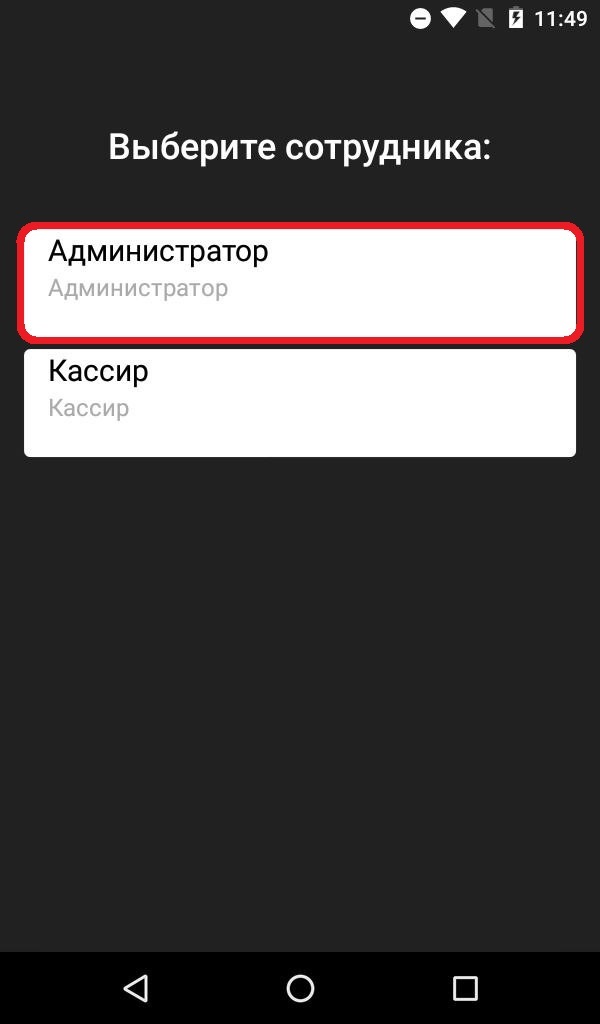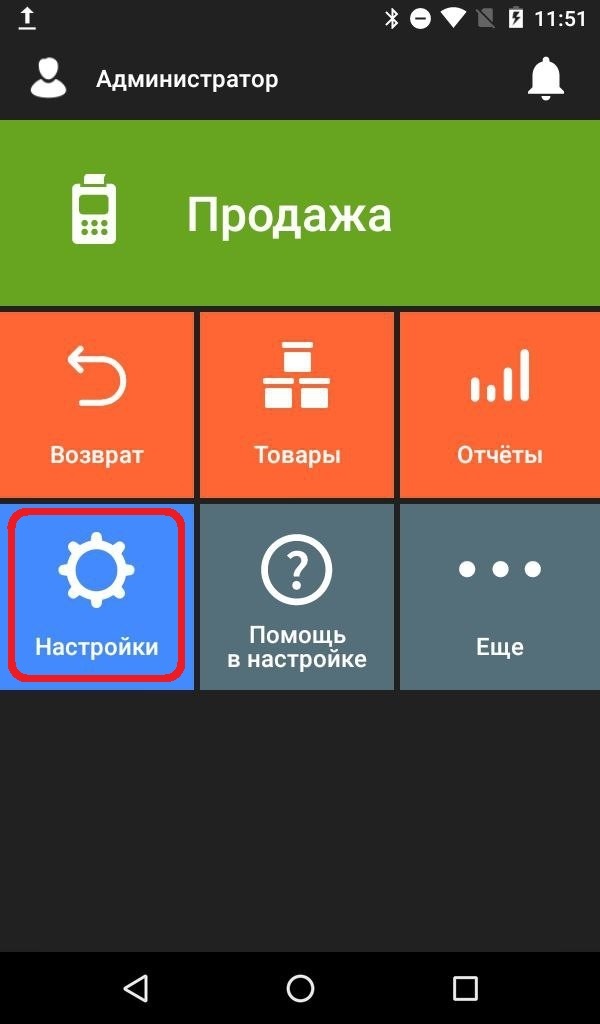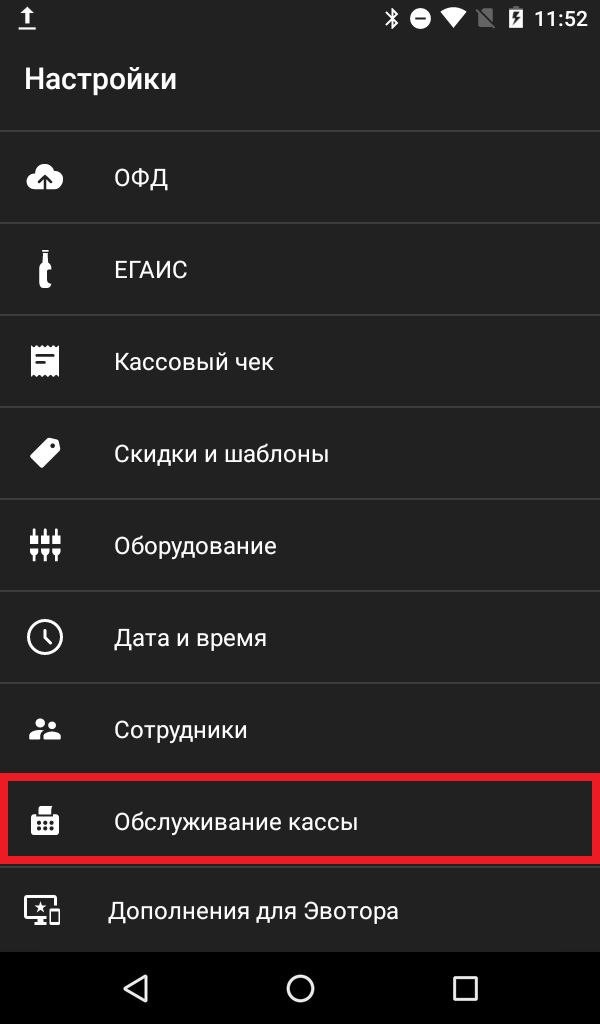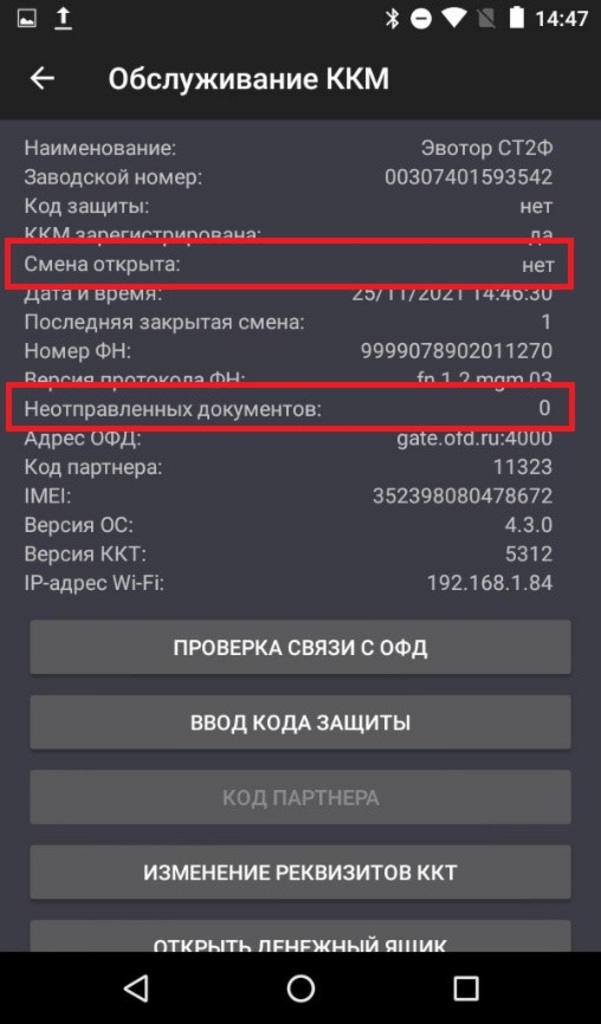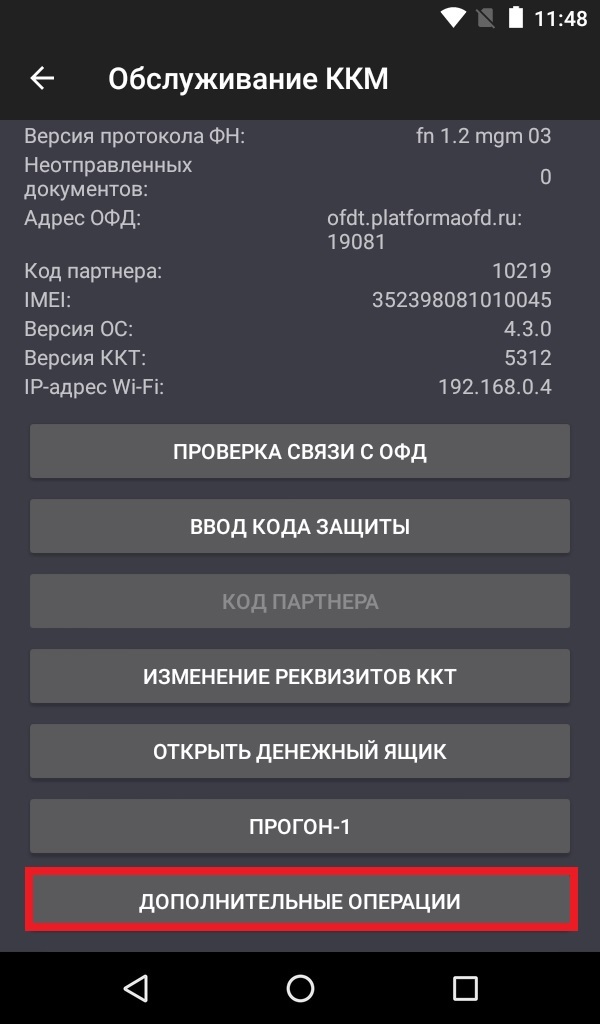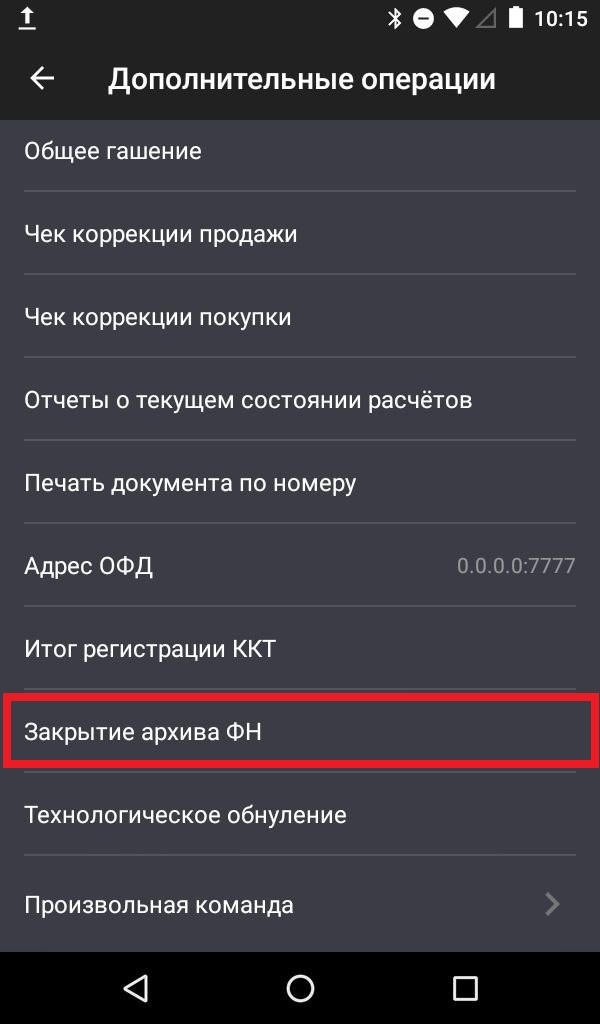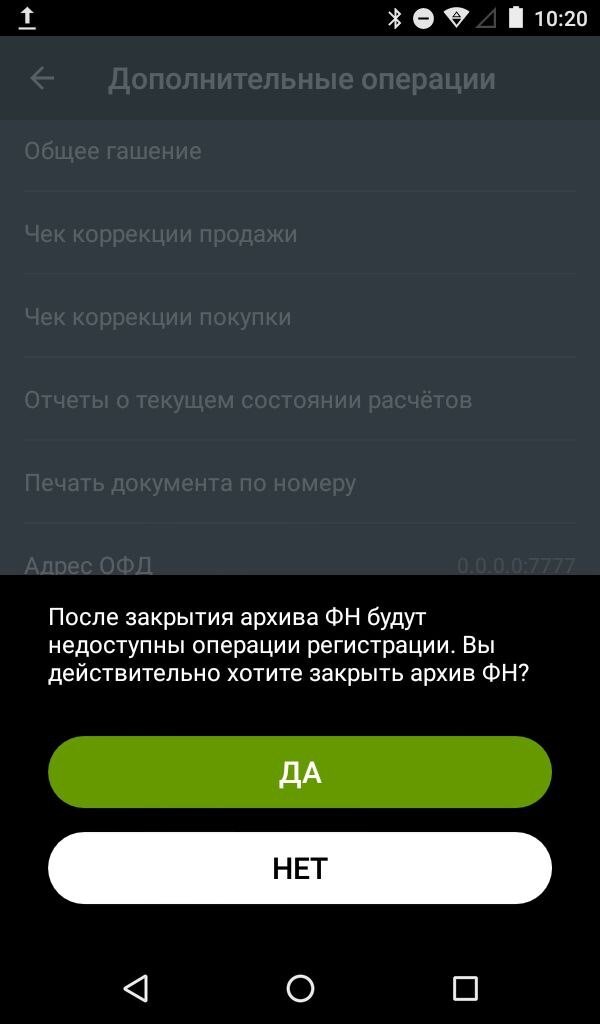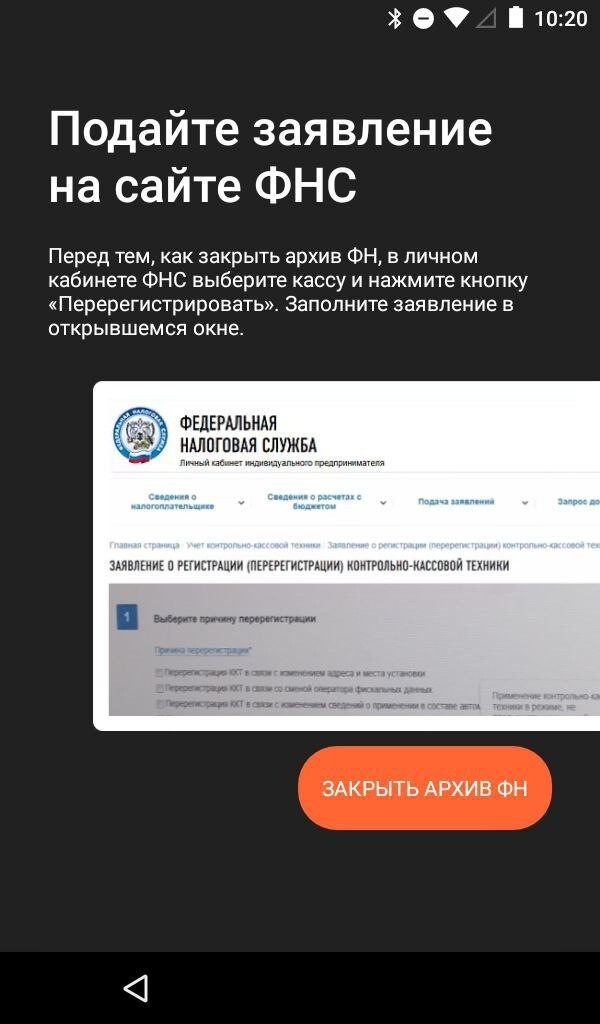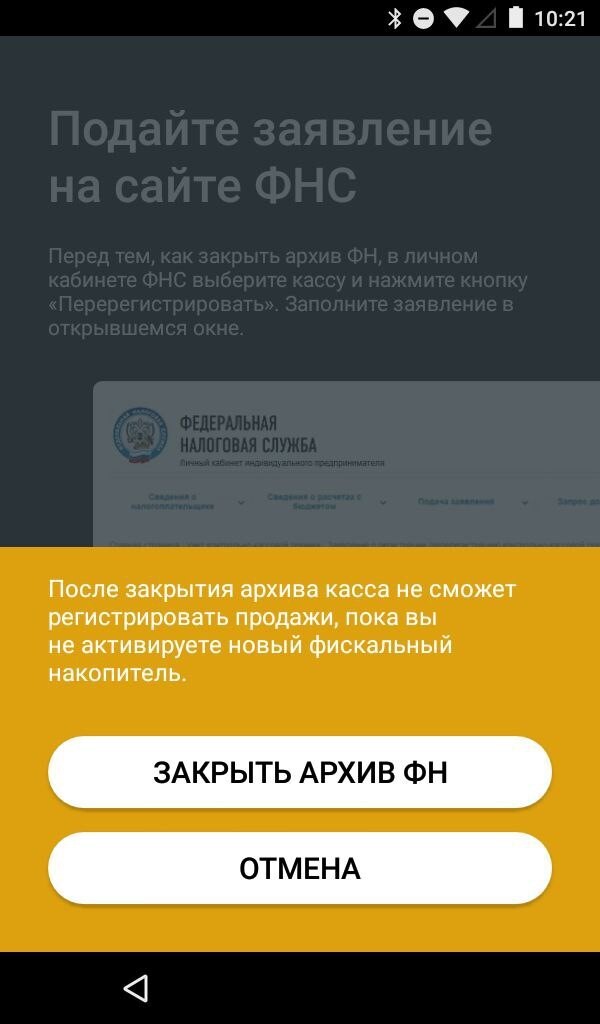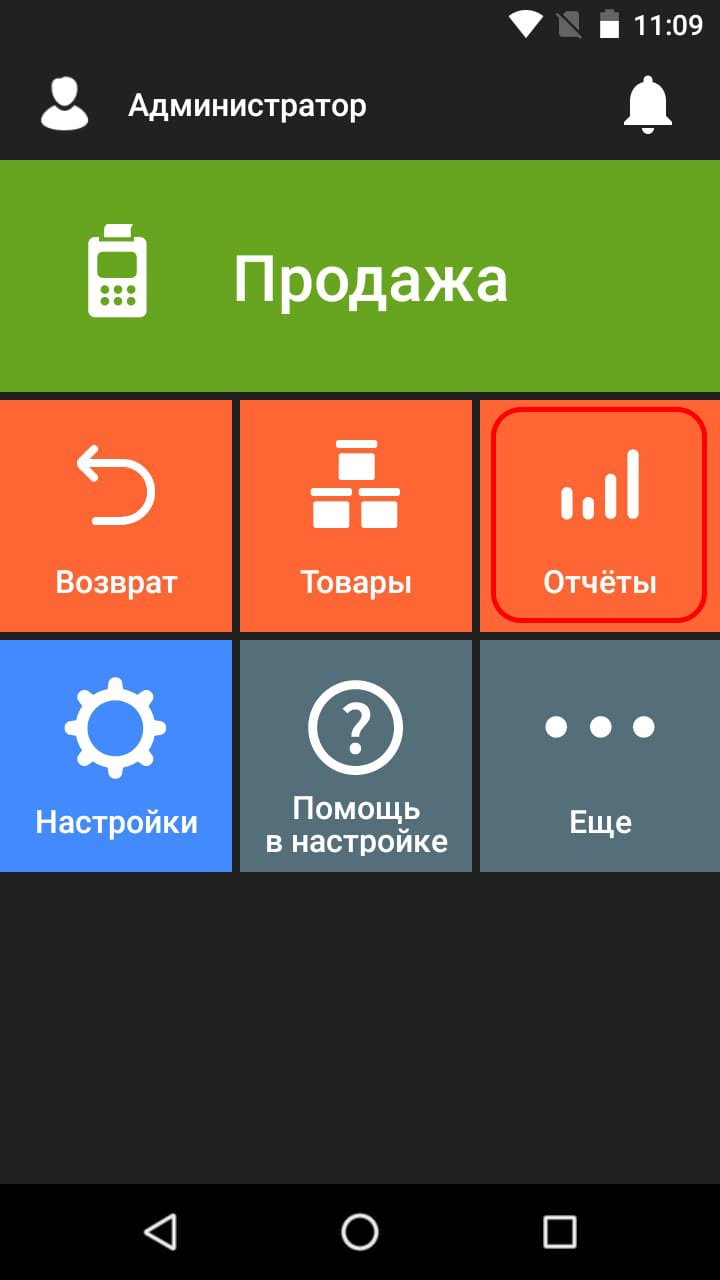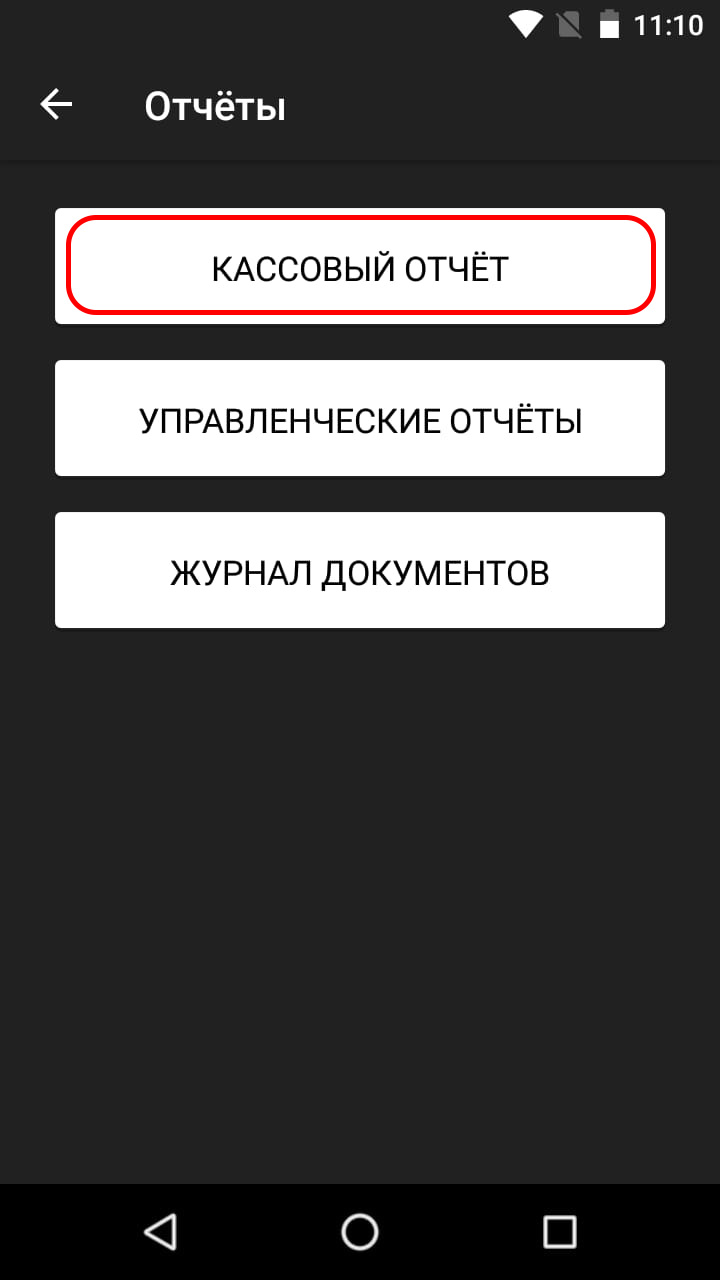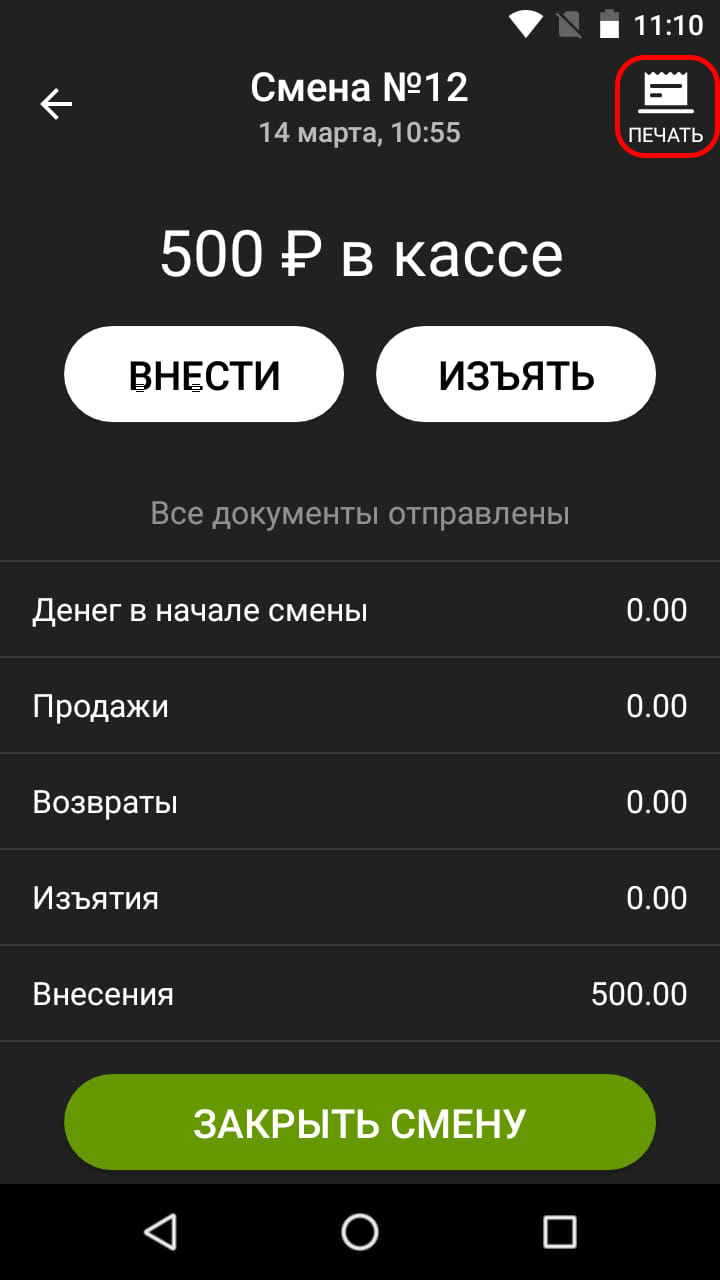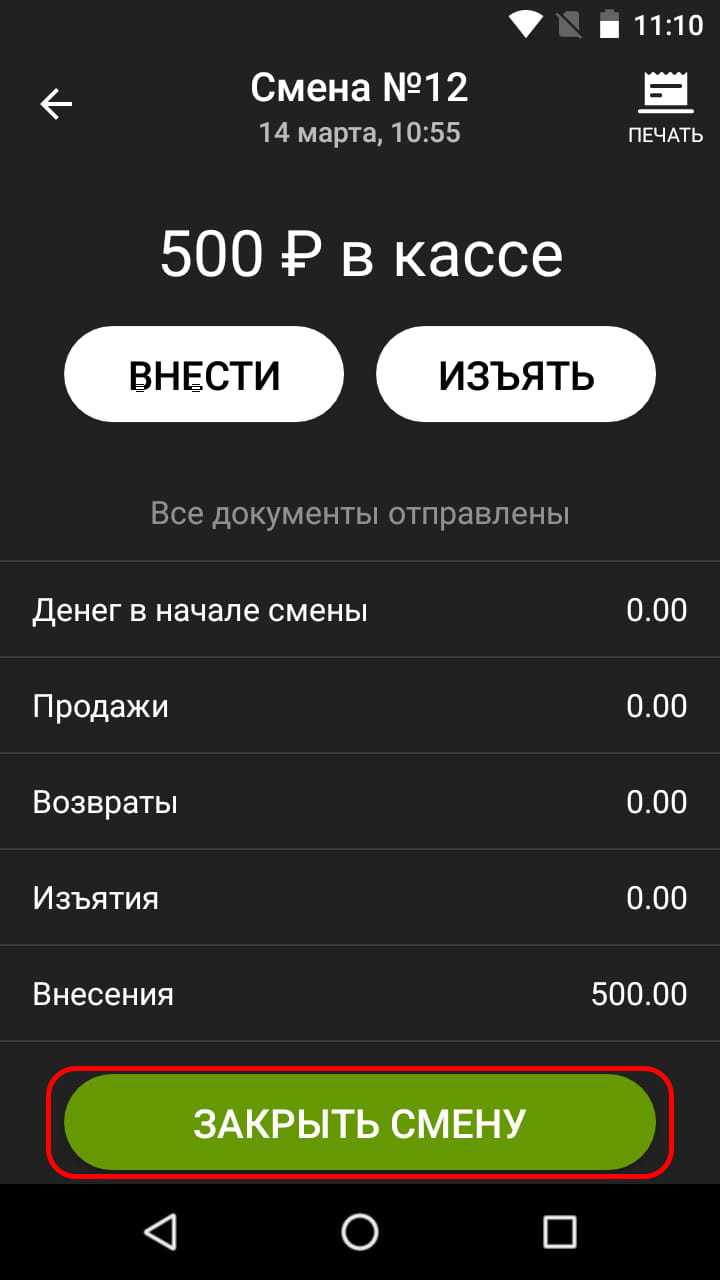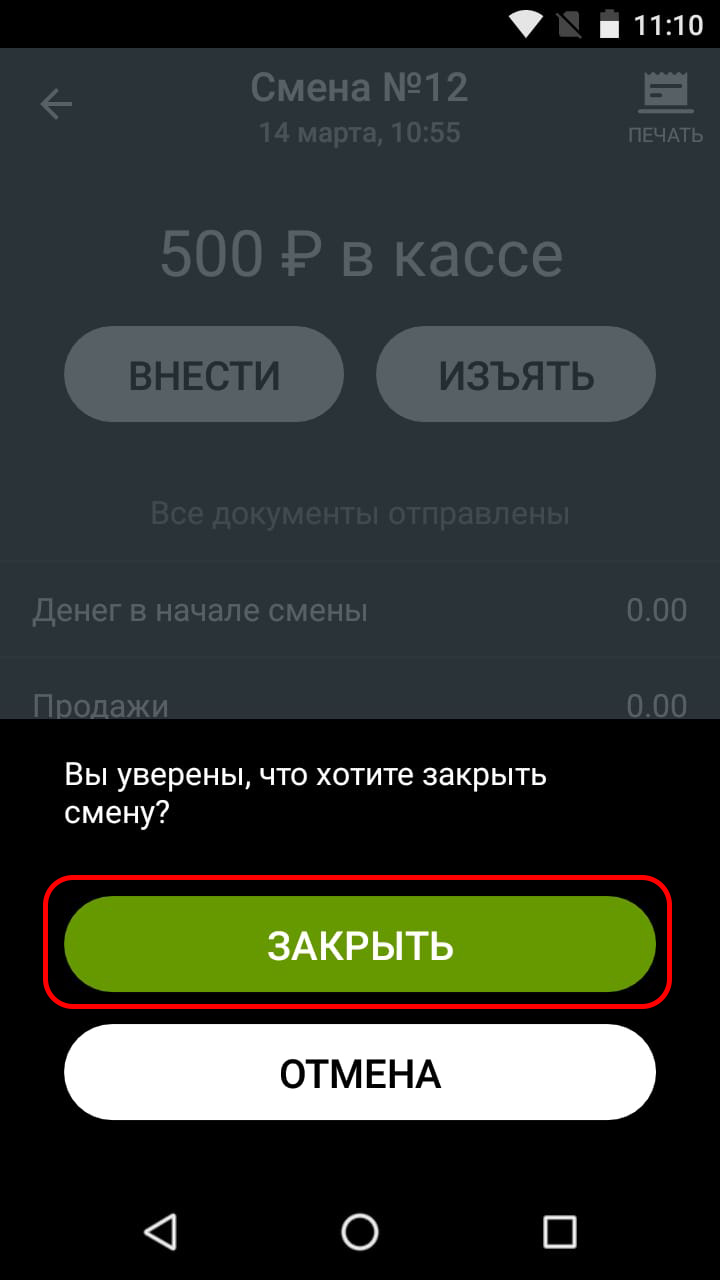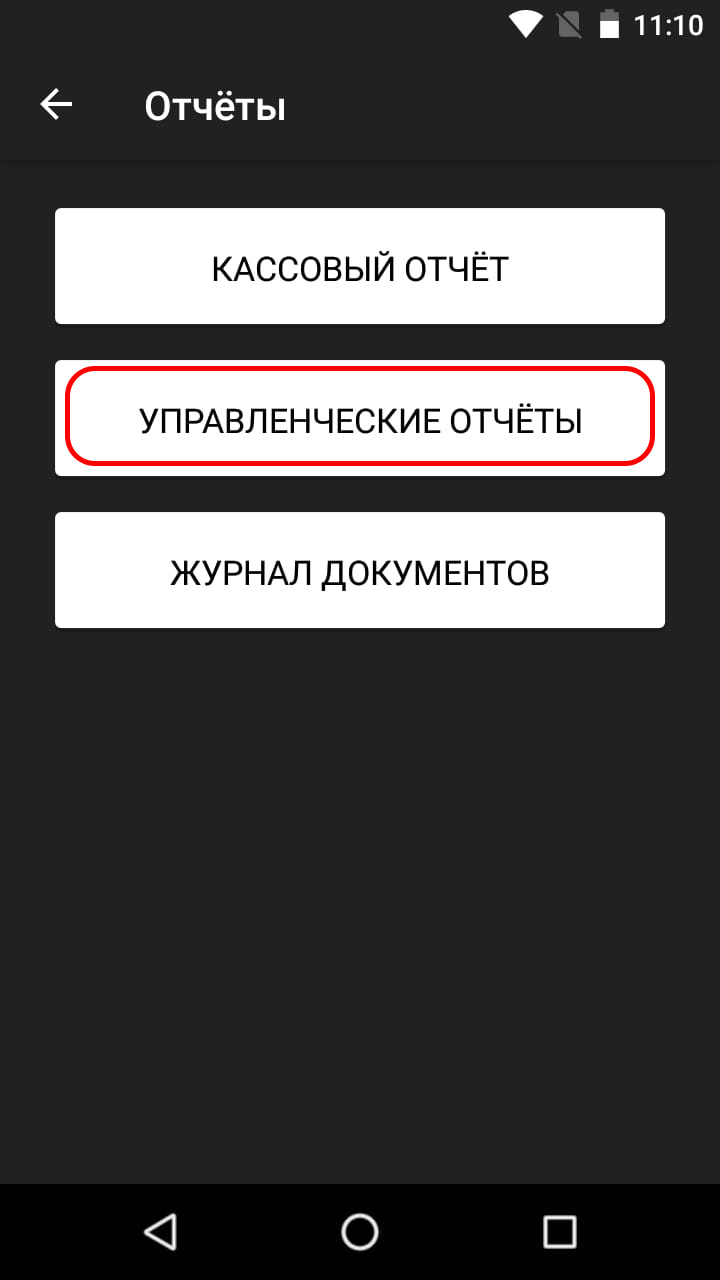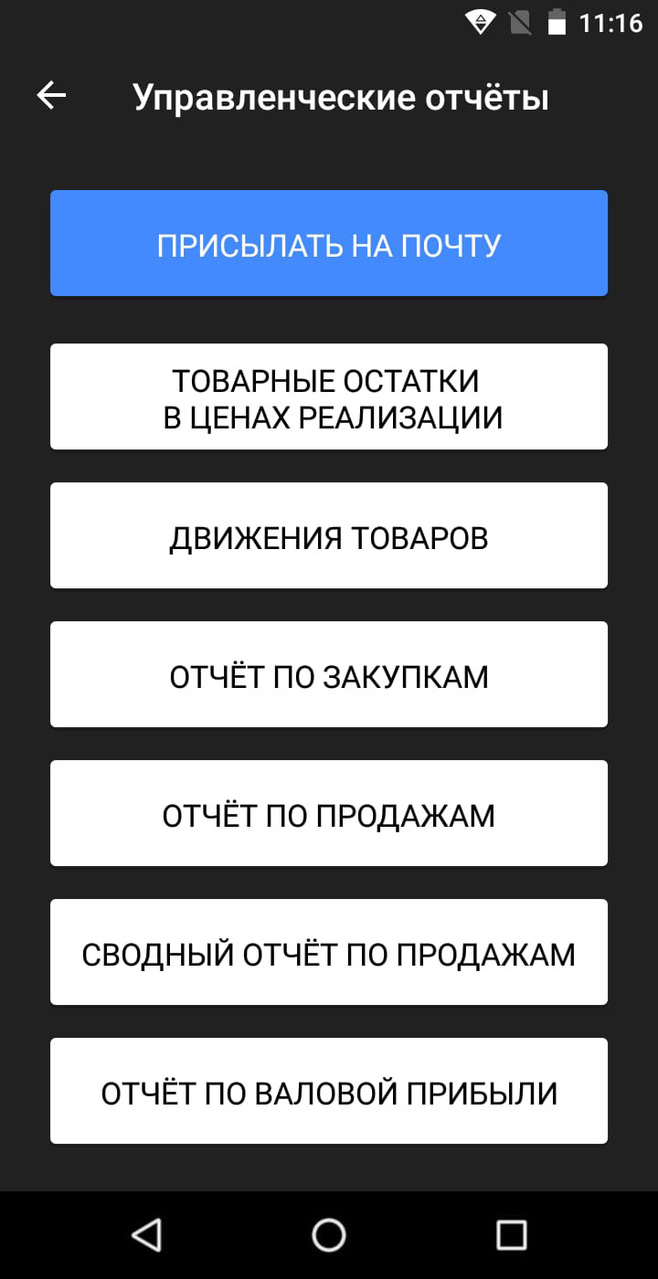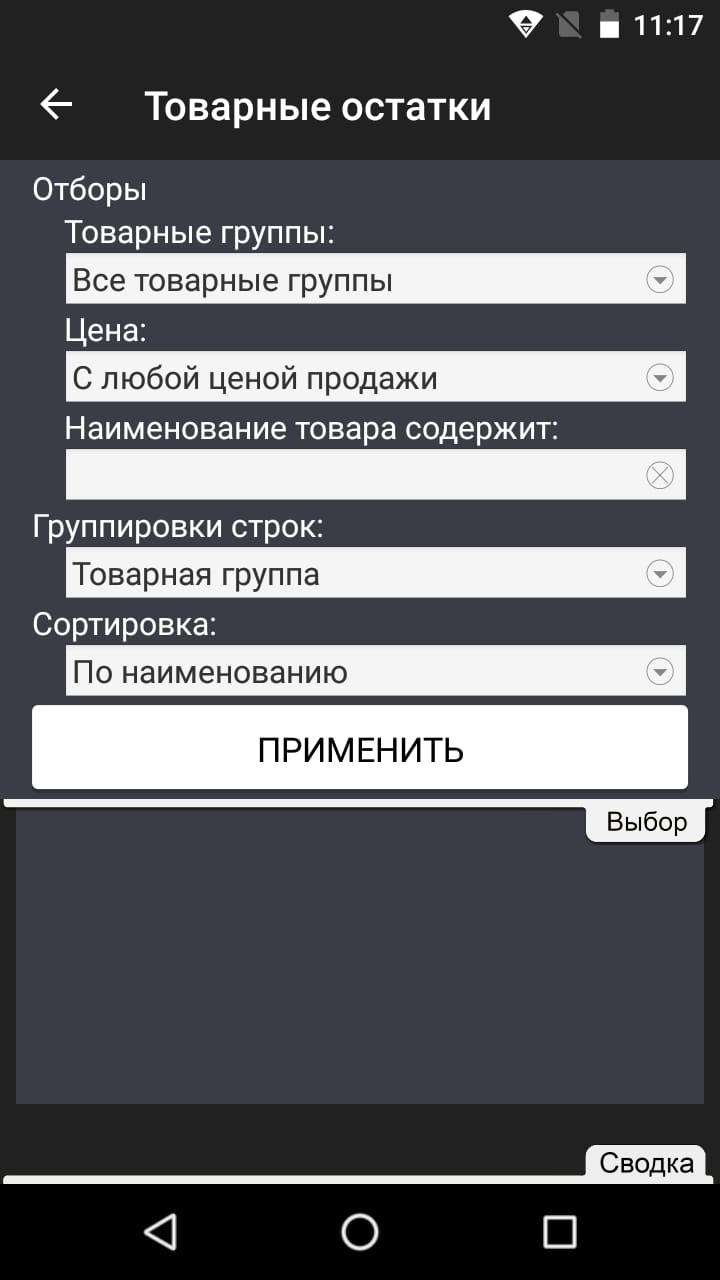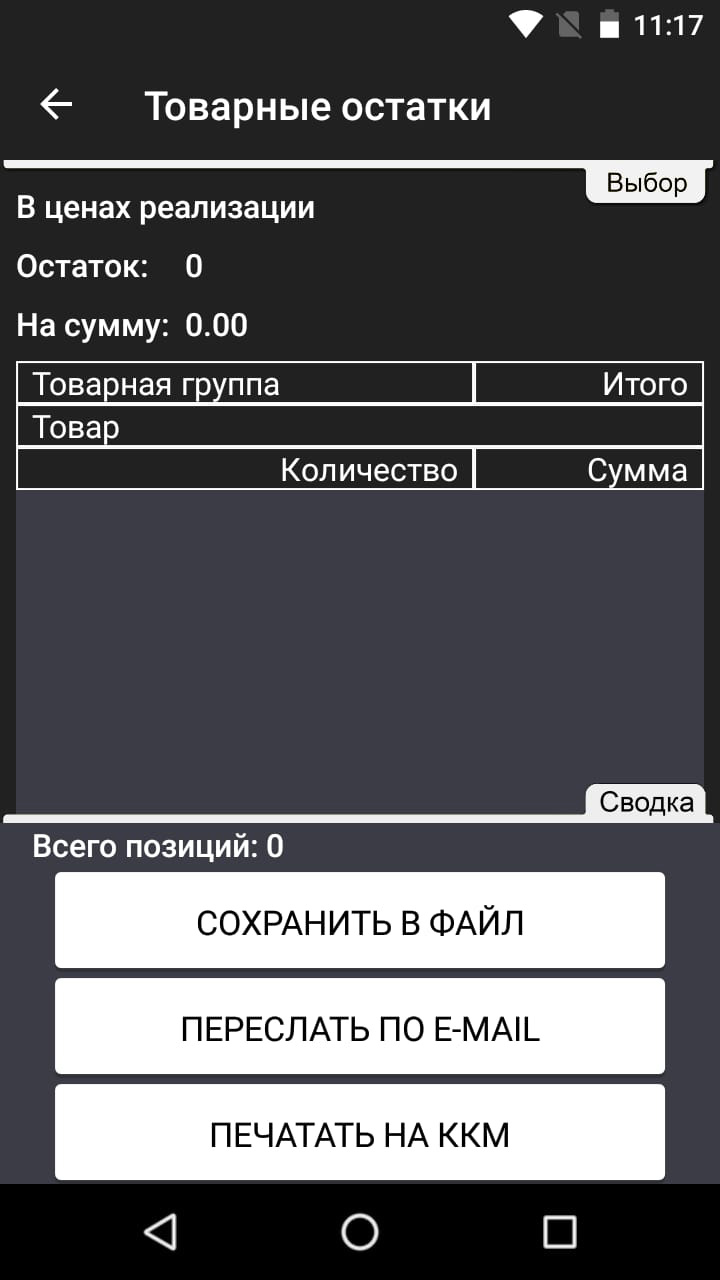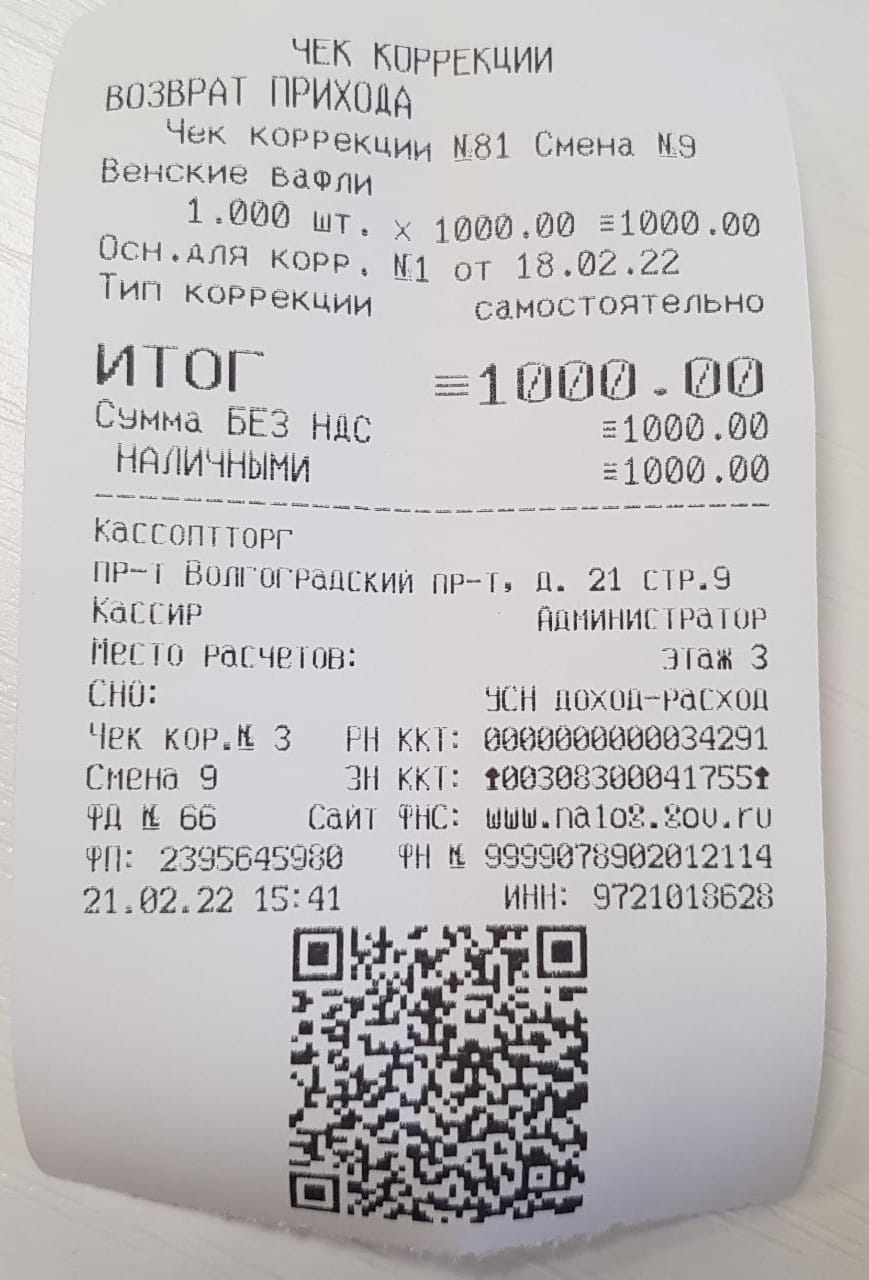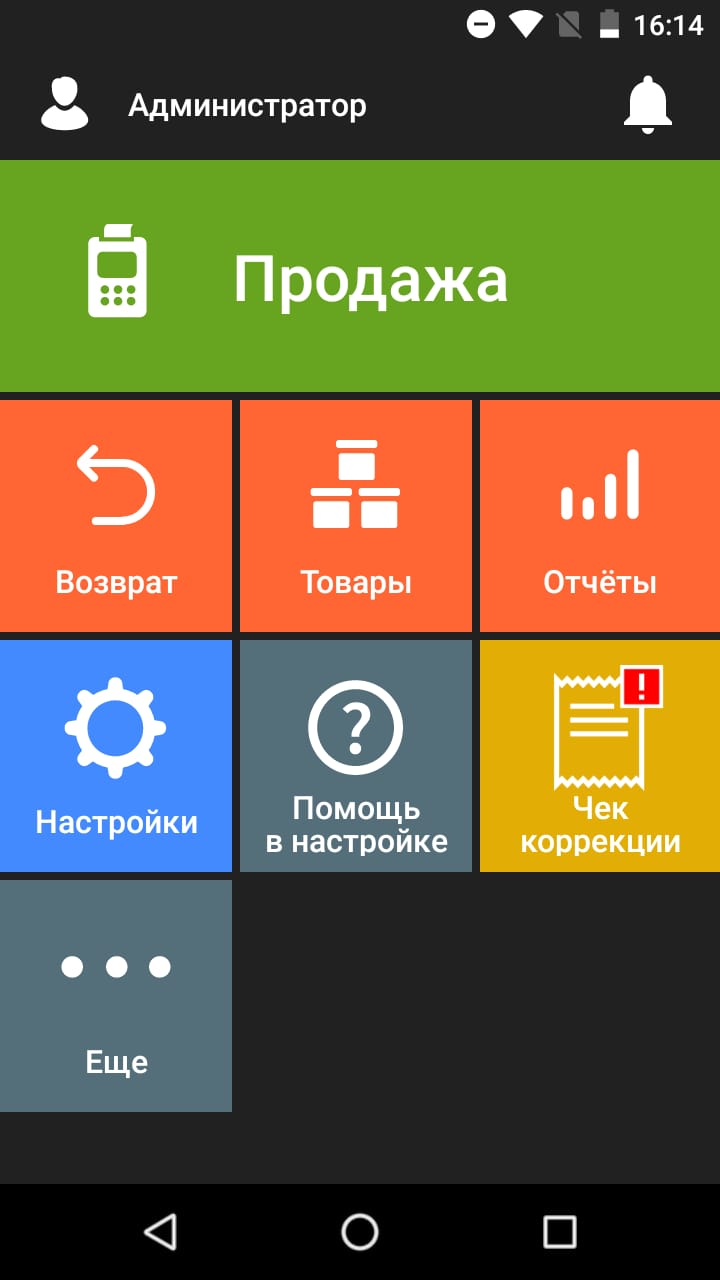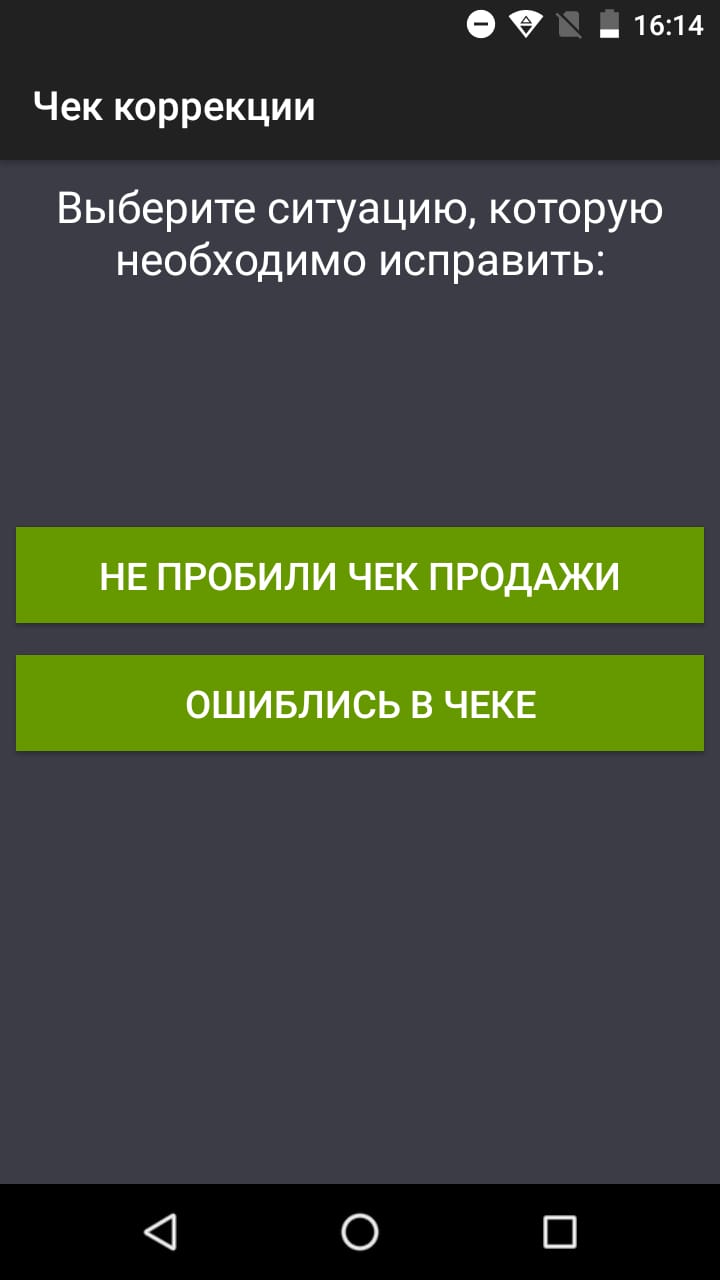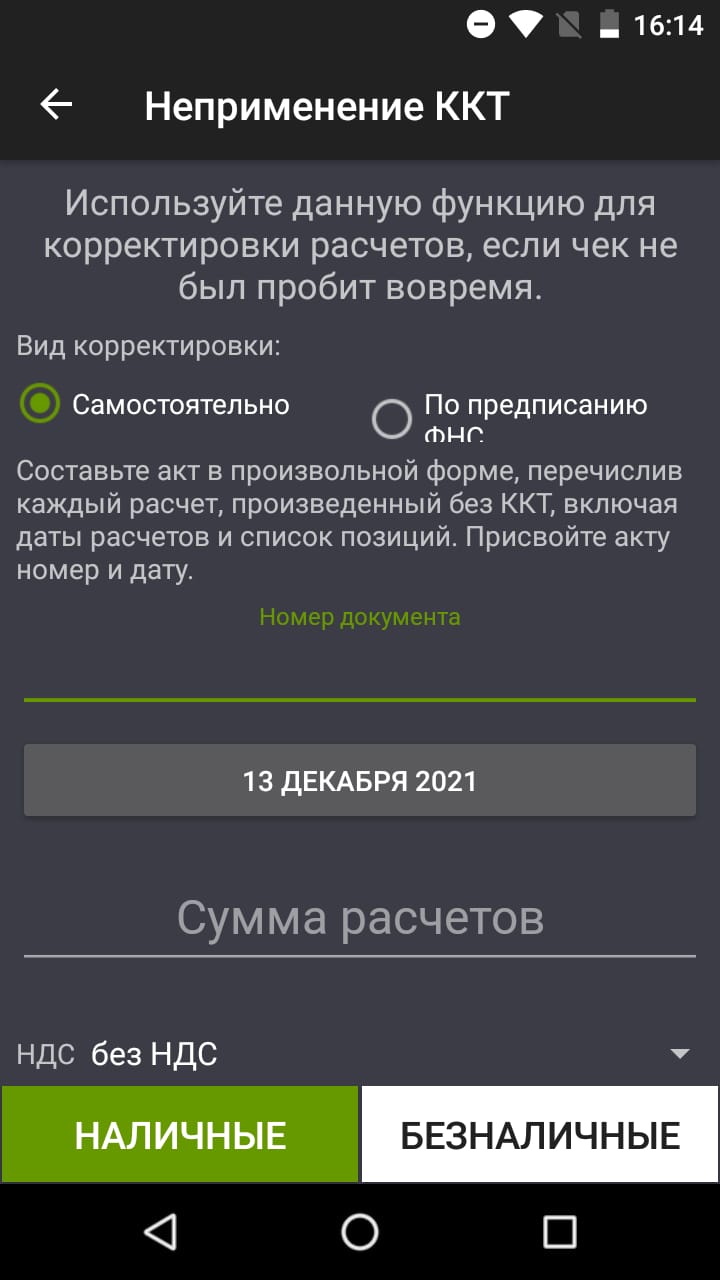Эвотор 7.3 : вопросы и ответы , страница 2
Задать вопросТелефон поддержки: +7 (800) 333-68-44
-
Не удается закрыть архив ФН
Создан , последнее изменение 06.09.2022Как узнать номер последнего фискального документа и срок окончания ФН для закрытия архива фискального накопителя после окончания срока его службы?
Инструкция подойдет для касс Эвотор 5, Эвотор 7.2, Эвотор 7.3, Эвотор 10.Ответ службы поддержки:ПодробнееФискальный накопитель необходимо заменить, когда его срок эксплуатации подходит к концу. Но если срок действия ФН уже просрочен, то нужно установить дату и время в интервале между последним документом и датой окончания действия ФН.
Понять, что срок действия ФН истек можно по следующим сообщениям на кассе:- «Ошибка ФН 234»;
- «Необходимо заменить ФН, истек срок службы фискального накопителя»;
- «Исчерпан ресурс криптопроцессора ФН»;
- «Ошибка при работе с кассой: (-3978) Исчерпан ресурс КС ФН»;
- «Операция не выполнена, Исчерпан ресурс КС ФН».
Как узнать дату и время последнего чека
Узнать дату и время последнего фискального документа можно:- из последнего выбитого чека (если нет бумажного чека, то посмотрите в ОФД);
- через команду на Эвоторе, для этого перейдите в:


Как узнать срок действия ФН
Чтобы проверить срок действия ФН на Эвотор, необходимо распечатать на кассе Информацию о ККТ, для этого перейдите в:- Настройки;
- Обслуживание;
- Дополнительные операции;
- Произвольная команда;
- здесь в поле команда введите 82 01 01 00;
- касса распечатает Информацию о ККТ, там будет поле срок действия ФН:
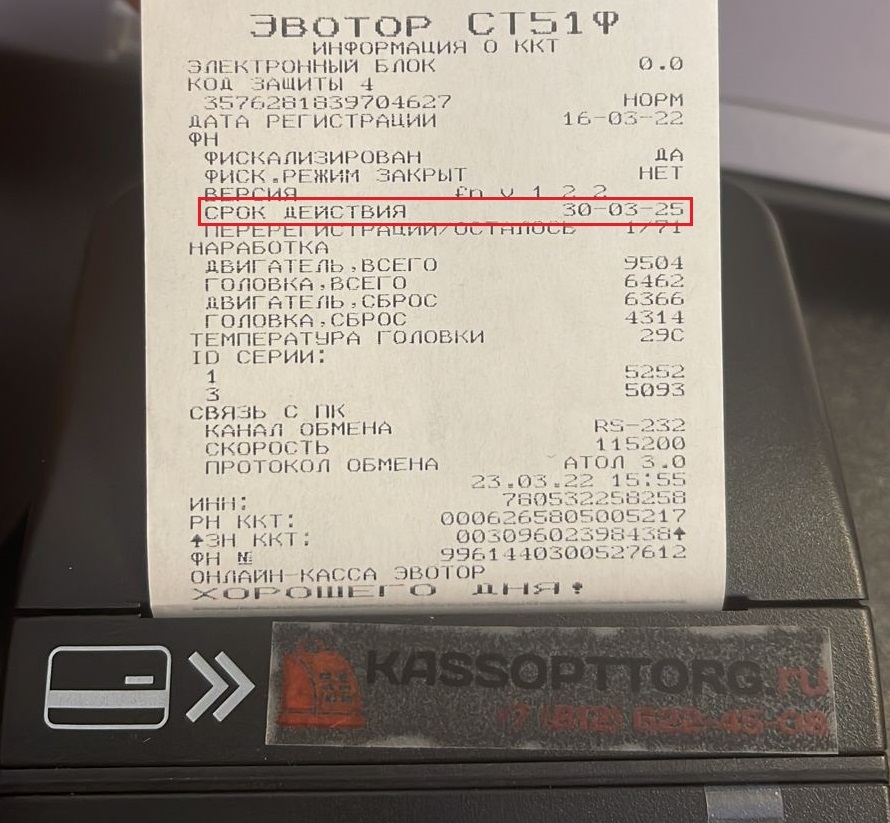
Установка даты и времени
После того, как мы узнали дату и время последнего фискального документа и дату окончания срока действия ФН, необходимо установить дату и время на кассе между двумя этими значениями для закрытия архива ФН.
Чтобы это сделать перейдите в:- Настройки;
- Обслуживание;
- Дополнительные операции;
- Установка даты и времени;
- здесь введите время в интервале между последним чеком и датой окончания действия ФН.
Например, если у вас дата последнего ФД - 22.07.22 и время 14:30, а срок действия ФН закончился 23.07.22.
То установите дату - 22.07.22, а время 15:00 (по местному).
Пошаговую инструкцию по самостоятельной замене фискального накопителя на смарт-терминале Эвотор читайте - ЗДЕСЬ. -
Закрытие архива ФН для снятия кассы с учета
Создан , последнее изменение 02.08.2022Пошаговая инструкция по снятию отчета для закрытия архива ФН
Ответ службы поддержки:Подробнее- Включите кассовый аппарат и выберите роль Администратора;
- Нажмите кнопку Настройки;
- Нажмите на строку Обслуживание кассы;
- Убедитесь что все документы отправлены в ОФД и закрыта смена, без этого не получится заменить фискальный накопитель!!!;
- Если документов для отправки в ОФД нет и смена закрыта, проведите пальцем по экрану кассы снизу вверх, пролистав таким образом список кнопок и нажмите на кнопку ДОПОЛНИТЕЛЬНЫЕ ОПЕРАЦИИ в самом низу экрана;
- Нажмите кнопку Закрытие архива ФН;
- Нажмите на кнопку ДА в появившемся окне;
- Нажмите на кнопку ЗАКРЫТЬ АРХИВ ФН;
- И снова нажмите кнопку ЗАКРЫТЬ АРХИВ ФН;
- Далее откроется окно настройки даты/времени:
Важно!!! Если срок действия ФН уже истёк, то нужно установить дату и время в промежутке между последним фискальным документом и сроком окончания ФН, иначе он не закроется. Инструкцию о том, как это сделать читайте ЗДЕСЬ.
- После настройки времени (если требовалась), нажмите кнопку ДАЛЕЕ;
- Распечатается отчёт о закрытии ФН (номера ФД, ФП и дата/время с этого чека потребуются для завершения закрытия в личном кабинете налоговой), дождитесь отправки документа в ОФД.
-
Не удается закрыть смену
Создан , последнее изменение 22.07.2022У нас Эвотор работает как ЧПМ, маркированных товаров нет. Но при закрытии смены касса выдает "не удается сформировать отчет о закрытии смены по ФФД 1.2. Отсутствуют необходимые обновления." Проверили версии обновлений, они все подходят. Что делать?
Ответ службы поддержки:ПодробнееВероятно, данная ошибка возникает по причине некорректной работы новых обновлений на кассе Эвотор в режиме ЧПМ.
Есть несколько вариантов решения проблемы.1. Закрыть смену другим способом
Решение здесь и сейчас, поможет временно.
Если проблема возникла при закрытии смены через раздел Отчёты и Кассовый отчёт, то попробуйте закрыть смену другим способом. Временно это поможет, но если потом вновь закрывать смену через Отчеты, ошибка будет постоянно вылетать. Но это позволит продолжить работать, пока проблема решается более глобально.
Закрыть смену через командную строку
- в роли Администратора перейдите в Настройки;
- перейдите в Обслуживание кассы;
- перейдите в Дополнительные операции;
- найдите строку Произвольная команда и нажмите на неё;
- в поле Команда введите 56 03 00 00 00 30 и нажмите Отправить;
- поле Результат и Ответ ККМ будут заполнены;
- в поле Команда введите 5А и нажмите Отправить;
- смена закроется и касса распечатает отчёт.
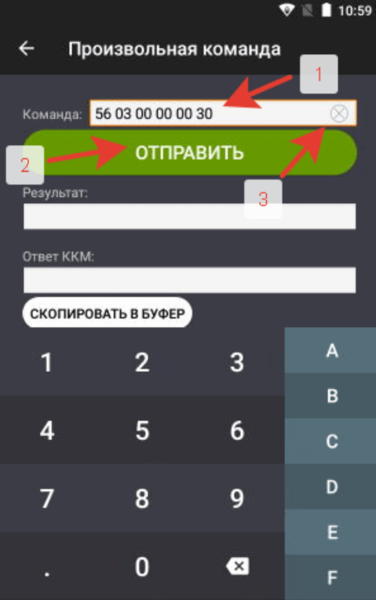
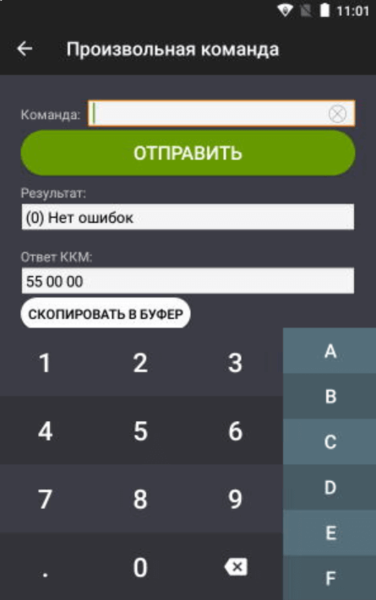
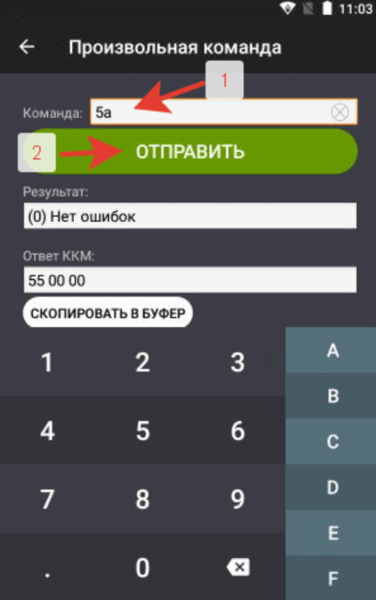
Закрыть смену через общее гашение
Для этого:- в роли Администратора перейдите в Настройки;
- перейдите в Обслуживание кассы;
- перейдите в Дополнительные операции;
- найдите строку Общее гашение и нажмите на неё;
- смена закроется и касса распечатает отчёт.
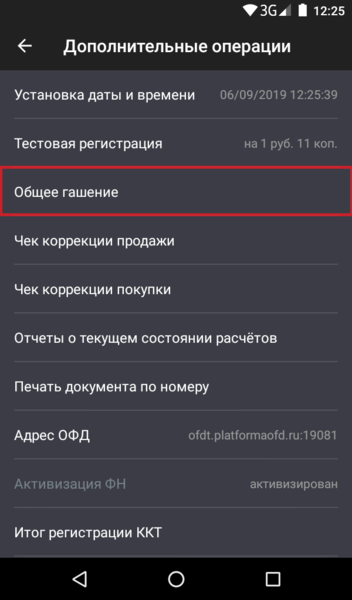
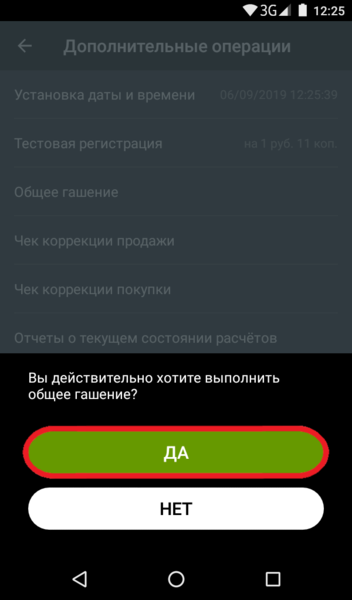
2. Получить помощь от Эвотора
Действенное решение, после которого проблема больше не побеспокоит.
Так как обновления эти свежие, то лучший метод решения - обратиться в техподдержку Эвотора. Самостоятельно, к сожалению, этого не исправить.
Отправить запрос на устранение проблемы можно в личном кабинете через Мои обращения (через кнопку задать вопрос) или Чат поддержки. Необходимо объяснить вашу ситуацию, прикрепить скриншот или фотографию проблемы на кассе. В последствии, возможно у вас запросят еще какую-то уточняющую информацию. Нужно будет четко следовать рекомендациям.
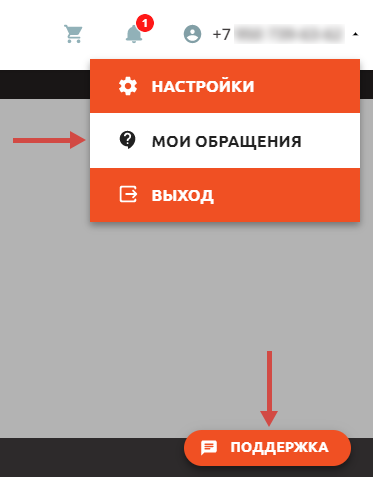
К примеру, на наш такой запрос техподдержка Эвотора ответила так:
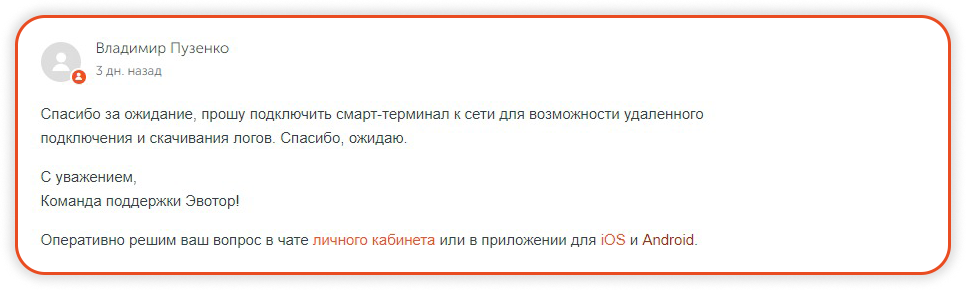
После чего мы кассу включили, убедились, что она подключена к стабильному источнику сети питания (чтобы она не разрядилась за это время) и к надежному интернету. Оставили так кассовый аппарат, не выключая, пока техподдержка нам не сообщила, что они "логи получили".
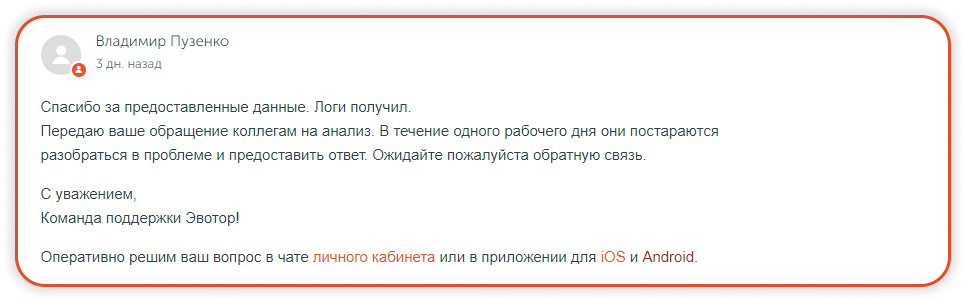
И уже на следующий день они прислали ответ, что ситуацию исправили.
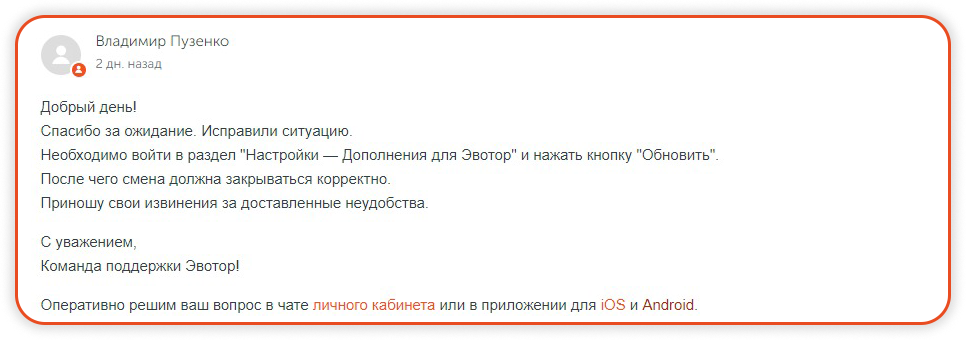
По их рекомендациям в дополнениях Эвотор обновили и смена действительно закрылась корректно! В общей сложности решение проблемы заняло 3 дня.
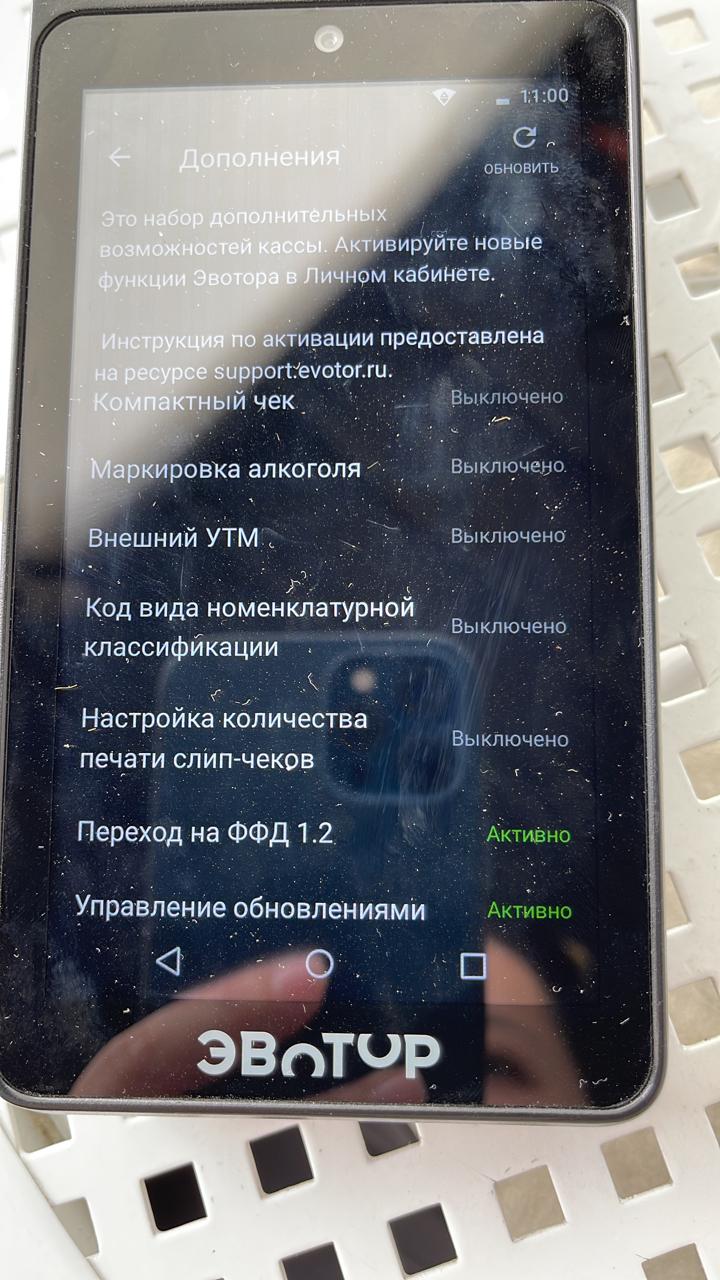
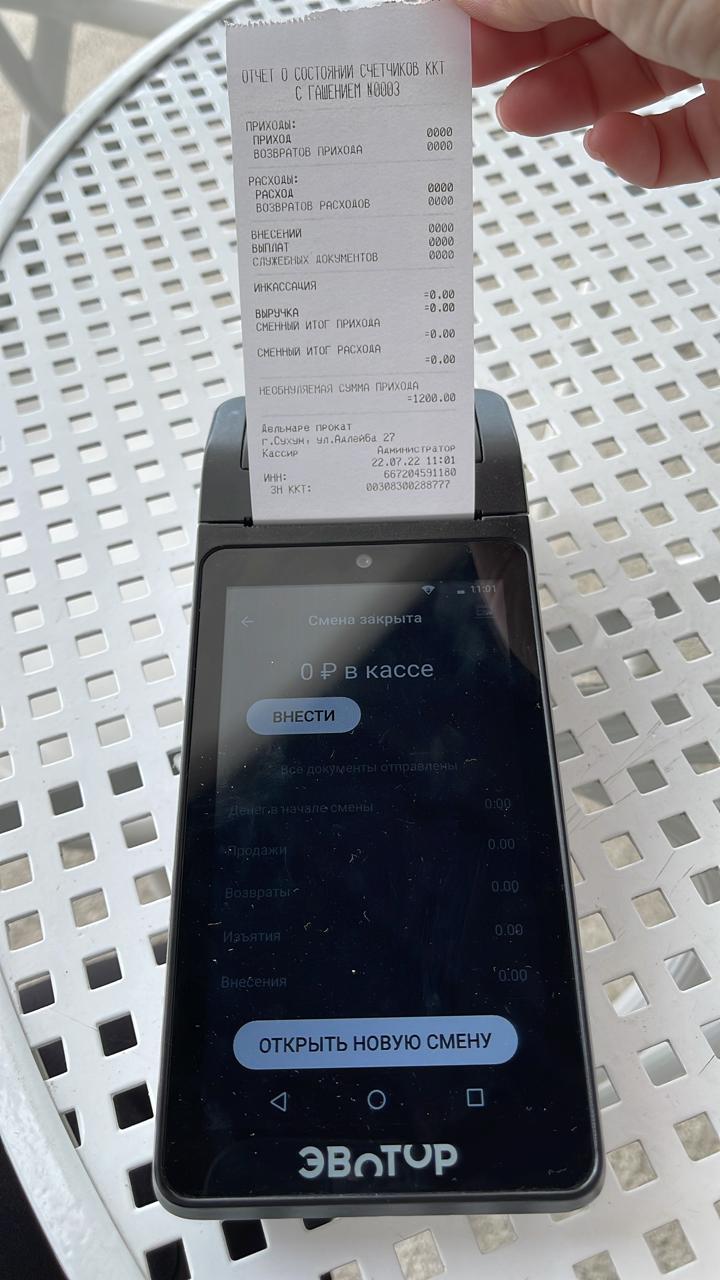
-
Оплата по QR-коду
Создан , последнее изменение 15.07.2022У нас на кассе только два способа оплаты, только наличными и по карте. Нам нужен еще с оплатой по qr-коду, как нам это сделать?
Ответ службы поддержки:ПодробнееДополнительные способы оплаты можно установить через магазин приложений Эвотор. Чтобы сформировать QR-код для оплаты понадобится приложение «SberPay» (раньше называлось «Плати QR») и счёт в Сбербанке (его можно сделать в ходе подключения).
Подключить оплату через QR-код
- Откройте Личный кабинет —> Банковские сервисы —> SberPay
- Выберите галочкой организации для подключения и нажмите Подключить «SberPay». Запустится проверка наличия у подключаемых организаций договор на расчётно-кассовое обслуживание (РКО) в Сбербанке. Если договор уже имеется, перейдите к шагу 3.
- Если договора на РКО нет, под «РКО Сбербанк» появится голубая надпись Заполнить анкету — нажмите на неё.
- Заполните все необходимые поля и нажмите Отправить заявку.
- Для заключения договора на РКО с вами свяжется менеджер Сбербанка — дождитесь его звонка.
- Дождитесь, когда под «РКО Сбербанк» появится состояние «Подключено».
-
Приложение «SberPay» установится автоматически на все кассы Эвотор, которые привязаны к организации и подключены к сети. Но оплата по QR-коду пока не активна, необходимо дождаться подключения к сервису — для этого с вами свяжется менеджер Сбербанка.
- Когда сервис будет подключён, под столбцом «SberPay» появится надпись Подключены все терминалы, нажав на неё, появится список касс. В этом же списке вы можете подключить к «SberPay»новую купленную кассу Эвотор.
- «SberPay» подключен, можно принимать платеж по QR-коду.
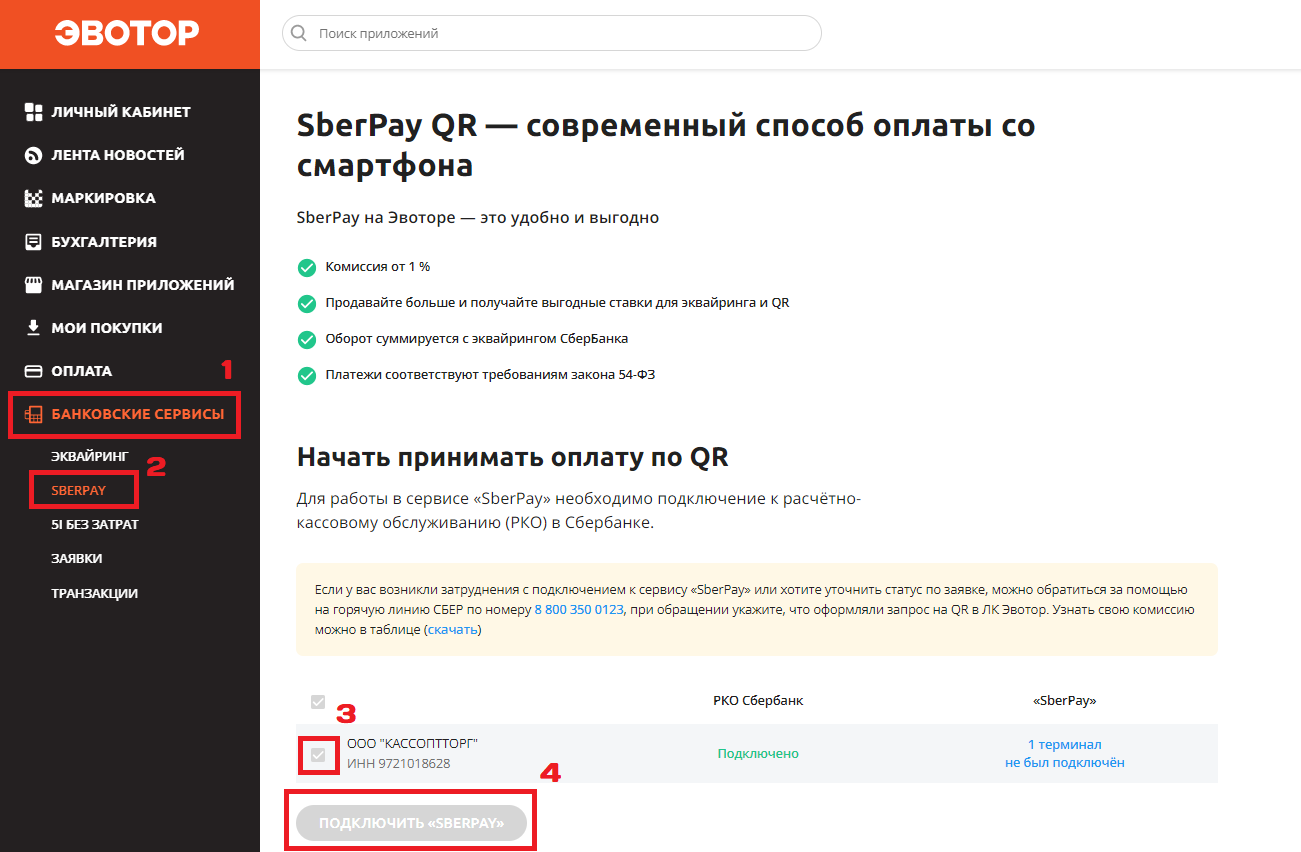
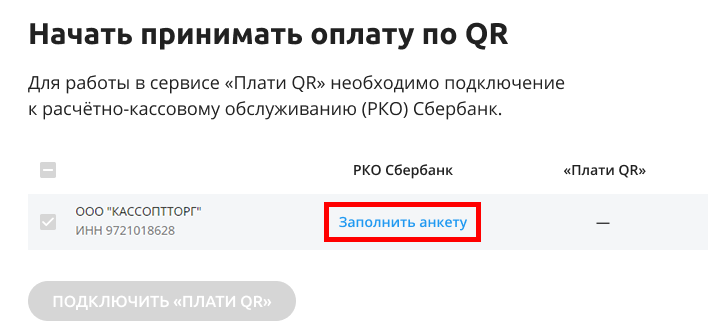
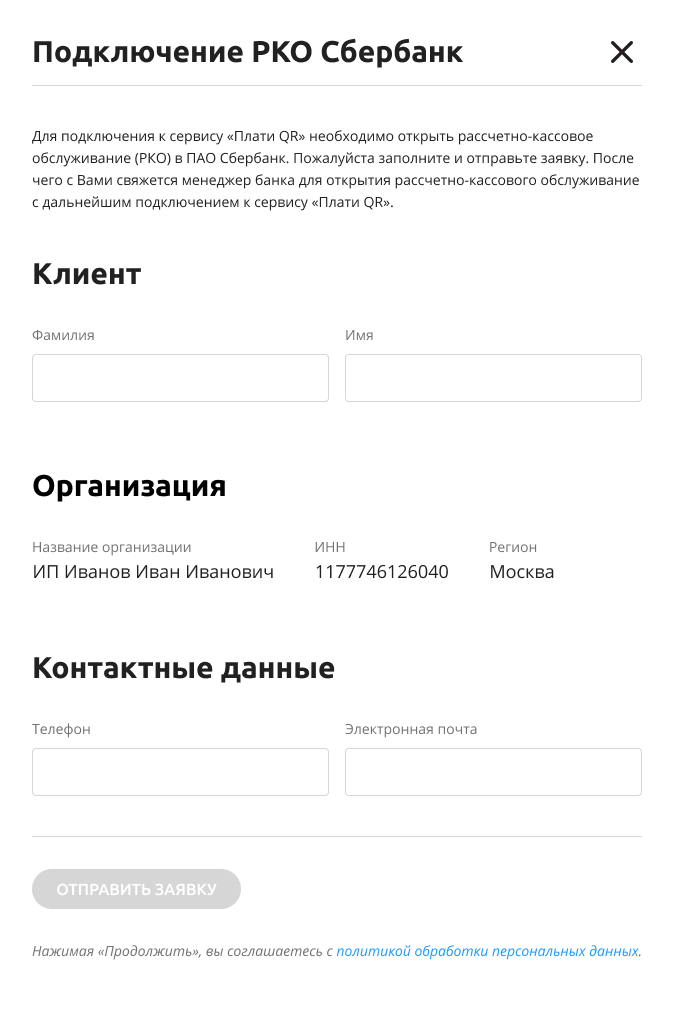
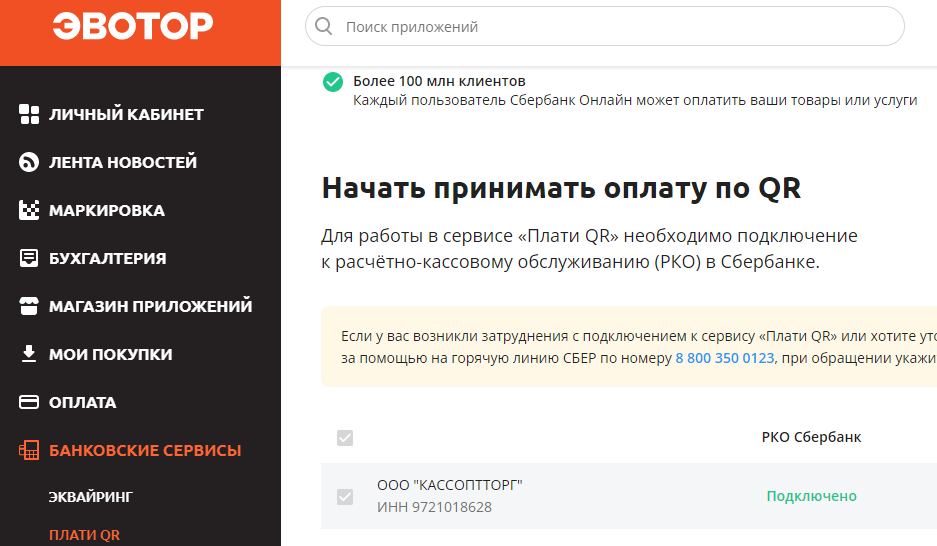
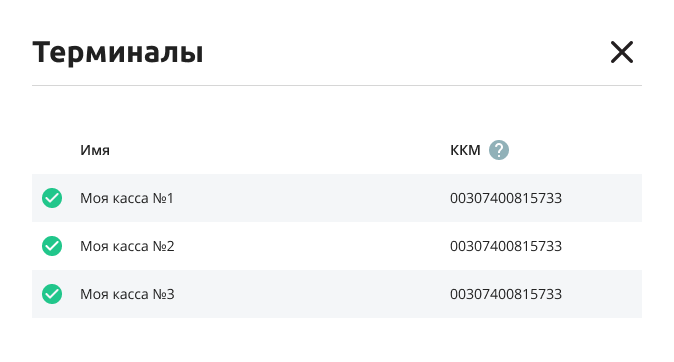
Принять оплату через QR-код на кассе Эвотор
- Начните выбивать чек как вы делаете это обычно, а на этапе «Оплата» выберите «SberPay».
- Появится QR-код для оплаты покупки. Дайте клиенту считать его в мобильном приложении «Сбербанк Онлайн» или «Тинькофф».
- Если оплата прошла, на экране появится зеленая галочка и касса распечатает слип-чек — который нужно отдать покупателю. Затем нажмите Продолжить — Эвотор распечатает кассовый чек.
-
Сколько товаров можно внести?
Создан , последнее изменение 07.07.2022Эватор 7,3 какое количество наименований товара можно в него внести?
Ответ службы поддержки:ПодробнееЗдравствуйте! Бесконечное множество - сколько угодно, все хранится в облаке и почти все уже заведено другими пользователями и именно этой базой вы можете уже пользоваться, если есть какой-то новый товар - вы можете его сами завести и он попадет в то же облако. -
Как узнать дату и время последнего чека (ФД) в ФН
Создан , последнее изменение 19.04.2022Как узнать дату последнего фискального документа (ФД), чека или отчета, внесенного в ФН.
Инструкция подойдет для касс Эвотор 5, Эвотор 7.2, Эвотор 7.3, Эвотор 10.Ответ службы поддержки:ПодробнееВы можете узнать дату и время последнего ФД из:
- последнего выбитого чека;
- Z-отчета;
- через команду на Эвоторе: Настройки - Обслуживание кассы - Дополнительные операции - Произвольная команда - В поле Команда введите 91 34 00 00


Где:
01 72 — номер ФД;
29 12 21 — дата (число/месяц/год);
10 13 — время;
оставшиеся цифры — фискальный признак.
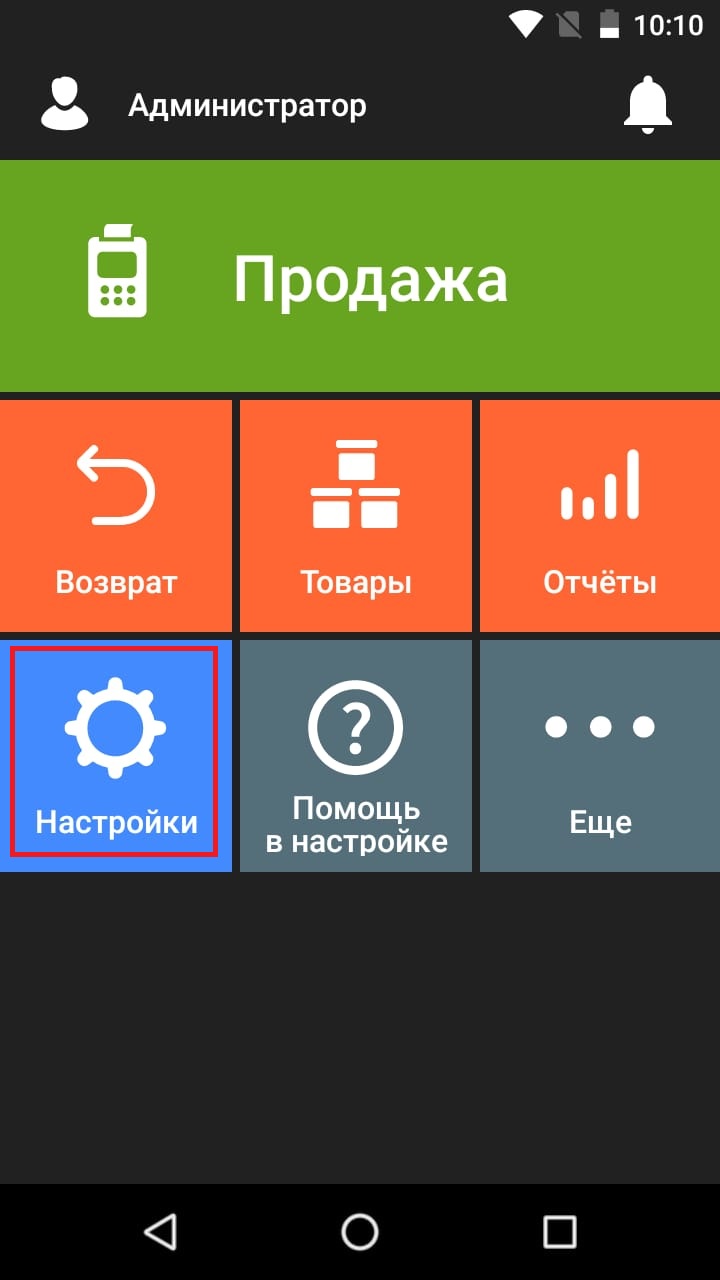
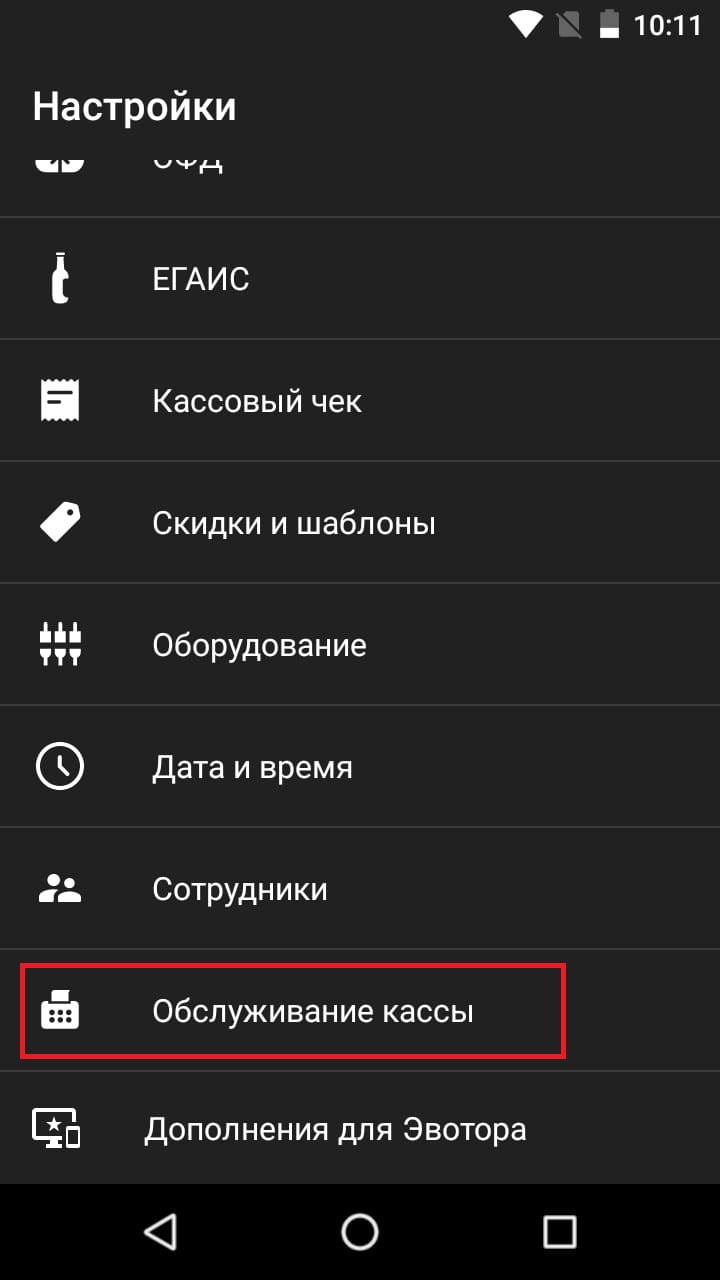
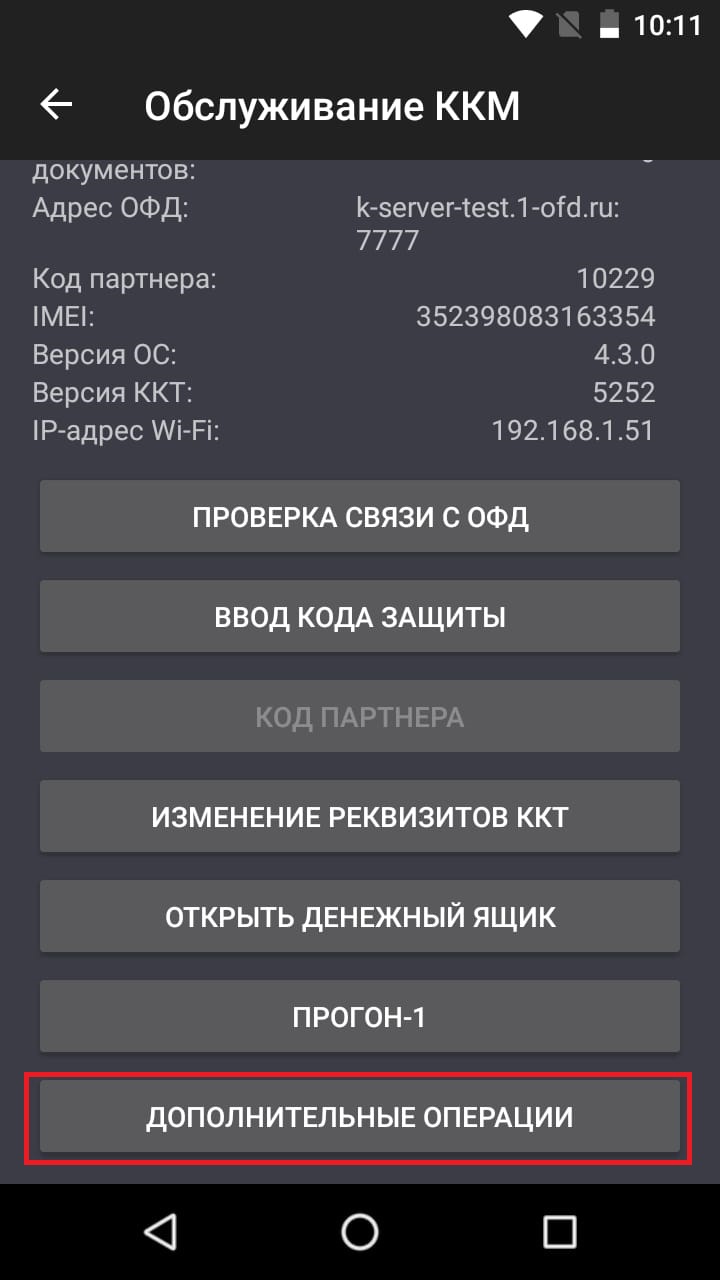
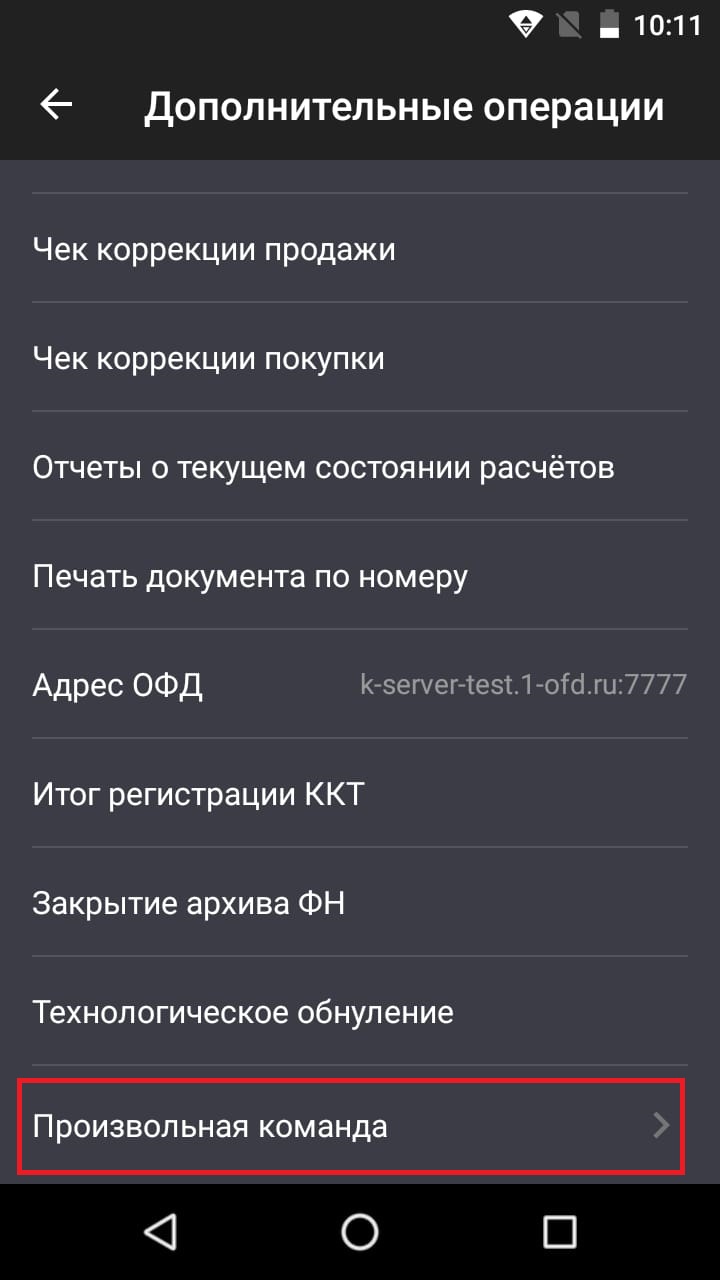
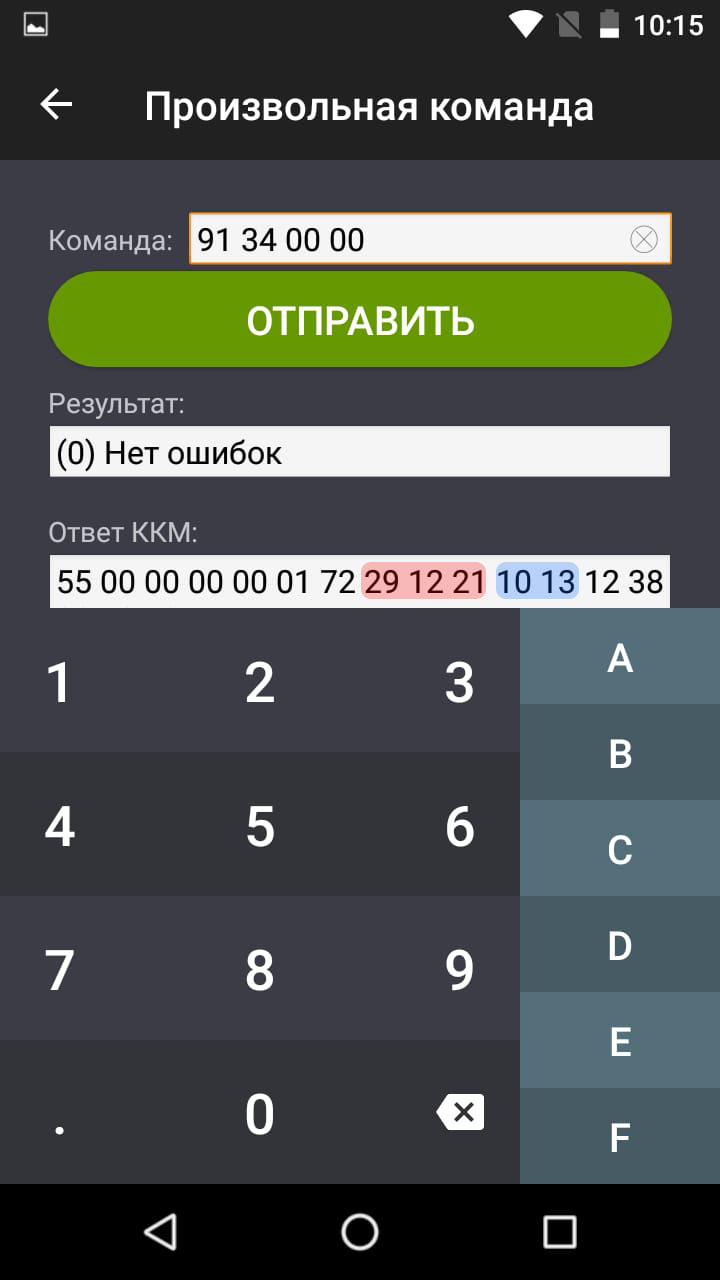
-
Отчёты на кассе
Создан , последнее изменение 19.04.2022Как сделать отчеты на кассе эвотор?
Ответ службы поддержки:ПодробнееКассовые отчёты
В разделе «Кассовый отчёт» можно провести снятие X и Z – отчет.X-отчет
Отчёт без закрытия смены – это отчёт о продажах за текущую смену без закрытия смены (промежуточный). Снимается в течении рабочей смены для того, чтобы узнать количество денег в кассе на момент снятия отчёта.
Чтобы снять X-отчет:- Зайдите на смарт-терминале Эвотор в «Отчёты».
- Затем в «Кассовый отчёт».
- Нажмите вверху справа иконку «Печать».
Z-отчет
Отчёт с закрытием смены – это отчёт на кассовом аппарате о продажах за текущую смену. Снимается в конце дня и гасит Смену, т.е. грубо говоря выдает данные о продажах за текущий рабочий день.
Чтобы снять Z-отчет:- Зайдите на смарт-терминале Эвотор в «Отчёты».
- Затем в «Кассовый отчёт».
- Нажмите «Закрыть смену».
- Нажмите «Закрыть».
Управленческие отчёты
В разделе «Управленческие отчёты» есть 6 видов отчета:
- Товарные остатки – остаток товаров в деньгах, то есть сколько вы заработаете, если продадите всё.
- Движение товаров –сколько денег вы потратили на закупку, сколько заработали и сколько осталось продать.
- Отчёт по закупкам – сколько вы заплатили за товары.
- Отчет по продажам– сколько вы продали товаров и сколько за них выручили.
- Сводный отчёт по продажам – сколько вы заработали, сколько покупок клиенты оплатили наличными, а сколько — по карте.
- Отчет по валовой прибыли – сколько вы заработали, если вычесть закупки.
Чтобы подписаться на отчёты:
- Зайдите на смарт-терминале Эвотор в «Отчёты».
- Затем в «Управленческие отчёты».
- Нажмите «Присылать на почту».
- Выберите отчёты и период, за который вы хотите их получать.
- Введите адрес, на который присылать отчёты.
- Нажмите «Подписаться».
Если включить подписку после 12 часов дня собор данных для отчёта начнется на следующий день.
Наглядное видео о том, какие отчеты формирует касса Эвотор:
-
Как исправить ошибку "недостаточно энергии"
Создан , последнее изменение 18.04.2022При печатании чека ошибка вылетает: операция невозможна недостаточно питания, и чек не печатается. При этом показывает полную зарядку.
Ответ службы поддержки:ПодробнееОткройте аккумуляторный отсек на на основании кассы, затем вытащите аккумуляторы и прочистите их контакты. Установите аккумуляторы обратно в кассу и убедитесь, что контакты на кассе полностью прилегают к клеммам аккумуляторов.
Подержите кассовый аппарат на зарядке в сети 220 вольт 3-4 часа. Если после этого касса не сможет выбивать чеки и будет писать ту же ошибку, то скорее всего аккумуляторы придется заменить.
В Эвоторе не очень качественные дешевые аккумуляторы - они часто выходят из строя. Купить аккумуляторы можно у нас в магазине.
Аккумуляторы особенно не переносят полного разряда. В будущем избегайте разрядки аккумуляторов.
Можно самостоятельно приобрести похожие аккумуляторы - они есть в специализированных магазинах электроники.
Эвотор не распространяет гарантию на аккумуляторы - так как считает их расходным материалом. -
Как сделать чек коррекции и правильно его оформить
Создан , последнее изменение 09.03.2022Правильное формирование чека коррекции и пошаговая инструкция
Ответ службы поддержки:ПодробнееЧек коррекции формируется в случае неприменения кассы по техническим или иным причинам и для исправления ошибки в чеке. Документ можно сформировать между отчетами об открытии и закрытии смены в любой день после обнаружения расхождения. Чек коррекции нужен в случае, если расхождение обнаружено, когда клиент ушел с купленным товаром безвозвратно. Если покупатель не ушел, то можно провести возврат и заново пробить товары верно.
Оформить один чек коррекции на все забытые или неправильно пробитые операции, если их обнаружено несколько – нельзя, так как это не позволяет идентифицировать конкретный расчет. По каждой операции проводится свой чек коррекции (письмо ФНС России от 06.08.2018 № ЕД-4-20/15240@).
Согласно последним изменениям к ст. 14.5 КоАП РФ, организации и ИП могут избежать штрафа, если добровольно направят чек коррекции онлайн-кассы в ФНС до того, как налоговикам стало известно о нарушении (Федеральный закон от 20.07.2020 № 240-ФЗ). Чеке коррекции обязан содержать достаточно сведений, чтобы из него можно было идентифицировать конкретный расчет. Например, сослаться на фискальный признак (ФП) некорректного чека.Вид чека коррекции
Вид чека коррекции, то есть значение и обязательность реквизитов, зависит от версии формата фискальных данных (ФФД), по которому касса формирует чеки (1.05, 1.1 или 1.2).
В ФФД версий 1.1 и 1.2 структура чека коррекции предполагает раскрытие всех подробностей корректируемого расчета (содержащийся в чеке коррекции реквизит «предмет расчета» позволяет исправить, например, ошибку в наименовании товара, его цене, количестве, ставке и сумме НДС и т. д.).
Если чек коррекции сформирован в отношении маркированных товаров, то реквизиты этого чека нужно в обязательном порядке передать в систему маркировки «Честный ЗНАК». При этом в чеке должны содержаться реквизиты: код маркировки, наименование предмета расчета, информация о количестве предмета расчета и другие обязательные реквизиты чека коррекции (см. Письмо ФНС России от 04.06.2021 № АБ-4-20/7806@).
Узнать, какой ФФД применяется на вашей кассе можно из отчёта об открытии смены или из отчёта о регистрации:
- в роли Администратора перейдите в раздел «Настройки»;
- затем в «Обслуживание кассы»;
- потом в «Дополнительные операции» и нажмите «Итог регистрации ККТ».
Реквизиты чека коррекции
- Признак расчета – обязателен для всех версий ФФД.
В ФФД 1.05 реквизит может принимать значения: 1 – приход или 3 – расход.
В ФФД 1.1 и 1.2 реквизит может принимать значения: 1 – приход, 2 – возврат прихода, 3 – расход, 4 – возврат расхода. - Тип коррекции – реквизит для всех версий ФФД не обязателен, но рекомендуется ФНС.
Может принимать одно из значений: 0 – самостоятельная операция или 1 – операция по предписанию налогового органа об устранении выявленного нарушения. - Основание для коррекции – это документ с описанием причины для чека коррекции (предписание или самостоятельно составленная объяснительная) – обязателен для всех версий ФФД.
- Дата основания для коррекции – указывается дата документа, являющегося основанием для коррекции, то есть дата самостоятельно составленного акта основания для коррекции или дата предписания налогового органа.
- Номер акта основания для коррекции – указывается номер документа, являющегося основанием для коррекции, то есть номер самостоятельно составленного акта основания для коррекции или номер предписания налогового органа.
- Предмет расчета
В ФФД 1.05 может не включаться в кассовый чек коррекции. Однако это не запрещается.
В ФФД 1.1, 1.2 обязательно должен присутствовать в кассовом чеке коррекции.
Неприменения онлайн-кассы
Независимо от версии ФФД в случае неприменения кассы, требуется сформировать кассовый чек коррекции по каждой произведенной операции. Исключением является массовый технический сбой, тогда можно сформировать один чек на общую сумму не проведённых операций, которые имеют единую ставку НДС и тип оплаты (письмо ФНС России от 20.12.2017 № ЕД-4-20/25867@).
Ошибка в кассовом чеке (ФФД 1.1, 1.2)
В ФФД версии 1.1, 1.2 ошибка, к примеру, в ставке НДС, цене, наименовании товара и СНО в кассовом чеке исправляется с помощью чека коррекции.
- Сформировать чек коррекции с признаком «Возврат прихода» или «Возврат расхода», содержащий те же данные, что и ошибочный чек, указав ФП ошибочного чека.
- Сформировать чек коррекции с признаком «Приход» или «Расход», содержащий правильные данные, указав ФП ошибочного чека.
Ошибка в кассовом чеке (ФФД 1.05)
В версии ФФД 1.05 ошибка в кассовом чеке исправляется иначе. Для этого формируется возврат ошибочного чека вместо чека коррекции. Затем формируется либо просто корректный кассовый чек, либо чек коррекции неприменения ККТ, сопровождаемый отправкой акта основания коррекции в ФНС.
Способ 1:- Сформировать чек с признаком «Возврат прихода» или «Возврат расхода» идентичный ошибочному. Способ оплаты рекомендуется выбрать «Встречным представлением» — это значит, что при возврате деньги клиенту не возвращали
- Сформировать корректный чек с признаком «Приход» или «Расход». Способ оплаты рекомендуется указать «Встречным представлением» — это значит, что при исправлении ошибки деньги от клиента не получали.
Способ 2:- Сформировать чек с признаком «Возврат прихода» или «Возврат расхода» идентичный ошибочному.
- Сформировать чек коррекции с признаком «Приход» или «Расход», указав правильные данные для чека.
Делаем чек коррекции на кассе Эвотор ФФД 1.05
1. Для начала составьте объяснительную в произвольной форме от лица организации или ИП на имя налоговой. В акте опишите причину для чека коррекции и перечислите каждый расчет, произведенный без ККТ или с ошибкой с указанием даты, названия товара, цены, количества и стоимости. Присвойте акту номер и дату – эти данные нам понадобятся в формировании чека коррекции на самой кассе.- В случае неприменении ККТ достаточно сформировать чек коррекции, акт отправлять в ФНС необязательно.
- В случае исправления ошибки, с помощью чека коррекции, необходимо обязательно направить в ФНС акт с основанием коррекции, которого будет достаточно для идентификации каждого конкретного расчета. К акту нужно приложить копию чека с ошибкой, копию возврата на ошибочный чек и копию чека коррекции.
- В случае корректировки общей суммой необходимо обязательно направить в ФНС в дополнение к сформированным кассовым чекам коррекции, сформированным для исправления некорректных кассовых чеков, акт с основанием коррекции, которого будет достаточно для идентификации каждого конкретного расчета.
Шаблон объяснительной о неприменении ККТ
Шаблон объяснительной о применении ККТ с ошибкой
2. Если собираетесь формировать чек коррекции для исправления ошибки в чеке, перед этим сформируйте чек с признаком «Возврат прихода» или «Возврат расхода» идентичный ошибочному. Для этого:- перейдите в раздел «Возврат»;
- найдите чек, в котором совершили ошибку и собираетесь исправить;
- сделайте возврат этого чека.
Алгоритм создания чека коррекции может отличаться в зависимости от прошивки. Посмотреть версию прошивки можно на Эвоторе, перейдя в раздел «Настройки», а затем в «Обслуживание кассы», они указаны в строке Версия ККТ и Версия ОС.
Сформируем чек коррекции на старых прошивках, если ваш Эвотор имеет версию прошивки ККТ меньше 5357 и версия прошивки ОС ниже 4.7.1:
- под ролью Администратора, перейдите в раздел «Настройки», а затем в «Обслуживание кассы», потом перейдите в «Дополнительные операции»;
- здесь вы увидите 2 вида «чек коррекции»:
- Чек коррекции продажи– признак расчета «Приход», если кассу не применили при приеме денежных средств.
- Чек коррекции покупки– признак расчета «Расход», если кассу не применили во время выплаты средств (например, при приеме металлолома или во время возврата товара).
- выберите тип оплаты (наличными, безналичными и др.);
- введите сумму чека коррекции;
По каждой операции проводится свой чек коррекции. Исключением является массовый технический сбой, тогда можно сформировать один чек на общую сумму не проведённых операций. Но и в этом случае, придется сформировать несколько чеков коррекции, если у вас совершено несколько платежей разными способами оплаты и с разными ставками НДС.
Например, если во время технического сбоя общая сумма выручки составила 10 000 руб., из них наличными 3 000 руб. и безналичными 7 000 руб. При этом товаров со ставкой НДС 20% реализовано на сумму 6 000 руб., со ставкой НДС 10% - на сумму 4 000 руб.
Необходимо будет сформировать чеки коррекции: - На сумму реализованных товаров со ставкой НДС 10% с оплатой наличными.
- На сумму реализованных товаров со ставкой НДС 20% с оплатой наличными.
- На сумму реализованных товаров со ставкой НДС 10% с оплатой безналичными.
- на сумму реализованных товаров со ставкой НДС 20% с оплатой безналичными.
- укажите ставку НДС либо без НДС (выбираете ставку НДС правильного чека);
- укажите основание для коррекции:
- Самостоятельно – сами обнаружили ошибку и составили акт.
- По предписанию ФНС – ошибку раньше Вас обнаружила ФНС и обязала ее исправить.
- укажите причину коррекции(в акте опишите причину коррекции подробнее):
- Неприменение ККТ – при продаже не был сформирован и выдан клиенту кассовый чек, клиент ушел с купленным товаром безвозвратно.
- Исправление чека с ошибкой в цене товара и ставке НДС, ФП: 2256212333 – при продаже сформирован и выдан клиенту кассовый чек с ошибкой в цене товара или ставке НДС, клиент ушел с купленным товаром безвозвратно (дополнительно к причине укажите фискальный признак чека с ошибкой).
- введите дату документа-основания:
- Если составляли его самостоятельно, то дату, которая указана в вашем документе.
- Если по предписанию, то дата, указанная в предписании.
- введите номер документа-основания:
- Если составляли его самостоятельно, то номер, который присвоили сами.
- Если по предписанию, то номер, указанный в предписании.
- распечатается чек коррекции:
Сформируем чек коррекции на новых прошивках, если ваш Эвотор имеет версию прошивки ККТ от 5357 и выше, версия прошивки ОС от 4.7.1 и выше:
- под ролью Администратора, перейдите в раздел «Настройки», а затем в «Обслуживание кассы», потом перейдите в «Дополнительные операции»;
- здесь вы увидите 2 вида «чек коррекции»:
- продажи – признак расчета «Приход», если кассу не применили при приеме денежных средств.
- покупки – признак расчета «Расход», если кассу не применили во время выплаты средств (например, при приеме металлолома или во время возврата товара).
- Здесь первым шагом будет выбор типа коррекции:
- Самостоятельно – сами обнаружили ошибку и составили акт.
- По предписанию ФНС – ошибку раньше Вас обнаружила ФНС и обязала ее исправить.
- Введите дату документа-основания:
- Если составляли его самостоятельно, то дату, которая указана в вашем документе.
- Если по предписанию, то дата, указанная в предписании.
- Введите номер документа-основания:
- Если составляли его самостоятельно, то номер, который присвоили сами.
- Если по предписанию, то номер, указанный в предписании.
- Затем у нас будет экран как при продаже, здесь вам нужно сформировать чек правильно. Можете выбрать любой товар со свободной ценой или добавить в чек столько товаров, чтобы получилась сумма расхождения или правильная сумма ошибочного чека. Наименование и количества товаров в этой версии формата фискальных данных в чеке коррекции отображено не будет, поэтому это не так важно.
- Главное в чеке должна получиться правильная сумма. Если вы выбили ошибочный чек 1000 рублей, вместо 100 рублей, то пишите 100 рублей.
- Далее выбираем нужный тип оплаты (Мы, сейчас выберем наличными) Без сдачи
- распечатается чек коррекции.
Видеоинструкция формирования чека коррекции на смарт-терминале Эвотор ФФД 1.05:
Делаем чек коррекции на кассе Эвотор ФФД 1.2
Первым делом вам необходимо составить объяснительную в произвольной форме от лица организации на имя налоговой с описанием причины для чека коррекции. Присвойте этому документу номер и дату – эти данные понадобятся, когда будете делать чека коррекции на самой кассе. Отправлять данный документ в налоговую необязательно, чека коррекции вполне будет достаточно.
Шаблон объяснительной о неприменении ККТ
Шаблон объяснительной о применении ККТ с ошибкой
Если чек коррекции сформирован в отношении маркированных товаров, то реквизиты этого чека нужно в обязательном порядке передать в систему маркировки «Честный ЗНАК». При этом в чеке должны содержаться реквизиты: код маркировки, наименование предмета расчета, информация о количестве предмета расчета и другие обязательные реквизиты чека коррекции (см. Письмо ФНС России от 04.06.2021 № АБ-4-20/7806@).Создание чека коррекции в случае неприменения кассы при продаже
- Заходим в роли Администратора в раздел «Настройки», затем в «Обслуживание кассы» и в «Дополнительные операции».
- здесь у нас 4 варианта «Чека коррекции». Сейчас вам понадобится либо чек коррекции продажи , либо чек коррекции продажи.
- Чек коррекции продажи – имеет признак расчета «Приход»
- Чек коррекции покупки – имеет признак расчета «Расход»
- Далее нам нужно выбрать тип коррекции:
- Самостоятельно – сами обнаружили ошибку и составили акт.
- По предписанию ФНС – ошибку раньше Вас обнаружила ФНС и обязала ее исправить.
- Далее вводим дату документа-основания:
- Если составляли его самостоятельно, то дату, которая указана в вашем документе.
- Если по предписанию, то дата, указанная в предписании.
- И номер документа-основания:
- Если составляли его самостоятельно, то номер, который присвоили сами.
- Если по предписанию, то номер, указанный в предписании.
- Затем у нас появится экран как при продаже, здесь вам нужно сформировать чек правильно: выберите товар, продажу которого вы совершили без применения кассы.
Получить код маркировки для чека коррекции можно в «Честном знаке». Там же вы можете объяснить всю ситуацию, когда будете у них запрашивать код, они будут должны учесть, что у вас данная марка уже реализована. - Далее выбираете нужный тип оплаты (наличными, безналичными и др.)
- распечатается чек коррекции:
Создание чека коррекции в случае исправления ошибки в чеке
Для исправления ошибки в чеке необходимо будет сформировать два чека коррекции.
Сформируем первый чек коррекции:
- Заходим в роли Администратора в раздел «Настройки», затем в «Обслуживание кассы» и в «Дополнительные операции».
- Здесь у нас 4 варианта «чека коррекции», на данном этапе нам нужны чеки коррекции возврата:
- Продажи - если исправляете чек с признаком расчета ПРИХОД, то вам надо сделать чек коррекции с признаком ВОЗВРАТ ПРИХОДА.
- Покупки - если исправляете чек с признаком расчета РАСХОД, то вам надо сделать чек коррекции с признаком ВОЗВРАТ РАСХОДА.
- Далее нам нужно выбрать тип коррекции:
- Самостоятельно – сами обнаружили ошибку и составили акт.
- По предписанию ФНС – ошибку раньше Вас обнаружила ФНС и обязала ее исправить.
- Далее вводим дату документа-основания:
- Если составляли его самостоятельно, то дату, которая указана в вашем документе.
- Если по предписанию, то дата, указанная в предписании.
- И номер документа-основания:
- Если составляли его самостоятельно, то номер, который присвоили сами.
- Если по предписанию, то номер, указанный в предписании.
- Затем у нас появится экран как при продаже, здесь вам нужно сформировать такой же чек, как и ошибочный: выберите товар, который был в чеке с ошибкой.
Получить код маркировки для чека коррекции можно в «Честном знаке». Там же вы можете объяснить всю ситуацию, когда будете у них запрашивать код, они будут должны учесть, что у вас данная марка уже реализована.
- Введите неправильную сумму, как в ошибочном чеке.
- Далее выбираете нужный тип оплаты (наличными, безналичными и др.).
- распечатается чек коррекции ВОЗВРАТ ПРИХОДА или ВОЗВРАТ РАСХОДА:
Сформируем второй чек коррекции:
- Заходим в роли Администратора в раздел «Настройки», затем в «Обслуживание кассы» и в «Дополнительные операции».
- Здесь у нас 4 варианта «чека коррекции», сейчас вам понадобится один из двух чеков коррекции:
- Продажи - если исправляете чек с признаком расчета ПРИХОД, то вам надо сделать чек коррекции с признаком ПРИХОДА.
- Покупки - если исправляете чек с признаком расчета РАСХОД, то вам надо сделать чек коррекции с признаком РАСХОДА.
- Далее нам нужно выбрать тип коррекции, выбираем тот же, что и в первом чеке
- Самостоятельно – сами обнаружили ошибку и составили акт.
- По предписанию ФНС – ошибку раньше Вас обнаружила ФНС и обязала ее исправить.
- Далее вводим дату документа-основания:
- Если составляли его самостоятельно, то дату, которая указана в вашем документе.
- Если по предписанию, то дата, указанная в предписании.
- И номер документа-основания:
- Если составляли его самостоятельно, то номер, который присвоили сами.
- Если по предписанию, то номер, указанный в предписании.
- Затем у нас появится экран как при продаже, здесь вам нужно сформировать чек правильно: выберите товар, продажу которого вы совершили без применения кассы.
Получить код маркировки для чека коррекции можно в «Честном знаке». Там же вы можете объяснить всю ситуацию, когда будете у них запрашивать код, они будут должны учесть, что у вас данная марка уже реализована. - Введите правильную сумму, какая должна была быть.
- Далее выбираете нужный тип оплаты (наличными, безналичными и др.).
- распечатается чек коррекции ПРИХОДА или РАСХОДА::
Видеоинструкция формирования чека коррекции на смарт- терминале Эвотор ФФД 1.2:
В магазине приложений Эвотор также есть платное приложение «Чек коррекции» — обойдется в 60 руб./месяц. В нем легко разобраться, все пункты для заполнения представлены наглядно. В случае ошибки в чеке даны рекомендации по исправлению. Но весь этот функционал доступен в кассе бесплатно.Вывод
- в случае неприменении ККТ независимо от версии ФФД в налоговый орган достаточно направить кассовый чек коррекции (отдельно заявлять о нарушении не нужно);
- в случае исправления ошибки в кассовом чеке в ФФД 1.1 и 1.2 в налоговый орган достаточно направить кассовый чек коррекции (отдельно заявлять о нарушении не нужно);
- в случае исправления ошибки в кассовом чеке в ФФД 1.05 требуется заявить в налоговую инспекцию о нарушении (в течение 3 рабочих дней, следующих за днем исправления ошибки, до вынесения постановления ФНС). Заявить можно через личный кабинет ККТ;
- в случае корректировки общей суммой в ФФД 1.05 и 1.1 необходимо обязательно направить в ФНС в дополнение к сформированным кассовым чекам коррекции и (или) новым кассовым чекам, сформированным для исправления некорректных кассовых чеков, сведения и документы, которых будет достаточно для идентификации каждого конкретного расчетается
-
Принудительная перезагрузка
Создан , последнее изменение 02.03.2022Завис эвотор - ничего не могу нажать, как перезагрузить?
Ответ службы поддержки:ПодробнееЕсли касса зависла и не реагирует на ваши действия, ее нужно перезагрузить, для этого:- возьмите иголку/скрепку или любой тонкий и прочный предмет;
- вставьте в отверстие между клавишами громкости и блокировки экрана на правой боковой стороне планшета и зажмите кнопку, находящуюся под корпусом планшета, до тех пор, пока касса не перезагрузится.