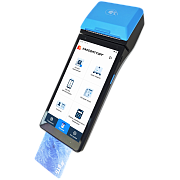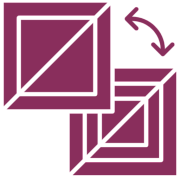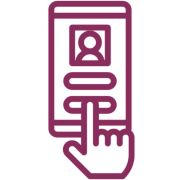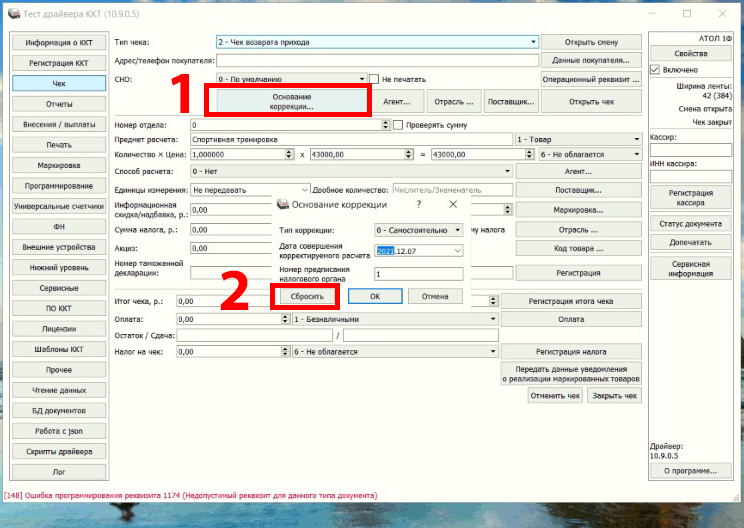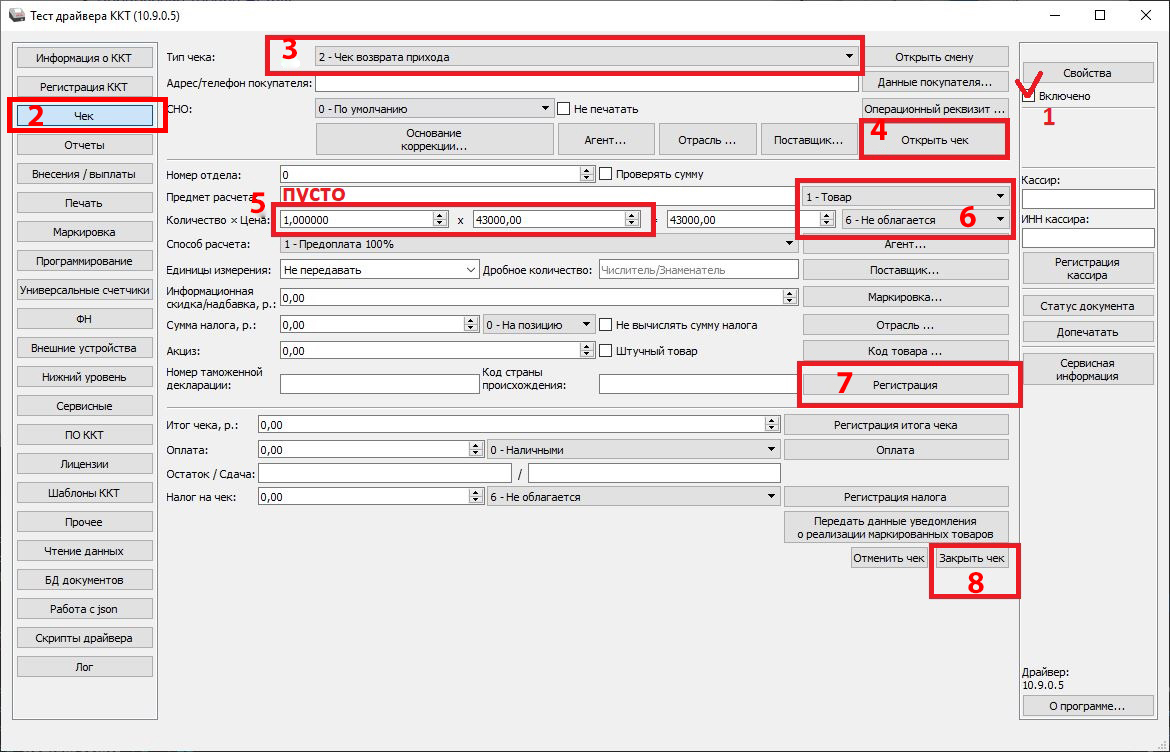Атол 22Ф : вопросы и ответы
Задать вопросТелефон поддержки: +7 (800) 333-68-44
-
Как снять чек Информация о ККТ на онлайн-кассе Атол без подключения к компьютеру?
Создан , последнее изменение 15.09.2025Как снять чек Информация о ККТ на онлайн-кассе Атол без подключения к компьютеру?
Ответ службы поддержки:ПодробнееЧтобы распечатать отчет «Информация о ККТ» на фискальных регистраторах марки Атол без использования ПК следуйте инструкции:
Для ККТ - Атол 55Ф, Атол Fprint 22ПТК, Атол 50Ф, Атол 20Ф, Атол 30Ф, Атол 11Ф, Атол 27Ф, Атол 77Ф
1. Выключите питание на кассовом аппарате с помощью тумблера.
*Может отличаться в зависимости от модели кассы
2. Нажмите и удерживайте кнопку промотки ленты (на выключенном кассовом аппарате)
*Может отличаться в зависимости от модели кассы
3. Включите питание кассы продолжая удерживать кнопку промотки ленты.
4. При включении касса издаст первый звуковой сигнал(короткий писк), продолжайте удерживать кнопку промотки ленты, около 5 секунд, пока не прозвучит второй звуковой сигнал. Сразу после второго звукового сигнала кнопку нужно отпустить.
5. На чековой ленте распечатается меню:
 *Цифра напротив каждого пункта меню равна количеству нажатий кнопки промотки ленты.
*Цифра напротив каждого пункта меню равна количеству нажатий кнопки промотки ленты.
6. Нажмите 2 раза кнопку промотки ленты. Касса распечатает необходимый отчет:

Для ККТ - Атол 25Ф, Атол 35Ф, Атол 22 v 2Ф, Атол 1Ф, Атол 55 v2 Ф, Атол 15Ф
1. Выключите питание на кассовом аппарате, для этого нажмите 4 раза подряд кнопку включения и промотки ленты.*Может отличаться в зависимости от модели кассы
2. Нажмите и удерживайте кнопку включения и промотки ленты.
3. При включении касса издаст первый звуковой сигнал(короткий писк), продолжайте удерживать кнопку включения и промотки ленты, около 5 секунд, пока не прозвучит второй звуковой сигнал. Сразу после второго звукового сигнала кнопку нужно отпустить.
4. На чековой ленте распечатается меню:
 *Цифра напротив каждого пункта меню равна количеству нажатий кнопки включения и промотки ленты.
*Цифра напротив каждого пункта меню равна количеству нажатий кнопки включения и промотки ленты.
5. Нажмите 2 раза кнопку включения и промотки ленты. Касса распечатает необходимый отчет:

* Для ВСЕХ ККТ на старых прошивках(Платформа 2.5) порядок действий остается тем же, за исключением последнего пункта инструкции. На ваших ККТ вместо "Основное меню" сразу распечатается отчет "Информация о ККТ"
-
Закрытие архива ФН для снятия кассы с учета
Создан , последнее изменение 07.02.2023Пошаговая инструкция для самостоятельного снятия отчета о закрытии архива ФН на фискальном регистраторе АТОЛ.
Ответ службы поддержки:ПодробнееЗакрытие архива фискального накопителя (ФН) – это необратимая процедура, завершающая функционирование ФН в фискальном режиме.
Данная процедура осуществляется в процессе замены ФН (например, в случае окончания срока его эксплуатации или переполнения памяти), а также при снятии ККТ с учета в ФНС.
Для закрытия фискального накопителя необходимо, чтобы текущая смена была закрыта. Также, необходимо обеспечить связь с ОФД, чтобы все документы, накопленные в ФН, были отправлены в базу данных ОФД.
Шаг 1. Проверка блокировки ФН
Для того, чтобы проверить срок действия Фискального накопителя (ФН) на Атол:- зайдите в Тест Драйвера ККТ;
- поставьте галочку на Включено;
- перейдите во вкладку Отчеты;
- в поле тип отчета выберите 5 Печать Информация о ККТ;
- нажмите Сформировать отчет;
- выйдет чек, в графе СРОК ДЕЙСТВИЯ будет указана дата окончания действия фискального накопителя, который установлен в данный момент в Атол:
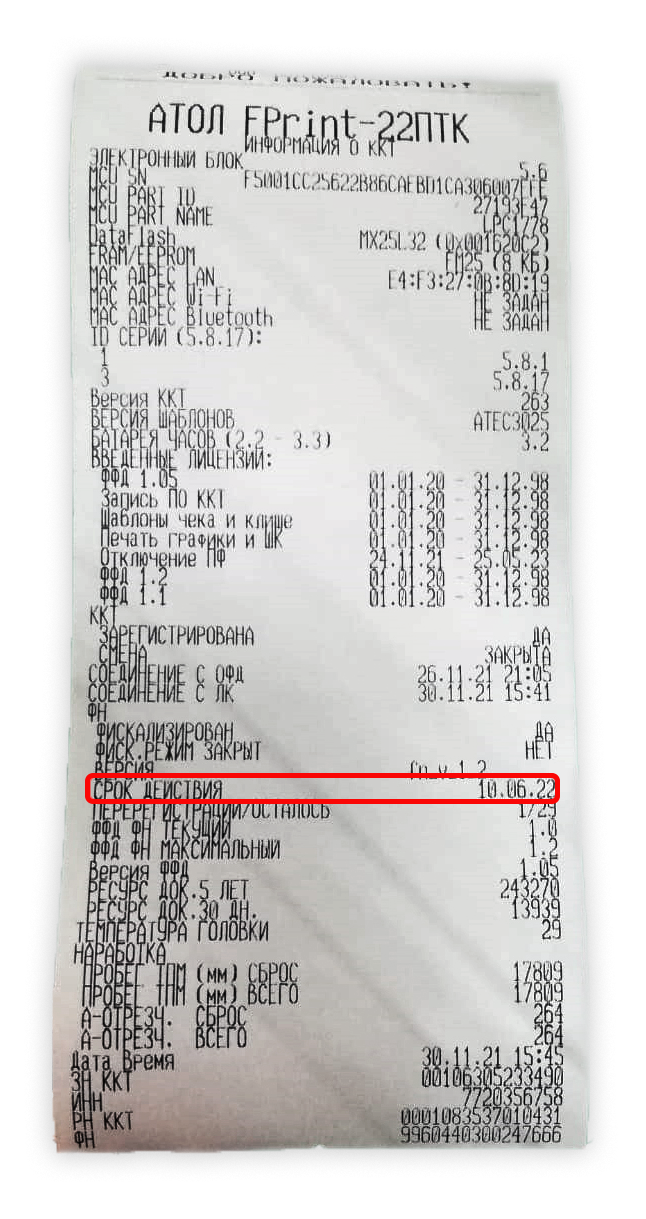
Но, если вы планируете в дальнейшем пользоваться кассой и менять ФН, а срок работы старого ФН уже закончен и касса заблокирована, то обязательно еще нужно посмотреть не была ли касса принудительно снята с учета в налоговой. Если это не проверить, то можно неверно активировать фискальный накопитель и придется покупать новый. (В этом случае, лучше посмотреть инструкцию по замене ФН на АТОЛ).Шаг 2. Установка даты при просрочке ФН
Если срок действия старого накопителя еще не окончен - пропустите этот шаг.
Если срок действия фискального накопителя уже прострочен, то нужно установить дату и время в интервале между последним документом и датой окончания действия ФН, для этого:- убедитесь, что галочка стоит на Включено;
- перейдите во вкладку Сервисные;
- нажмите Прочитать из ККТ - появится дата и время установленные в регистраторе;
- установите вручную дату и время в промежутке между последним отправленным документом и сроком окончания ФН, иначе он не закроется;
- нажмите Установить дату и время в ККТ.
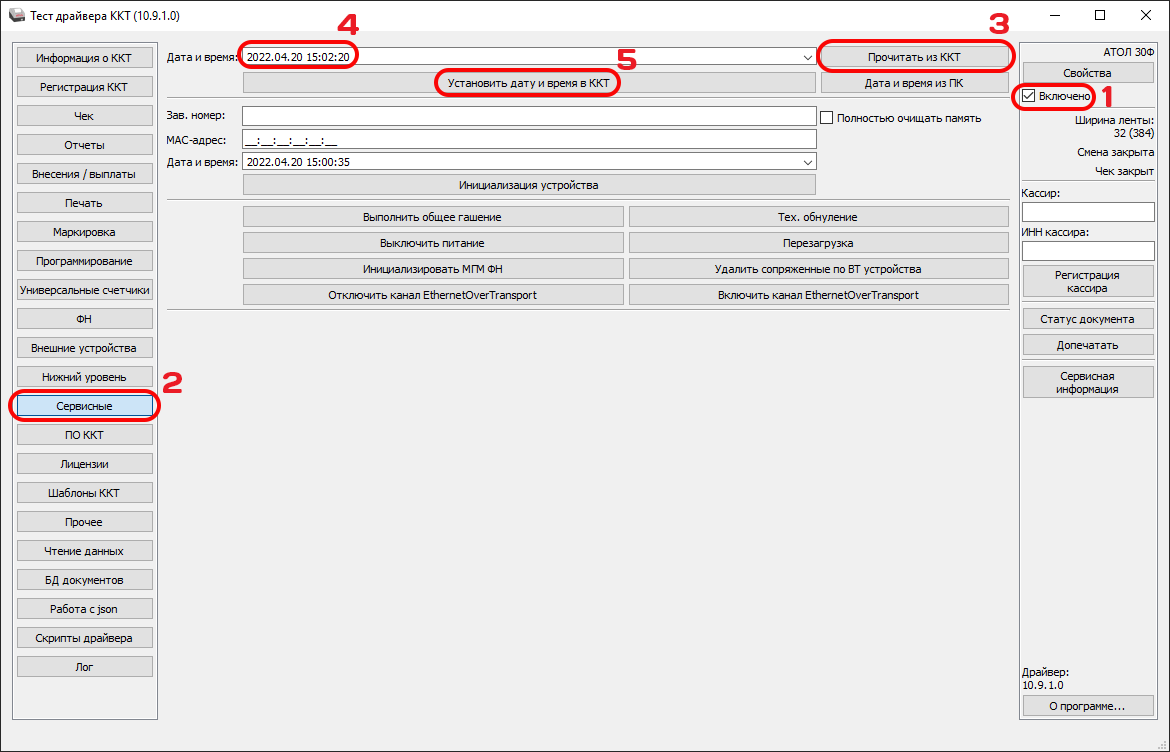
Чтобы проверить установилась ли дата и время в ККТ:- перейдите во вкладку Отчеты в поле тип отчета выберите 5 Печать Информация о ККТ;
- нажмите Сформировать отчет;
- выйдет чек - проверьте внизу установлено ли нужное время и дата.
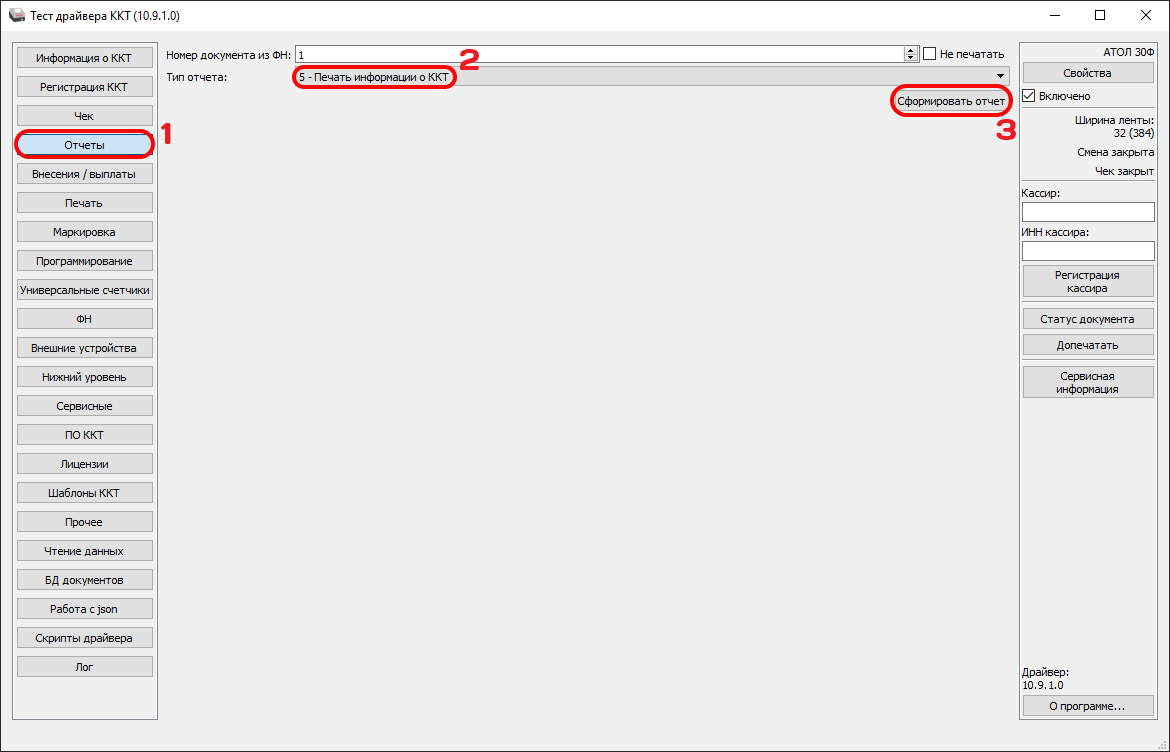
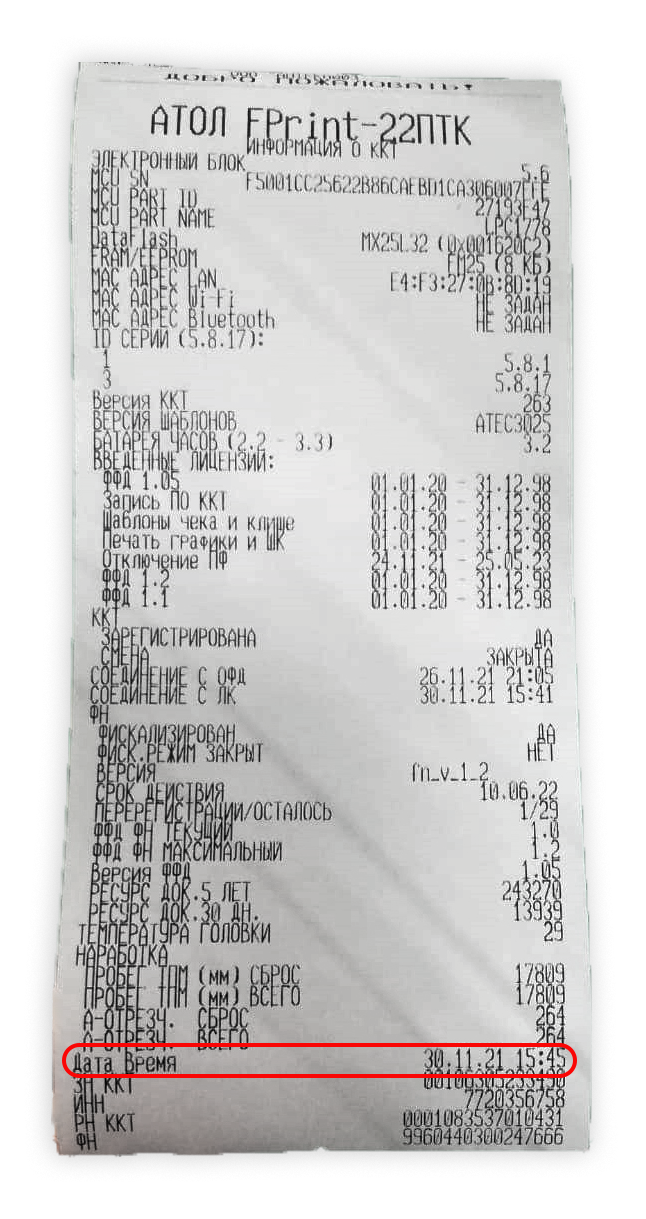
Шаг 3. Закрытие смены
Если смена открыта - ее нужно закрыть:- во вкладке Отчеты в поле тип отчета выберите 0 Отчет о закрытии смены;
- нажмите Сформировать отчет;
- выйдет чек о закрытии смены.

Шаг 4. Проверка отправленных документов в ОФД
Перед тем, как закрыть архив, необходимо дождаться отправки всех фискальных документов ОФД, иначе будет выведена ошибка «В ФН есть неотправленные ФД». Для этого сделайте тест связи с ОФД:- во вкладке Отчеты в поле тип отчета выберите 6 Тест связи с ОФД;
- нажмите кнопку Сформировать отчет;
- выйдет кассовый чек, на котором должна быть надпись Непереданных ФД ... (количество). Если у вас там не 0, то подождите пару минут и сформируйте отчет еще раз;
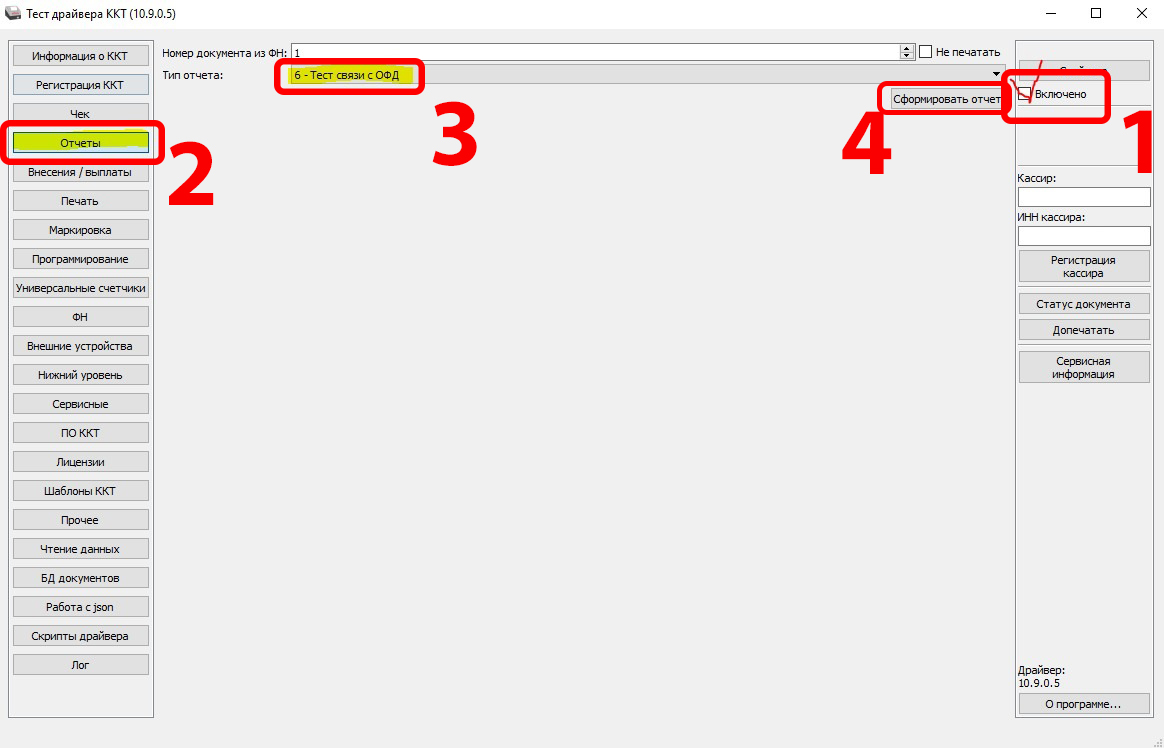
- если непереданных данных стало меньше - то данные уходят просто нужно немного подождать.
- если количество непереданных ФД не изменилось, то необходимо обратить внимание на ошибки на этом чеке:
- если у Вас написано Приложение EoU не найдено, то у вас установлен неверный канал передачи данных.
- если у вас какая-то другая ошибка, тоже первым делом переустановите настройки соединения с ОФД как в инструкции ЗДЕСЬ.


Шаг 5. Закрытие архива старого ФН
После того, как смена будет закрыта, все документы в ОФД отправлены, при необходимости установлена нужная дата и время, можно переходить к закрытию архива старого ФН.
Для этого:- в Тест Драйвере ККТ убедитесь, что галочка стоит на Включено;
- перейдите во вкладку Регистрация ККТ;
- нажмите кнопку Считать;
- нажмите Закрытие ФН;
- появится окно с предупреждением о закрытии ФН, нажмите Да;
- далее запуститься закрытие ФН, после которого автоматически сформируется отчет о закрытии ФН (номер ФД, номер ФП и дата/время с этого чека потребуются для завершения закрытия в личном кабинете налоговой);
- после печати отчета появится также окно со всеми параметрами о закрытии архива ФН.
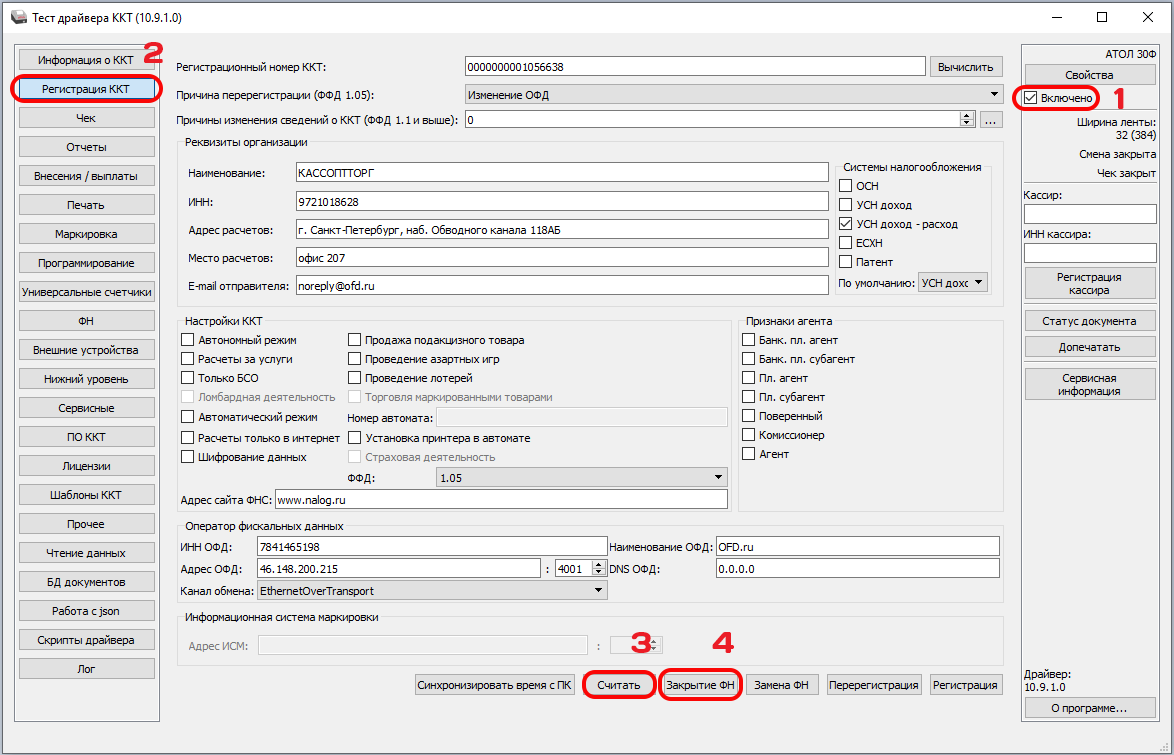
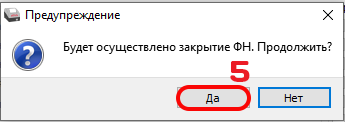
Необходимо дождаться передачи этого отчета в ОФД. До тех пор, пока отчет о закрытии фискального накопителя не передан, вынимать старый ФН нельзя. Чтобы проверить, что чек ушел:- перейдите во вкладку ФН;
- в поле Тип данных выберите 1 Статус информационного обмена с ОФД;
- нажмите Запросить;
- ниже в поле появится информация по обмену с ОФД, обратите внимание на строчку Непереданных документов, там должно быть 0.
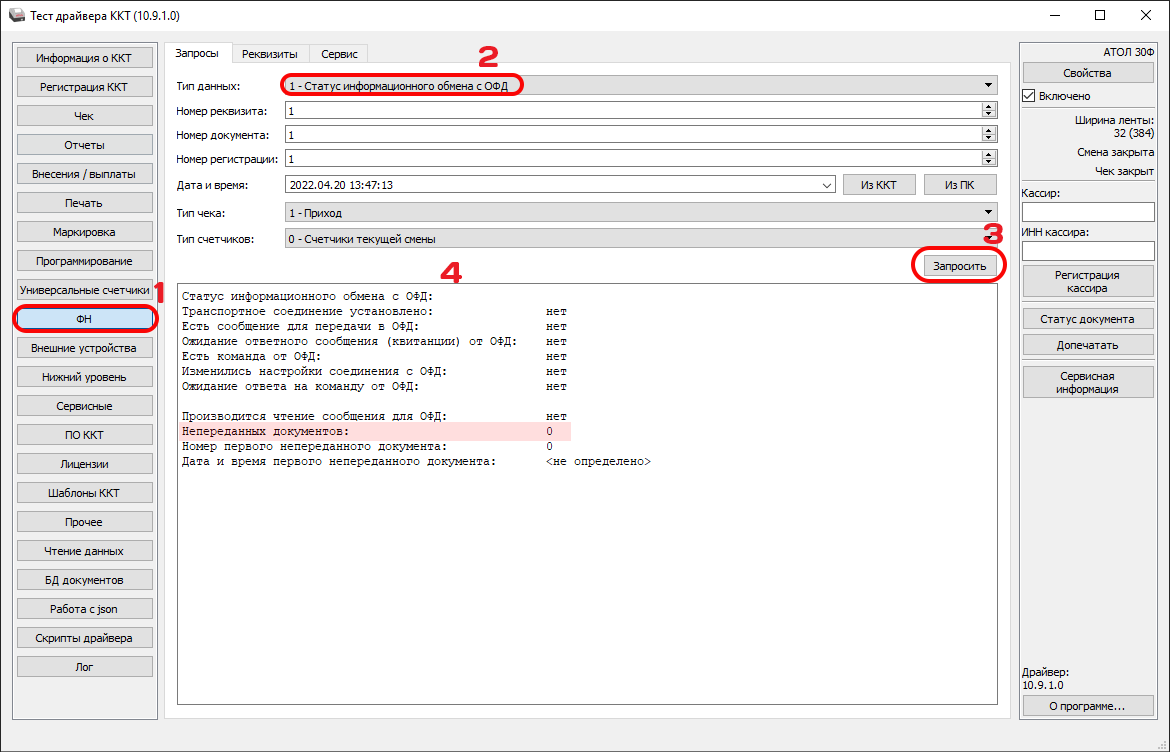
-
Как исправить ошибку ККТ 0х4459 Чек коррекции [27] (или [26]) неверный формат команды
Создан , последнее изменение 06.09.2022При попытке открыть чек коррекции выдает эту ошибку, как исправить?
Ответ службы поддержки:ПодробнееПричина возникновения ошибки:
Неправильно указано основание коррекции. Это больше ошибка Атол Драйвера ККТ, в новых версиях Драйвера ККТ этот баг исправлен.Чтобы исправить:
- Нажмите на кнопку "Основание коррекции" и заполните там все поля, включая "Номер предписания налогового органа" - даже если в первой графе у Вас установлено "Самостоятельно". Номер предписания установите "1". Далее нажмите ОК и Открыть чек.
- Далее продолжите как обычно при чеке коррекции:
- В конце у Вас должен выйти примерно такой чек коррекции:
![Атол Драйвер ККТ [26] неверный формат команды Атол Драйвер ККТ [26] неверный формат команды](/upload/medialibrary/eab/ji3nfv6j9jor0heb3w72wx77wixt01xh/Atol-Drayver-KKT-_26_-nevernyy-format-komandy.png)
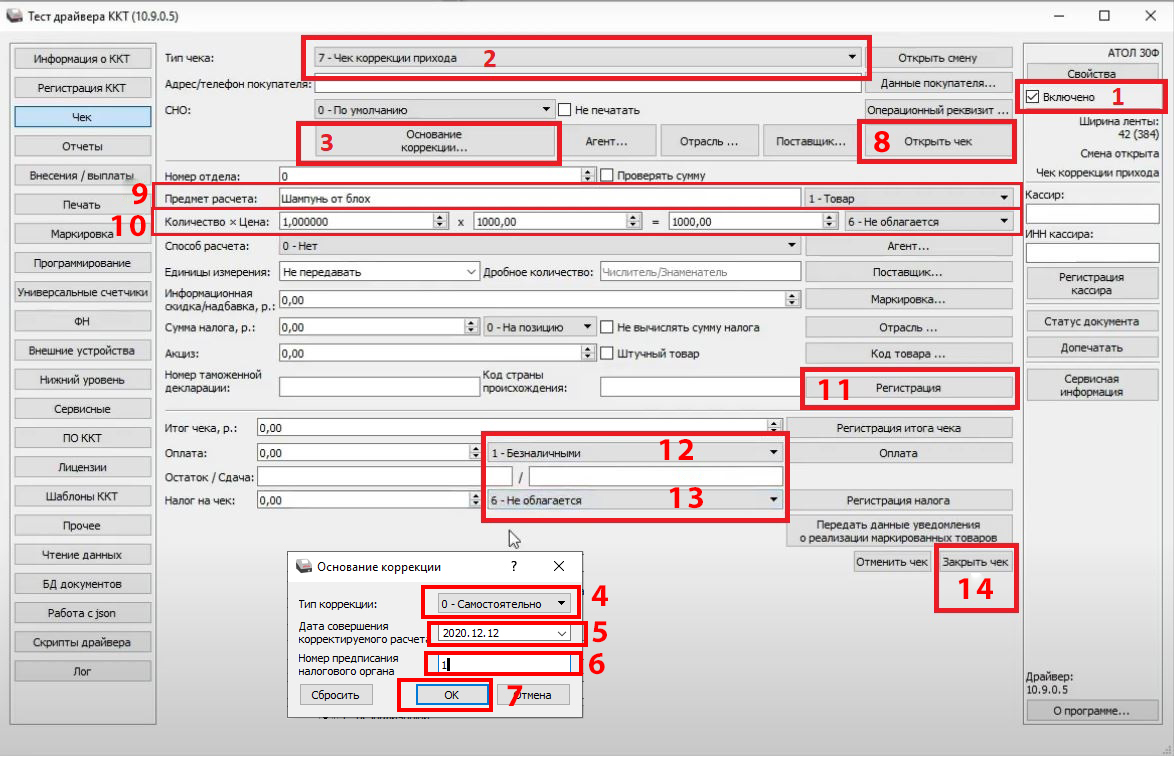
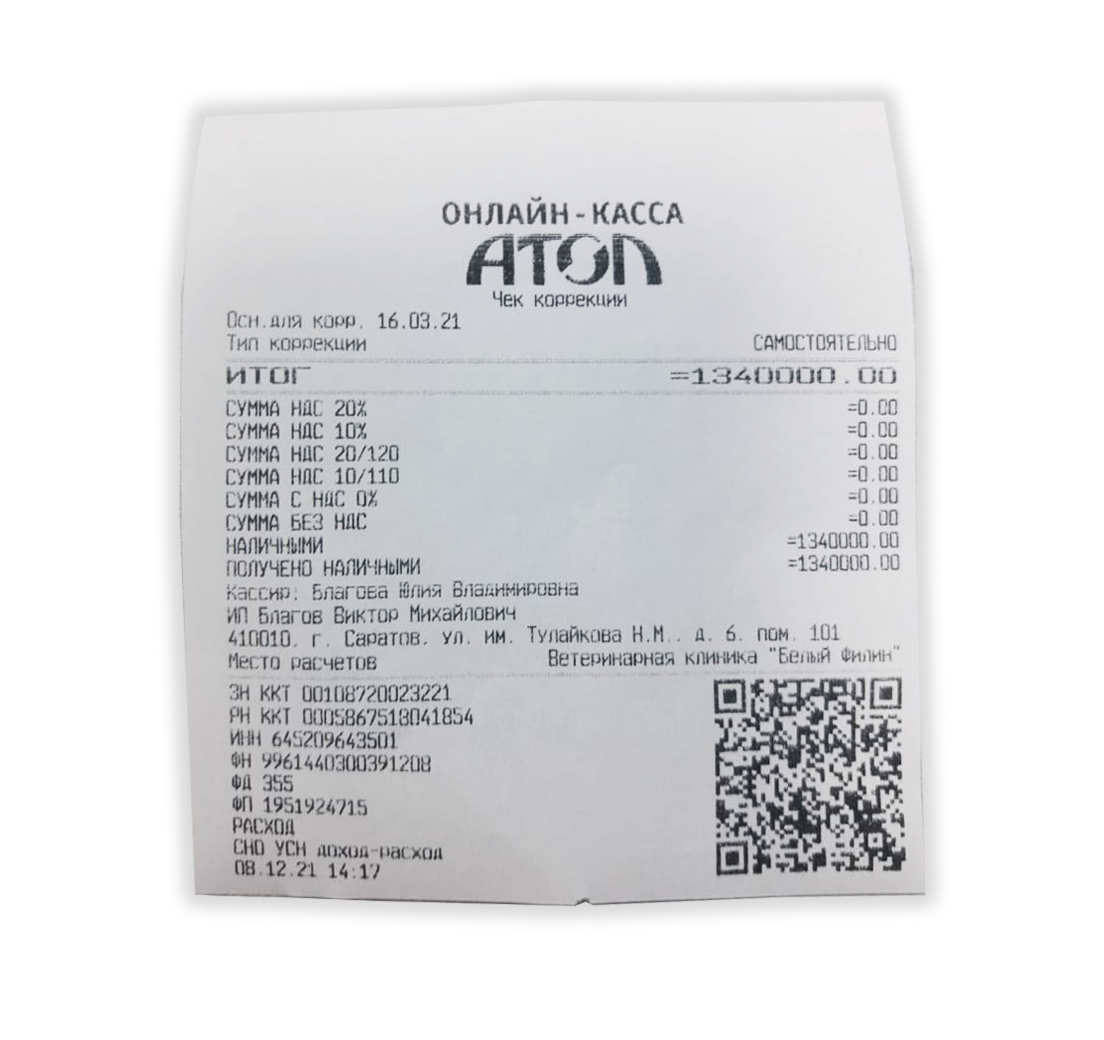
Когда еще может появиться такая ошибка
Во время регистрации кассы у вас также может возникнуть ошибка "неверный формат команды".
В основном, так происходит, если вы копируете данные из какого-нибудь файла и вставляете эти данные в Атол Драйвер ККТ. Бывает, что скопированные данный копируются вместе с пробелом до или после.
В данном случае, чтобы исправить эту ошибку, необходимо проверить все заполненные поля на наличие пробелов и убрать их, если они все-таки есть или ввести внимательно данные вручную.я -
Как исправить ошибку ККТ 0x4458 (возврат прихода документ аннулирован)
Создан , последнее изменение 06.09.2022А в Драйвере ККТ пишет: "148 ошибка программирования реквизита 1174 (Недопустимый реквизит для данного типа документа)"
Ответ службы поддержки:Подробнее -
Как исправить ошибку при работе с фискальным регистратором (код 1) (код 2)
Создан , последнее изменение 06.09.2022Постоянно возникают ошибки в программе ДНКОМ ЛИС "АльфаЛАБ"
Ответ службы поддержки:ПодробнееВ настойках Windows необходимо отключить спящий режим в двух местах:- у экрана;
- у самого компьютера.
-
Как исправить ошибку 0х7024 на кассе
Создан , последнее изменение 06.09.2022Как исправить
Ответ службы поддержки:ПодробнееЭта ошибка возникает, когда реквизиты регистрации в кассе не совпадают с реквизитами регистрации на сайте налоговой инспекции.
Нужно провести перерегистрацию с верными реквизитами:
У нас был случай с клиентом: он самостоятельно изменил настройки в кассе на работу в "автоматическом режиме", хотя изначально касса была зарегистрирована на работу как "агент".
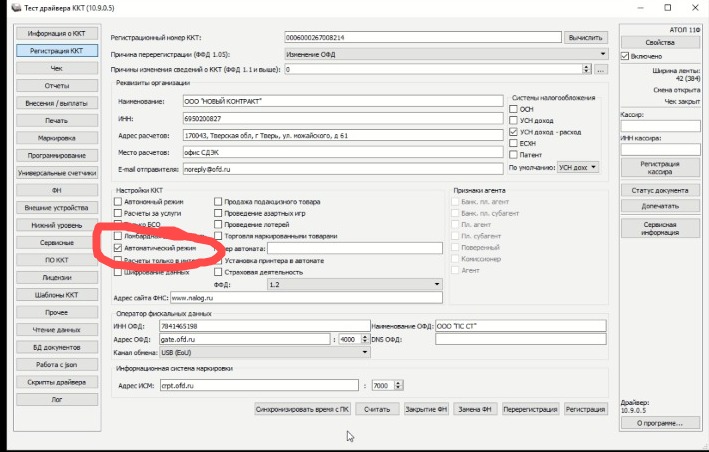
Сделали перерегистрацию кассы через Драйвер Атол ККТ с верными реквизитами:
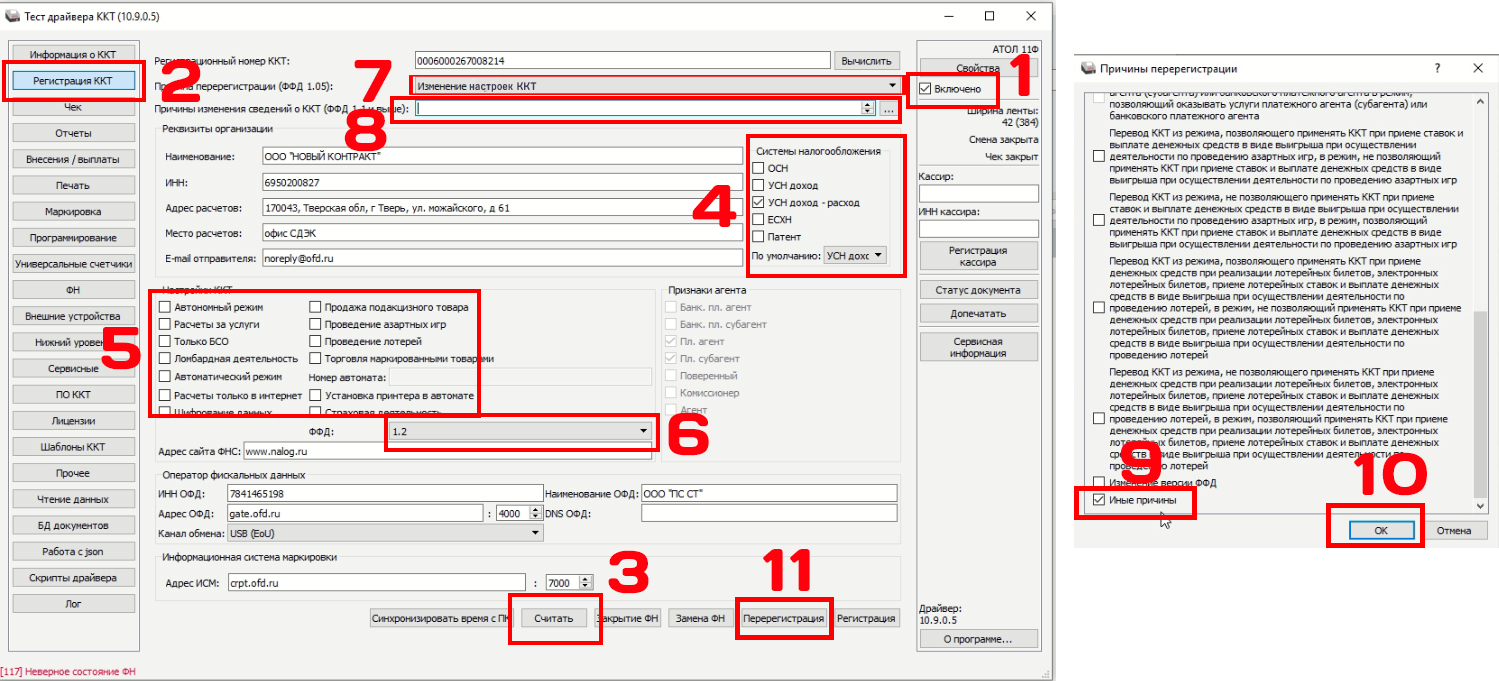
-
Как оформить чек при продаже товара за счет банковского кредита
Создан , последнее изменение 06.09.2022Руководство по пробитию чека за счёт банковского кредита на кассе Атол через ДрайверККТ
Ответ службы поддержки:ПодробнееПродавец должен выдать только один кассовый чек:
Покупатель вносит часть оплаты наличными или безналичными. Оставшуюся часть, которую покупатель будет оплачивать в кредит, банк переводит на расчетный счет магазина. В чеке должны быть реквизиты:
- Признак способа расчета — «Полный расчет»;
- Способ расчета:
- «Наличными/безналичными» — сумма текущего платежа;
- «В кредит» — сумма задолженности, уплаченная банком.

Перед тем как начать пробивать чеки, откройте смену, для этого:
- установите галочку Включено, перейдите на вкладку Чек слева в меню и нажмите кнопку Открыть смену;
Пробитие чека:
- выберите тип чека Чек прихода;
- нажмите кнопку Открыть чек;
- введите название товара в поле Предмет расчёта;
- выберите тип позиции как Товар из выпадающего списка;
- введите количество товаров;
- введите цену товара;
- выберите налог из выпадающего списка;
- выберите способ расчёта Полный расчет;
- нажмите на кнопку Регистрация;
- укажите Итог чека (совпадает с суммой товара, которую вы вводили ранее);
- нажмите кнопку Регистрация итога чека;
Далее нужно будет указать в чеке сумму оплаты "наличными/безналичными":
- в поле Оплата введите сумму оплаты наличными/безналичными;
- выберите способ оплаты наличными/безналичными из выпадающего списка;
- нажмите кнопку Оплата;
Теперь нужно указать в чеке сумму оплаты способом "в кредит":
- теперь в поле Оплата впишите новую сумму оплаты способом "в кредит" (просто сотрите старую сумму и впишите новую);
- выберите способ оплаты Последующая оплата (кредит) из выпадающего списка;
- нажмите кнопку Оплата;
Две оплаты проведены в одном чеке, теперь просто закончим его оформление
- нажмите кнопку Закрыть чек.
-
Как оформить чек при продаже в кредит без первоначального взноса?
Создан , последнее изменение 06.09.2022Руководство по пробитию чека продажи в кредит без первоначального взноса на кассе Атол через ДрайверККТ
Ответ службы поддержки:ПодробнееДля того чтобы оформить чек кредита без первоначального взноса, требуется пробить три чека:
Чек № 1
Чек № 2
Чек № 3
Покупатель получил товар или услугу, а оплатит ее полностью или частично в рамках кредитного договора. Продавец должен выдать кассовый чек, в котором указаны:
- Признак предмета расчета — «Товар» или «Услуга»;
- Признак способа расчета — «передача в кредит»;
- Способ расчета — «В кредит», сумма задолженности.
Покупатель внес часть оплаты по кредиту.
- Признак предмета расчета — «Товар» или «Услуга»;
- Признак способа расчета — «частичный расчет и кредит»;
- Способ расчета:
- «Наличными/безналичными» — сумма текущего платежа;
- «В кредит» — оставшаяся сумма задолженности.
Покупатель внес остававшуюся часть суммы и полностью закрыл кредит.
- Признак предмета расчета — «Платеж».
- Признак способа расчета — «оплата кредита»;
- Способ расчета:
- «Наличными/безналичными» — сумма текущего платежа;
- «Аванс» — сумма, внесенная ранее.
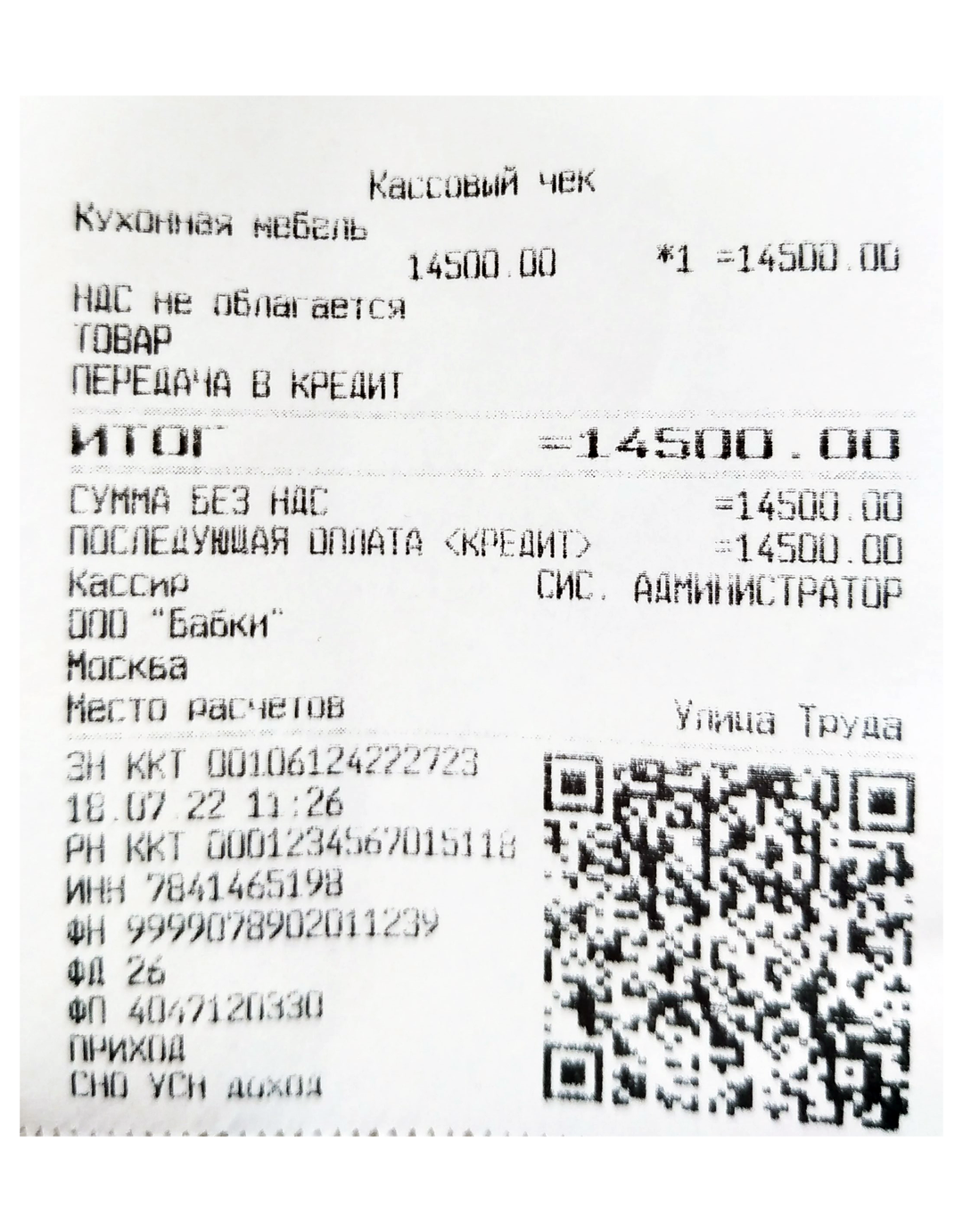


Перед тем как начать пробивать чеки, откройте смену, для этого:
- установите галочку Включено, перейдите на вкладку Чек слева в меню и нажмите кнопку Открыть смену;
Пробитие чека №1:
- выберите тип чека Чек прихода;
- нажмите кнопку Открыть чек;
- введите название товара в поле Предмет расчёта;
- выберите тип позиции как Товар из выпадающего списка;
- введите количество товаров;
- введите цену товара;
- выберите налог из выпадающего списка;
- выберите способ расчёта Передача в кредит;
- нажмите на кнопку Регистрация;
- укажите Итог чека (совпадает с суммой товара, которую вы вводили ранее);
- нажмите кнопку Регистрация итога чека;
- в поле Оплата впишите сумму последующей оплаты (кредит);
- выберите способ оплаты Последующая оплата (кредит) из выпадающего списка;
- нажмите кнопку Оплата;
- нажмите кнопку Закрыть чек.
Пробитие чека №2:
- выберите тип чека Чек прихода;
- нажмите кнопку Открыть чек;
- введите название товара в поле Предмет расчёта;
- выберите тип позиции как Товар из выпадающего списка;
- введите количество товаров;
- введите цену товара;
- выберите налог из выпадающего списка;
- выберите способ расчёта Частичный расчёт и кредит;
- нажмите на кнопку Регистрация;
- укажите Итог чека (совпадает с суммой товара, которую вы вводили ранее);
- нажмите кнопку Регистрация итога чека;
Далее нужно будет указать в чеке сумму оплаты "наличными/безналичными":
- в поле Оплата введите сумму оплаты наличными/безналичными;
- выберите способ оплаты наличными/безналичными из выпадающего списка;
- нажмите кнопку Оплата;
Теперь нужно указать в чеке сумму оплаты способом "в кредит":
- теперь в поле Оплата впишите новую сумму оплаты способом "в кредит" (просто сотрите старую сумму и впишите новую);
- выберите способ оплаты Последующая оплата (кредит) из выпадающего списка;
- нажмите кнопку Оплата;
Две оплаты проведены в одном чеке, теперь просто закончим его оформление
- нажмите кнопку Закрыть чек.
Пробитие чека №3:
- выберите тип чека Чек прихода;
- нажмите кнопку Открыть чек;
- введите название товара в поле Предмет расчёта;
- выберите тип позиции как Платёж из выпадающего списка;
- введите количество товаров;
- введите цену товара;
- выберите налог из выпадающего списка;
- выберите способ расчёта Оплата кредита;
- нажмите на кнопку Регистрация;
- укажите Итог чека (совпадает с суммой товара, которую вы вводили ранее);
- нажмите кнопку Регистрация итога чека;
Далее нужно будет указать в чеке сумму оплаты "наличными/безналичными":
- в поле Оплата введите сумму оплаты наличными/безналичными (это та сумма, или часть суммы, которую вы пробивали как Кредит в чеке №2);
- выберите способ оплаты наличными/безналичными из выпадающего списка;
- нажмите кнопку Оплата;
Теперь нужно указать в чеке сумму оплаты способом "аванс":
- теперь в поле Оплата впишите новую сумму аванса (просто сотрите старую сумму и впишите новую - это та сумма, которую вы пробивали как наличные/безналичные в чеке №2);
- выберите способ оплаты Предварительная оплата (аванс) из выпадающего списка;
- нажмите кнопку Оплата;
Две оплаты проведены в одном чеке, теперь просто закончим его оформление
- нажмите кнопку Закрыть чек.
-
Как оформить чек при продаже в кредит с первоначальным взносом?
Создан , последнее изменение 06.09.2022Руководство по пробитию чека продажи в кредит с первоначальным взносом на кассе Атол через ДрайверККТ
Ответ службы поддержки:ПодробнееДля того чтобы оформить чек кредита с первоначальным взносом, требуется пробить два чека:
Чек № 1
Чек № 2
Покупатель внес часть суммы и получил товар или услугу. Оставшуюся часть он внесет в рамках кредитного договора. Продавец должен выдать кассовый чек, в котором указаны:
- Признак способа расчета — «частичный расчет и кредит»;
- Признак предмета расчета — «товар»;
- Способ расчета:
- «Наличными/безналичными» — сумма текущего платежа;
- «В кредит» — оставшаяся сумма задолженности.
Покупатель внес часть суммы или полностью закрыл кредит.
- Признак способа расчета — «оплата кредита»;
- Признак предмета расчета — «платеж»;
- Способ расчета:
- «Наличными/безналичными» — сумма текущего платежа;
- «Аванс» — сумма, внесенная ранее.
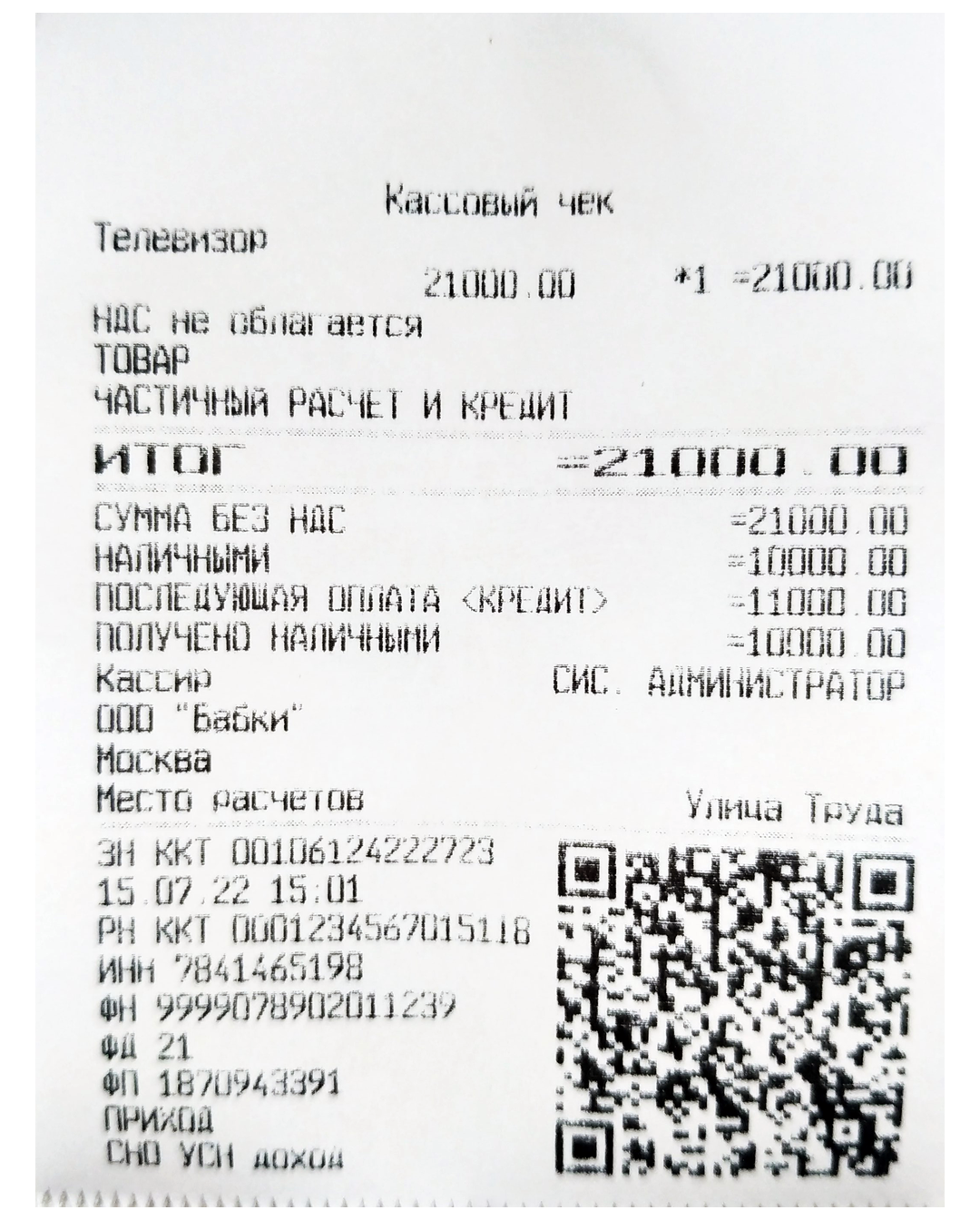

Перед тем как начать пробивать чеки, откройте смену, для этого:
- установите галочку Включено, перейдите на вкладку Чек слева в меню и нажмите кнопку Открыть смену;
Пробитие чека №1:
- выберите тип чека Чек прихода;
- нажмите кнопку Открыть чек;
- введите название товара в поле Предмет расчёта;
- выберите тип позиции как Товар из выпадающего списка;
- введите количество товаров;
- введите цену товара;
- выберите налог из выпадающего списка;
- выберите способ расчёта Частичный расчёт и кредит;
- нажмите на кнопку Регистрация;
- укажите Итог чека (совпадает с суммой товара, которую вы вводили ранее);
- нажмите кнопку Регистрация итога чека;
Далее нужно будет указать в чеке сумму оплаты "наличными/безналичными":
- в поле Оплата введите сумму оплаты наличными/безналичными;
- выберите способ оплаты наличными/безналичными из выпадающего списка;
- нажмите кнопку Оплата;
Теперь нужно указать в чеке сумму оплаты способом "в кредит":
- теперь в поле Оплата впишите новую сумму оплаты способом "в кредит" (просто сотрите старую сумму и впишите новую);
- выберите способ оплаты Последующая оплата (кредит) из выпадающего списка;
- нажмите кнопку Оплата;
Две оплаты проведены в одном чеке, теперь просто закончим его оформление
- нажмите кнопку Закрыть чек.
Пробитие чека №2:
- выберите тип чека Чек прихода;
- нажмите кнопку Открыть чек;
- введите название товара в поле Предмет расчёта;
- выберите тип позиции как Платёж из выпадающего списка;
- введите количество товаров;
- введите цену товара;
- выберите налог из выпадающего списка;
- выберите способ расчёта Оплата кредита;
- нажмите на кнопку Регистрация;
- укажите Итог чека (совпадает с суммой товара, которую вы вводили ранее);
- нажмите кнопку Регистрация итога чека;
Далее нужно будет указать в чеке сумму оплаты "наличными/безналичными":
- в поле Оплата введите сумму оплаты наличными/безналичными (это та сумма, или часть суммы, которую вы пробивали как Кредит в чеке №1);
- выберите способ оплаты наличными/безналичными из выпадающего списка;
- нажмите кнопку Оплата;
Теперь нужно указать в чеке сумму оплаты способом "аванс":
- теперь в поле Оплата впишите новую сумму аванса (просто сотрите старую сумму и впишите новую - это та сумма, которую вы пробивали как наличные/безналичные в чеке №1);
- выберите способ оплаты Предварительная оплата (аванс) из выпадающего списка;
- нажмите кнопку Оплата;
Две оплаты проведены в одном чеке, теперь просто закончим его оформление
- нажмите кнопку Закрыть чек.
-
Как пробить чек с несколькими позициями?
Создан , последнее изменение 06.09.2022Руководство по пробитию чека с несколькими позициями на кассе Атол через ДрайверККТ
Ответ службы поддержки:Подробнее- Откройте программу ДрайверККТ и нажмите на кнопку Свойства;
- В открывшемся окне нажмите кнопку Поиск;
- В новом окне снова нажмите на кнопку Поиск и дождитесь пока программа не обнаружит кассовый аппарат способом подключения COM. Нажмите на найденный порт два раза левой кнопкой мыши;
- Нажмите на кнопку Проверка связи, где в поле Результат вы увидите название и заводской номер кассы.
После этого нажмите кнопку ОК чтобы закрыть окно. - Теперь приступим к пробитию чека с несколькими позициями:
- установите галочку напротив надписи Включено;
- нажмите на вкладку Чек слева в меню;
- нажмите кнопку Открыть смену, если она у вас закрыта;
- выберите тип чека Чек прихода;
- нажмите кнопку Открыть чек;
- впишите название товара/услуги;
- введите количество товаров/услуг;
- введите цену товара/услуги;
- выберите из выпадающего списка определение позиции (Товар, Услуга...);
- выберите ставку НДС из выпадающего списка;
- выберите способ расчёта Полный расчёт;
- нажмите на кнопку Регистрация;
Для добавления новой позиции в чеке, проделайте снова шаги от 6 до 12 или перейдите к шагу 13
---Конец настройки одной позиции в чеке---
- выберите оплату Наличными или Безналичными;
- нажмите кнопку Закрыть чек.
- ожидайте печать чека.
---Начало настройки одной позиции в чеке---