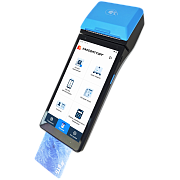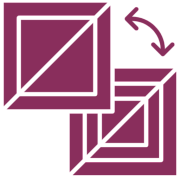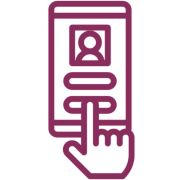Телефон поддержки: +7 (800) 333-68-44
Задать вопрос-
ОФД: Где взять пароль и логин ОФД и восстановить доступ к личному кабинету
Создан , последнее изменение 01.12.2022Как восстановить доступ к личному кабинету ОФД, если потерял логин, пароль или доступ к почте, на которую был зарегистрирован личный кабинет ОФД.
Ответ службы поддержки:ПодробнееПотерян пароль и логин от ОФД
При регистрации в сервисе ОФД логин и пароль Вам приходил на электронную почту - если у Вас сохранилось это письмо - проверьте его.
По умолчанию пароль это Ваша почта, которую вы указывали при регистрации кассы, а логин это ИНН вашей организации или ИП на которое регистрировалась касса.
Если вы не знаете на какую почту зарегистрирован личный кабинет ОФД
Почту на которую вы регистрировали ОФД можете узнать несколькими способами:
- зайти в личны кабинет на сайте налоговой - там в разделе с Вашими кассами нажать на нужную кассу и открыть ее карточку регистрации - в карточке регистрации указана ваша почта;
- На некоторых кассах можно распечатать чек с реквизитами регистрации - там тоже указана почта на которую зарегистрирован ОФД;
- почту можно узнать при личном посещении любой налоговой инспекции, в некоторые инспекции достаточно позвонить в отдел оперативного контроля;
- позвоните нам - мы посмотрим Вашу анкету при регистрации кассы - там тоже есть ваш почтовый ящик;
- также можно обратиться с заявлением в ОФД - они подскажут на какой почтовый ящик зарегистрирована ваша касса.
Нет доступа к почте, на которую зарегистрирован ОФД
Если нет доступа к почте - нужно заполнить анкету (скачать) на смену основной почты. Либо обратиться к нам по телефонам в контактах, как партнеру ОФД - и мы исправим.
Заполнять анкету (заявление) можно от руки или на компьютере. Затем анкету сфотографировать или сканировать и отправить к нам на почту в контактах либо менеджеру в Whats App. -
Атол 91Ф, 92Ф: Печать в чеке признака "Способ расчета" и "Предмет расчета"
Создан , последнее изменение 06.09.2022На кассе АТОЛ в чеке не печатается способ расчета и предмет расчета, как запрограммировать печать этих реквизитов?
Ответ службы поддержки:ПодробнееЕсли у вас в чеке на кассе АТОЛ не печатаются Признак предмета расчета и Признак способа расчета, значит печать этих реквизитов отключена в настройках - по умолчанию стоит НЕ ПЕЧАТАТЬ.

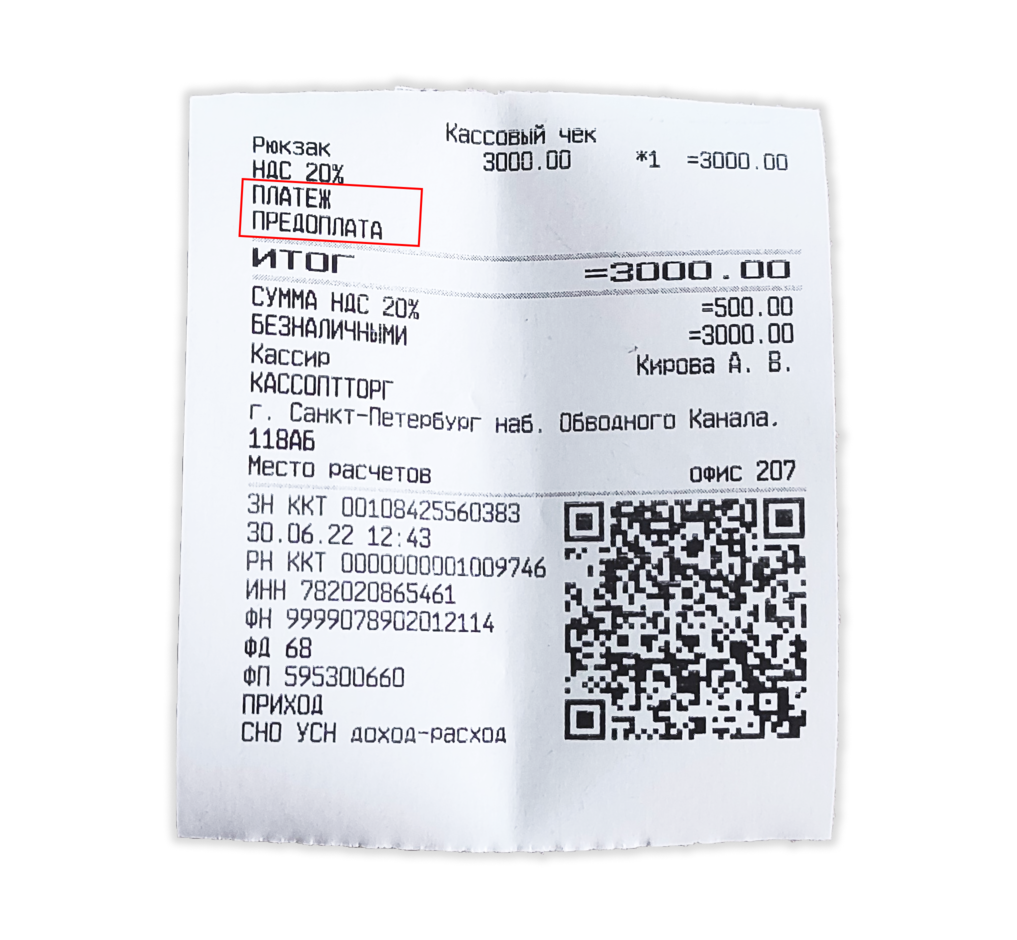
Запрограммировать печать этих реквизитов можно только через подключение кассы к компьютеру, на котором установлена программа Атол Драйвер ККТ.Чтобы включить печать этих признаков:
- подключите онлайн-кассу к Драйверу по bluetooth (инструкция) или через USB-кабель (инструкция);
- откройте Атол Драйвер ККТ (скачать) и поставьте галочку на Включено;
- зайдите в Свойства;
- перейдите в Параметры ККТ;
- разверните пункт 5 Печать;
- в строке Печать признак способа расчета выберите Печатать;
- в строке Печать признак предмета расчета выберите Печатать;
- в конце нажмите Сохранить и выйти.
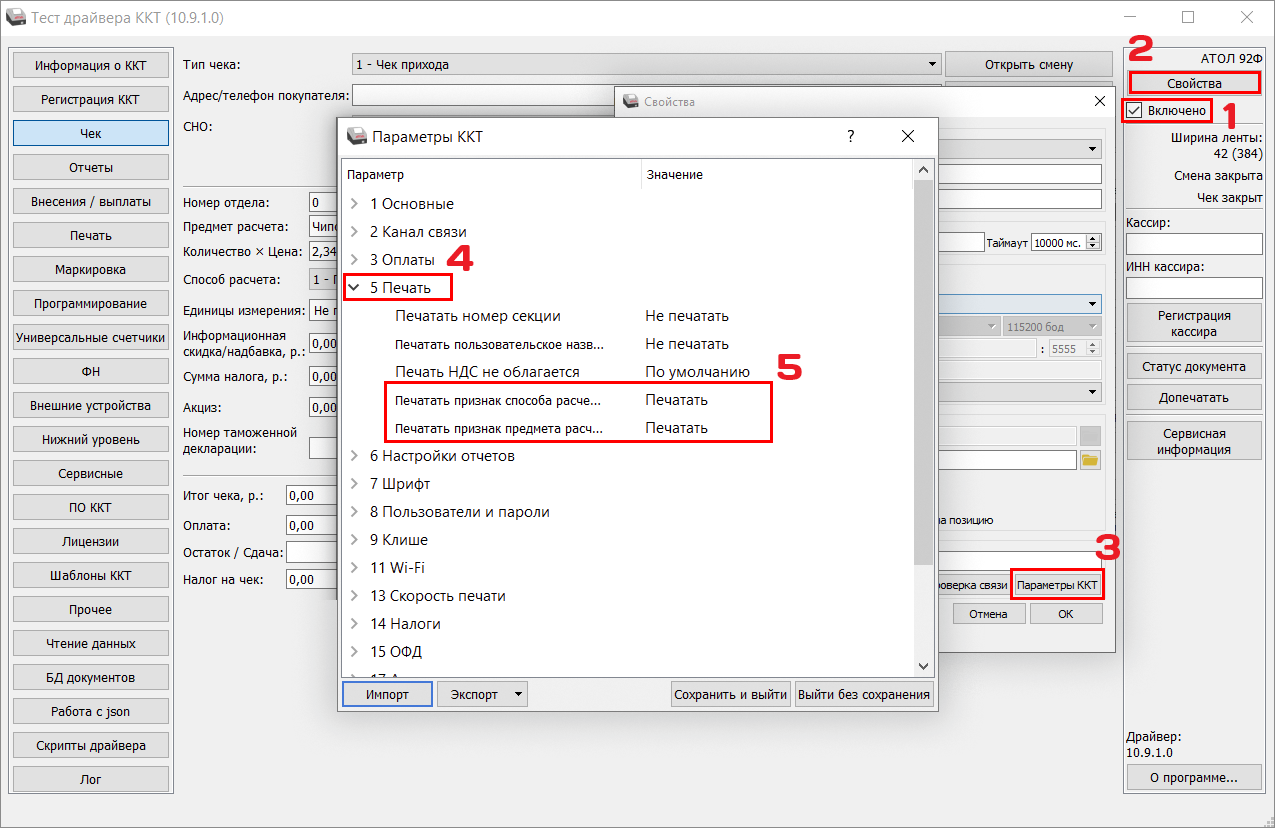
Видеоинструкция
-
Атол 30Ф: номера реквизитов чека
Создан , последнее изменение 06.09.2022Каждому реквизиту в чеке соответствует номер
Ответ службы поддержки:Подробнее1000 наименование документа 1001 признак автоматического режима
1002 признак автономного режима 1009 адрес расчетов 1012 дата, время 1013 заводской номер ККТ 1017 ИНН ОФД 1018 ИНН пользователя 1017
ИНН ОФД 1021 кассир
1036 номер автомата 1037 регистрационный номер ККТ 1040
номер ФД 1041 номер ФН 1046 наименование ОФД 1048 наименование пользователя
1056 признак шифрования 1057 признак агента 1060 адрес сайта ФНС 1062 системы налогообложения 1077 ФПД (1) 1108 признак ККТ для расчетов только в Интернет 1109 признак расчетов за услуги 1110 признак АС БСО 1117 адрес электронной почты отправителя чека 1126 признак проведения лотереи 1187 место расчетов 1188 версия ККТ 1189 версия ФФД ККТ 1190 версия ФФД ФН 1193 признак проведения азартных игр 1203 ИНН кассира 1207 продажа подакцизного товара 1209 номер версии ФФД 1213 ресурс ключей ФП 1221
признак установки принтера в автомате -
aQsi 5Ф: Чек с реквизитами покупателя
Создан , последнее изменение 06.09.2022Как добавить в чек реквизиты покупателя и создать нового клиента прямо на кассе aQsi
Ответ службы поддержки:ПодробнееДля мониторинга статистики в личном кабинете и ведения программы лояльности можно создать список клиентов прямо на кассе aQsi 5Ф, для этого:- нажмите кнопку Продажа на Главном экране;
- выберите ваш товар/услугу из списка;
- введите цену товара и нажмите кнопку Сохранить;
- нажмите кнопку Оформить чек внизу экрана;
- нажмите кнопку Выбрать в поле Клиентов;
- выберите существующего клиента из списка или нажмите кнопку Добавить клиента внизу экрана;
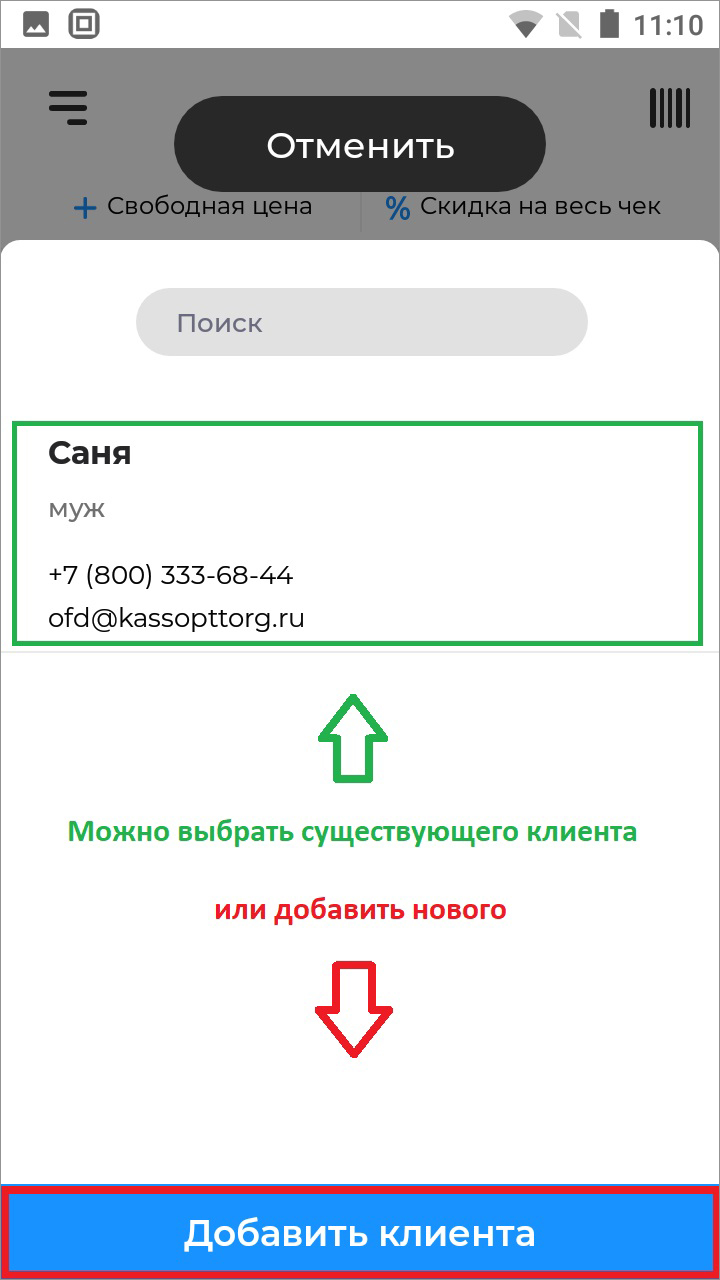
- укажите следующие данные для нового клиента:
- E-mail;
- Номер телефона;
- Имя клиента;
- Серия и номер паспорта (не обязательно);
- ИНН (не обязательно);
- Выберите группу клиентов (можно оставить по умолчанию);
- № дисконтной карты (не обязательно);
- Дату рождения (не обязательно);
- Выберите пол клиента (М / Ж);
- Напишите короткий комментарий про клиента (не обязательно);
- Нажмите кнопку Сохранить;
- после создания нового клиента, он автоматически активируется в чек как клиент, нажмите кнопку Оплатить;
- выберите способ оплаты Наличными или Картой (Безналичными без эквайринга);
- при выборе Картой касса начнёт печатать чек;
- при выборе Наличными укажите сумму, которую дал клиент или нажмите кнопку БЕЗ ЗДАЧИ;
- ожидайте печать чека:
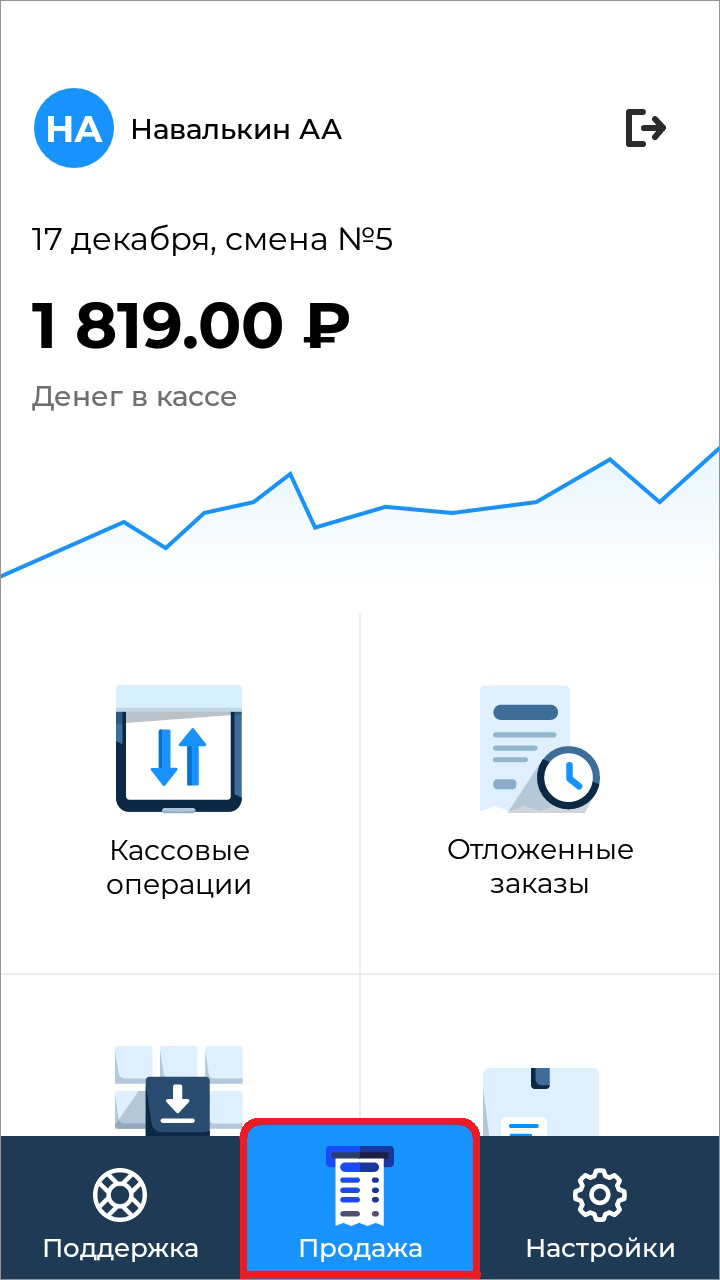
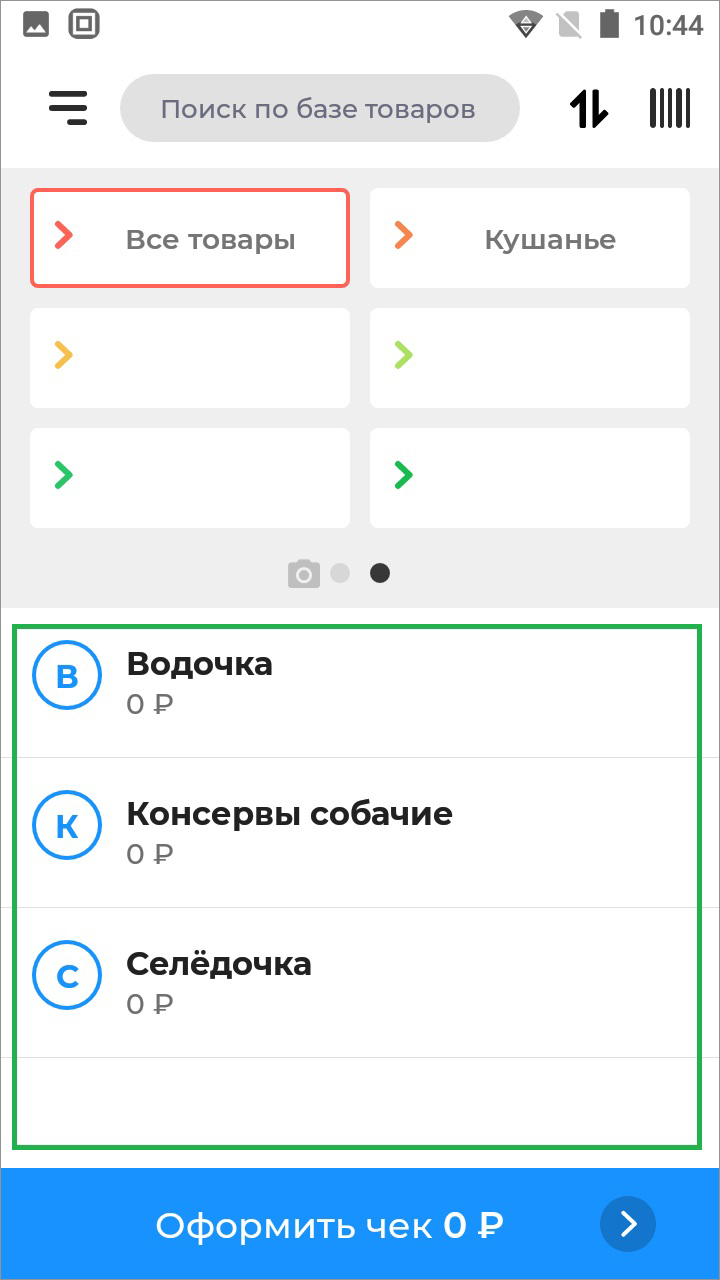
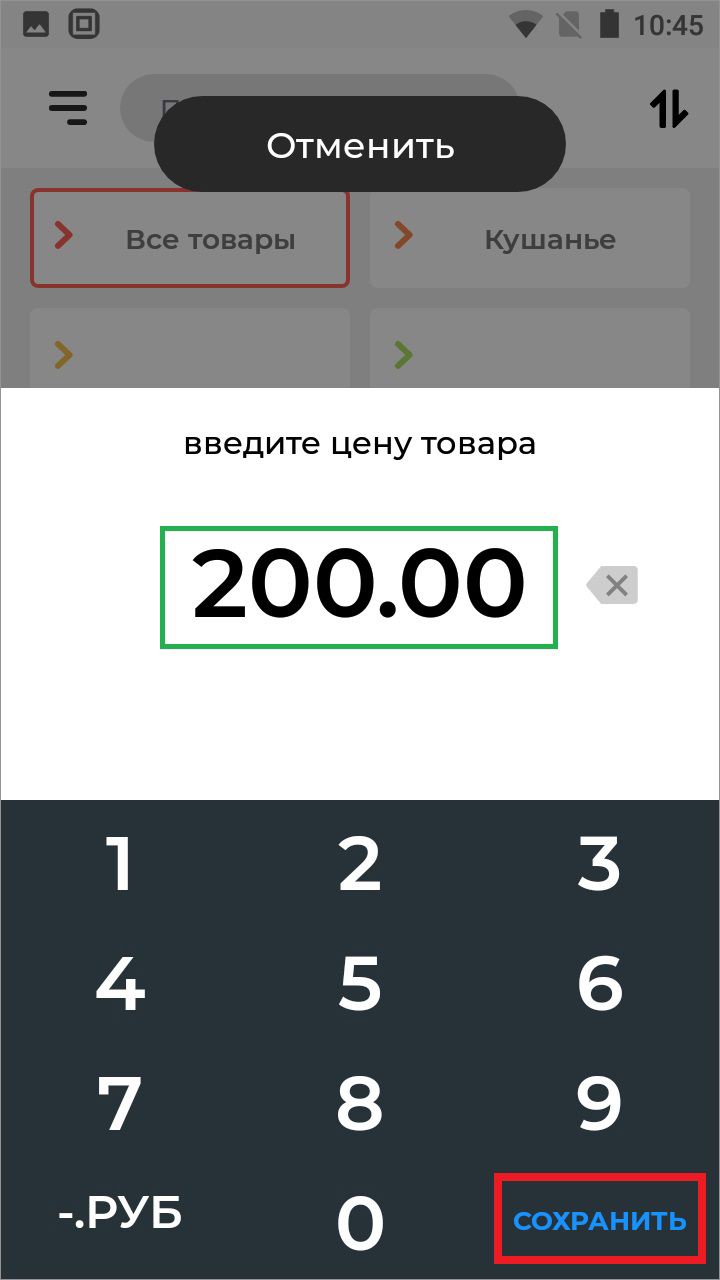
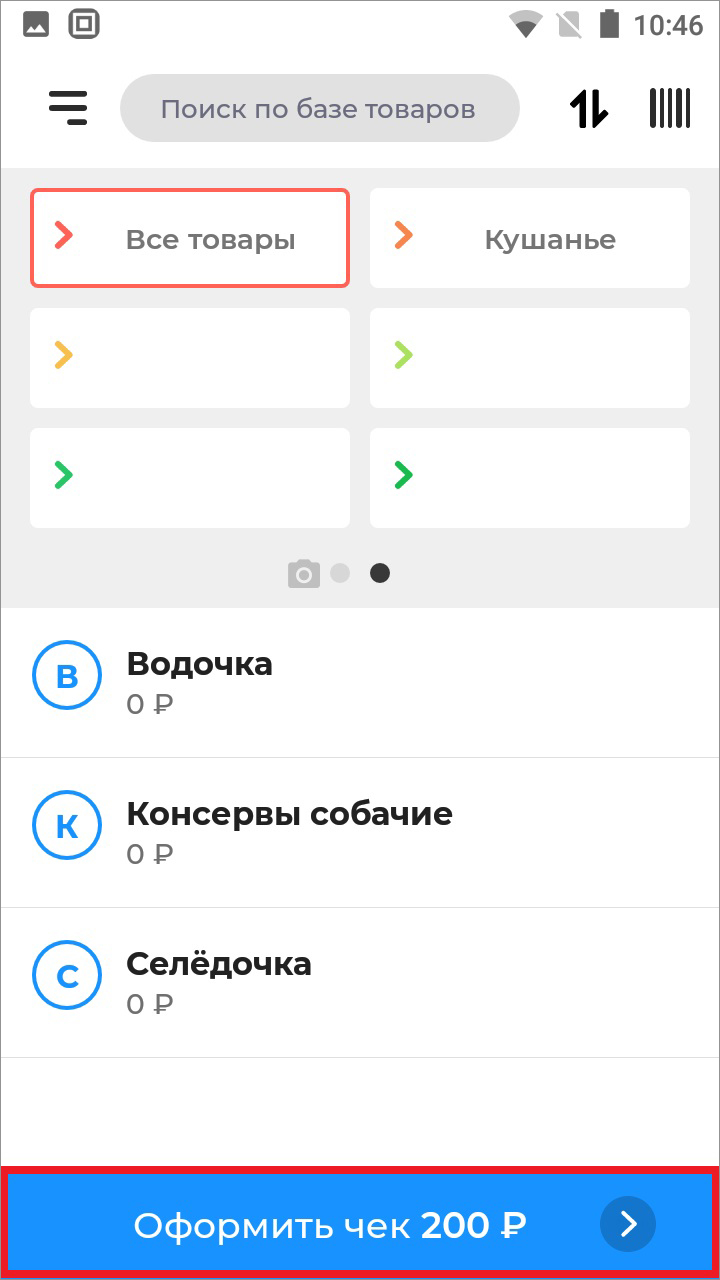
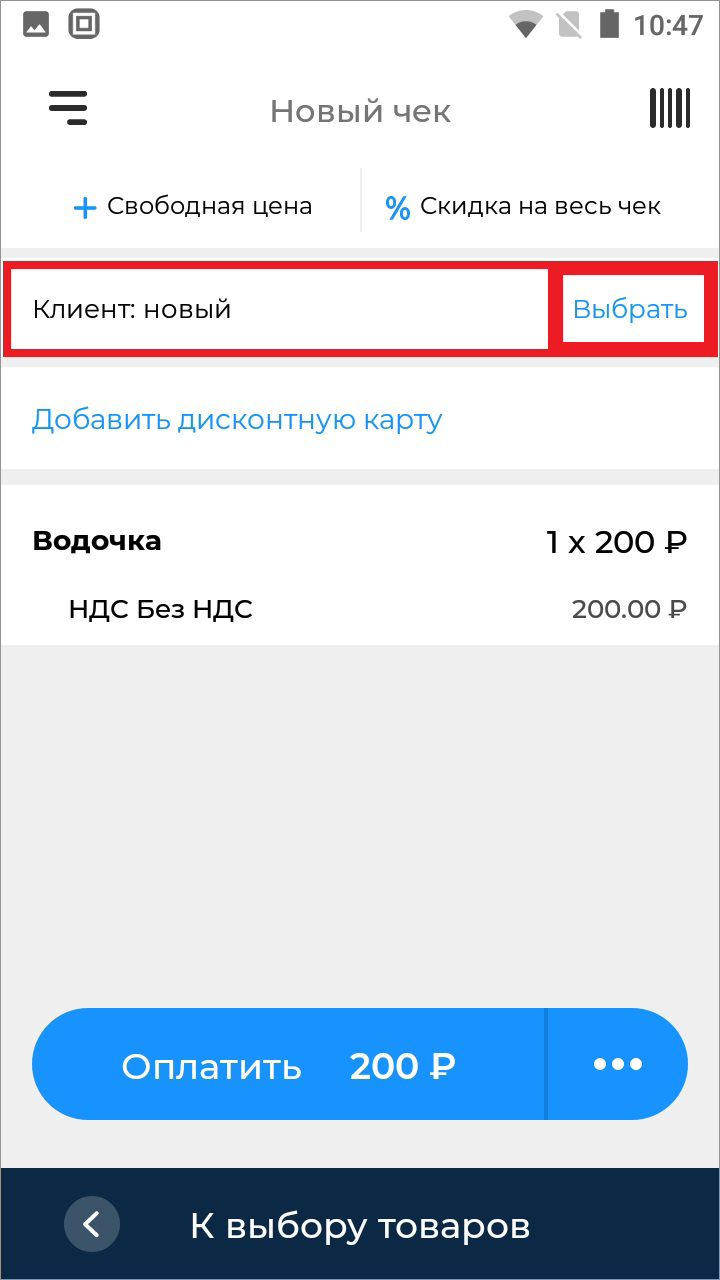
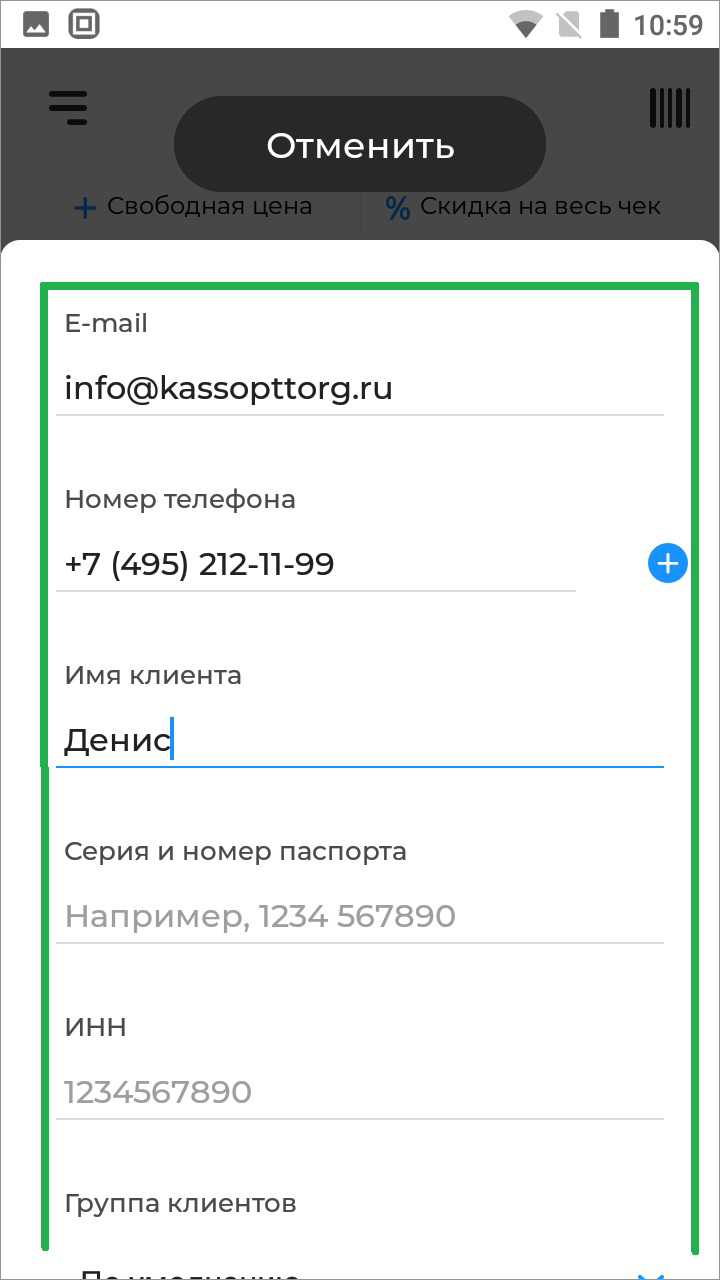
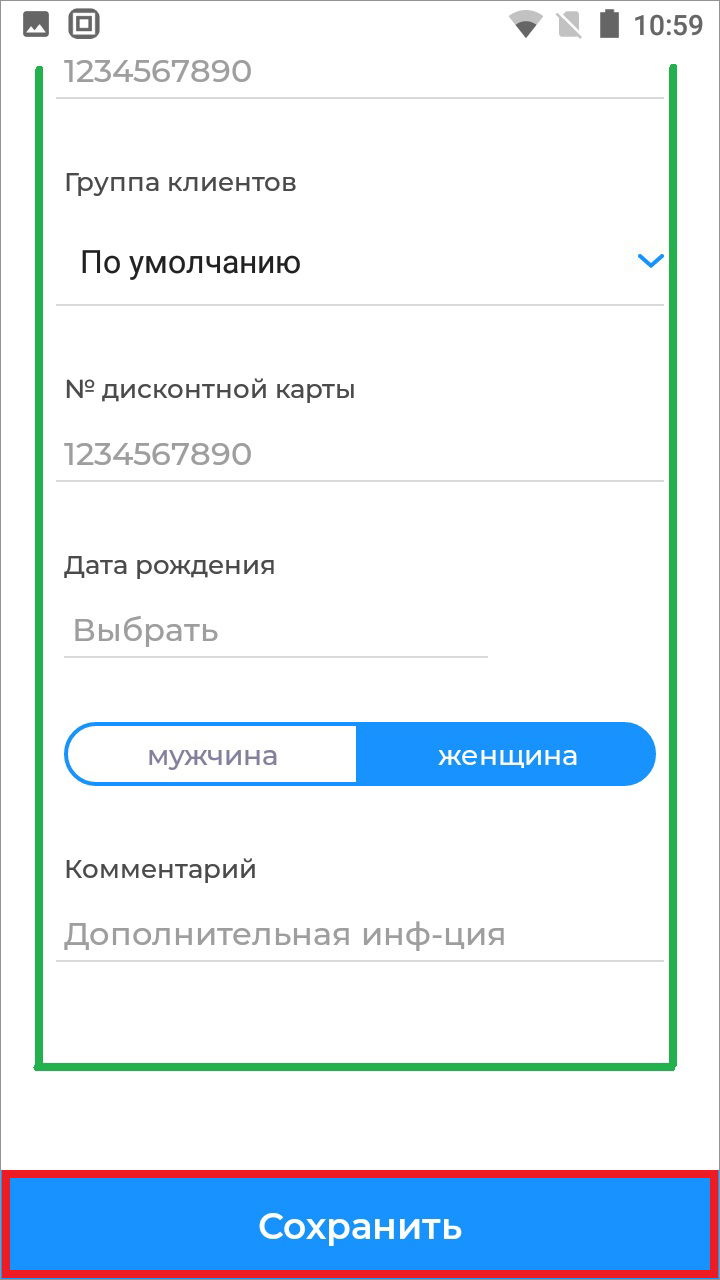
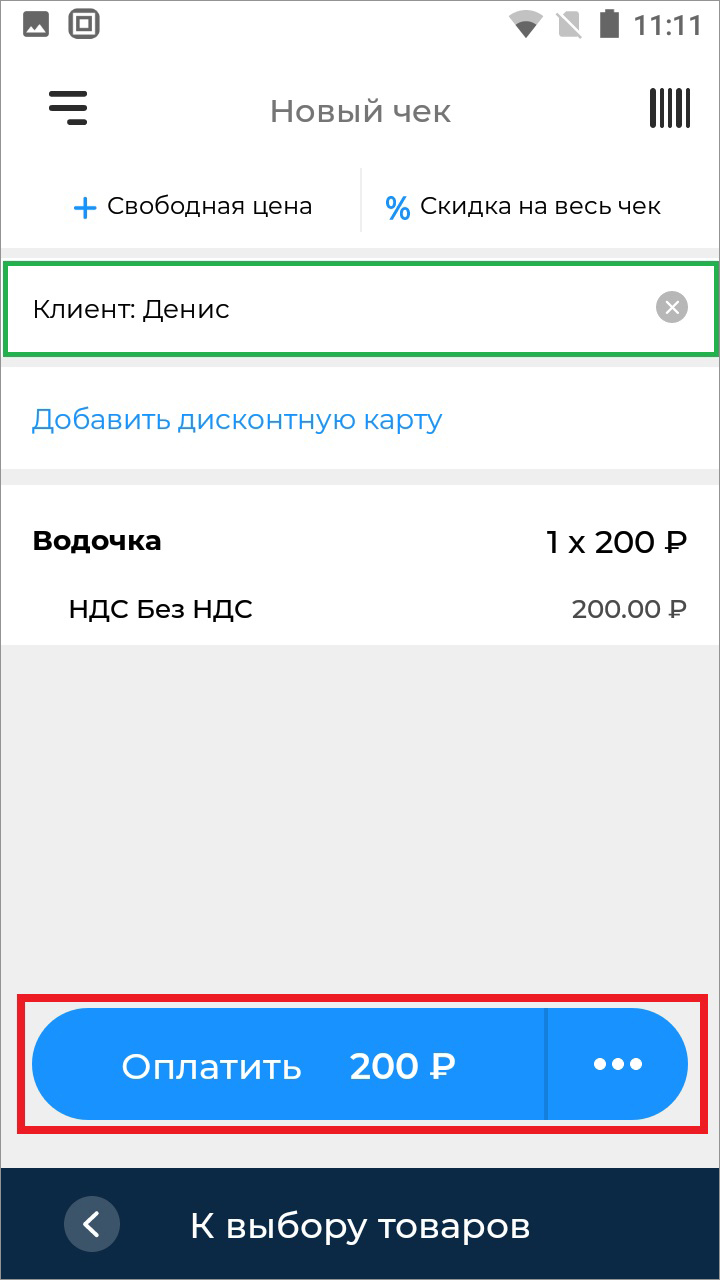
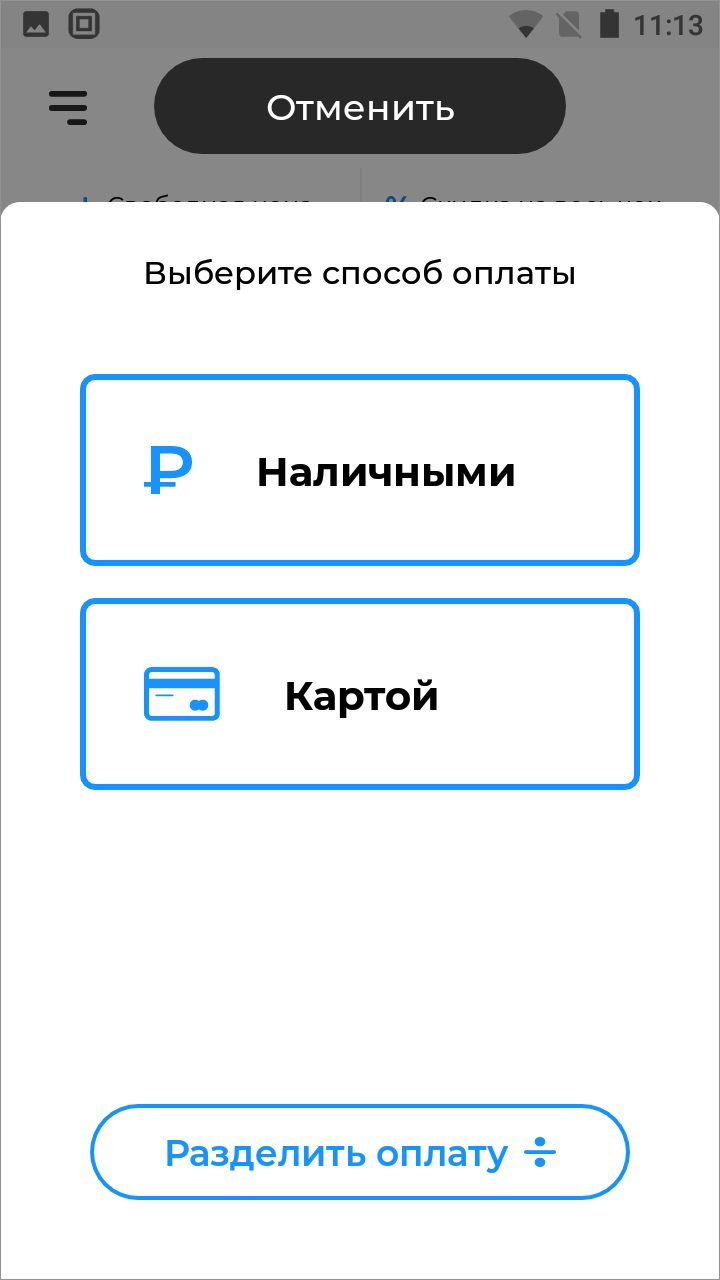
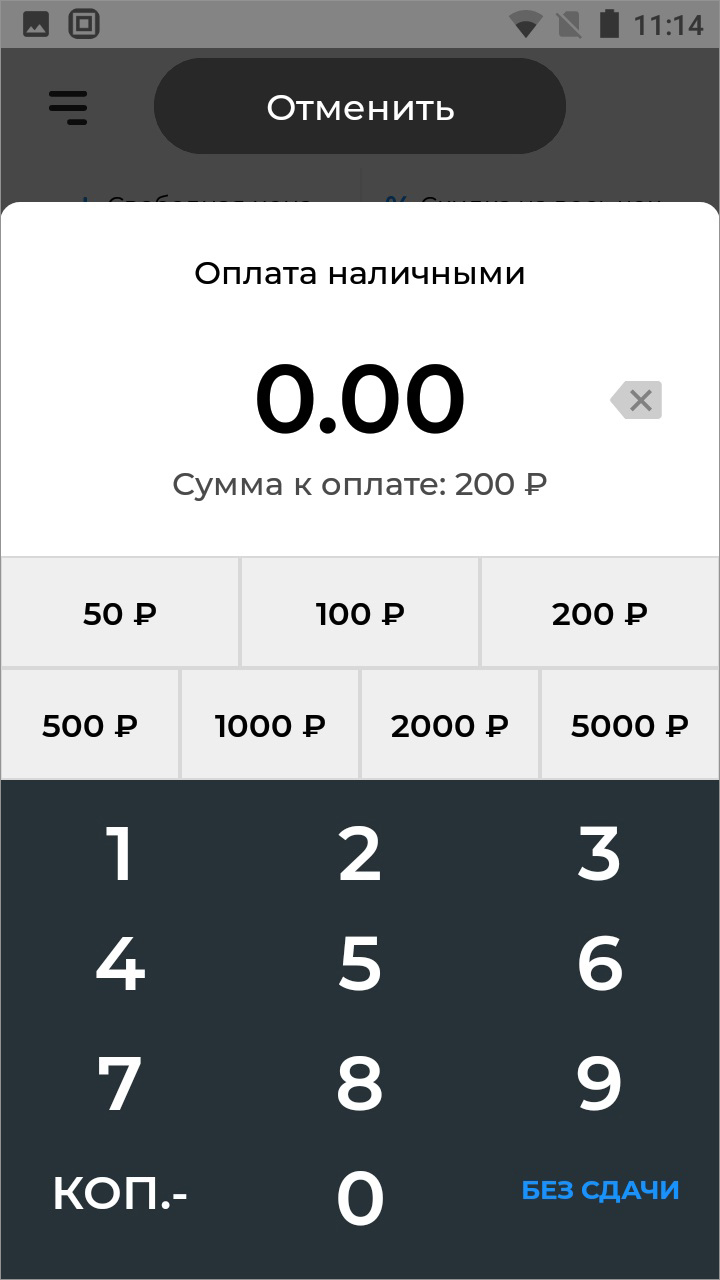

Видеоинструкция, как выбить чек с реквизитами покупателя на кассе aQsi:
- нажмите кнопку Продажа на Главном экране;
-
Пионер-114Ф: Печать реквизитов покупателя
Создан , последнее изменение 06.09.2022Здравствуйте! Скажите пожалуйста:
1. Когда я обязана печатать реквизиты покупателя на чеке: ИНН и ФИО
2. Могу ли я печатать реквизиты покупателя на чеке на этом кассовом аппарате.Ответ службы поддержки:ПодробнееЗдравствуйте!
1. Указывать реквизиты покупателя необходимо, если вы принимаете денежные средства от ИП и юридических лиц, продаёте страховки или выплачиваете выигрыши в лотереях (п. 6.1 ст. 4.7 Федерального закона от 22.05.03 № 54-ФЗ):
- тег 1227 - наименование покупателя или клиента (название организации или ФИО предпринимателя);
- тег 1228 - ИНН покупателя или клиента.
- при открытом чеке перейти в режим оплат, нажав кнопку [оплата];
- нажать клавишу [режим];
- откроется форма для ввода реквизитов покупателя, здесь можно заполнить Имя и ИНН клиента;
- после ввода данных, кнопкой ВНИЗ перейдите на надпись ЗАПИСАТЬ и нажмите кнопку ВВОД;
- касса вернется в режим оплаты и будет ожидать ввода команды для печати чека.
Видеоинструкция, как внести реквизиты покупателя в чек на кассе Пионер 114Ф:
-
Меркурий: Чеки ПРИХОДА из базы товаров и услуг
Создан , последнее изменение 06.09.2022Инструкция кассира по пробитию чека на Приход на кассе Меркурий
Ответ службы поддержки:ПодробнееПРИХОД - означает, что Вы принимаете деньги от клиента, когда продаете товар - стандартная операция. Бывают еще чеки РАСХОД- например при приемки тары, когда Вы выдаёте деньги клиенту.
Если у Вас уже запрограммирован товар со стоимостью, то пропустите шаг "введите цену товара".Простой чек из базы товаров и услуг
С наличной оплатой
- нажмите кнопку [КОД];
- введите код товара;
- нажмите кнопку [ПИ] (или [П.ИТОГ], если у вас касса Меркурий 180Ф);
- введите цену товара;
- нажмите кнопку [ПИ] (или [П.ИТОГ], если у вас касса Меркурий 180Ф);
- нажмите на кнопку [ИТ];
- распечатается чек.
С безналичной оплатой
- нажмите кнопку [КОД];
- введите код товара;
- нажмите кнопку [ПИ] (или [П.ИТОГ], если у вас касса Меркурий 180Ф);
- введите цену товара;
- нажмите кнопку [ПИ] (или [П.ИТОГ], если у вас касса Меркурий 180Ф);
- нажмите на кнопку [00] (это одна кнопка с двумя нулями);
- на индикаторе появится надпись БЕЗНАЛИЧНЫМИ, нажмите кнопку [ИТ];
- нажмите еще раз на кнопку [ИТ];
- распечатается чек.
С иной формой оплаты
- нажмите кнопку [КОД];
- введите код товара;
- нажмите кнопку [ПИ] (или [П.ИТОГ], если у вас касса Меркурий 180Ф);
- введите цену товара;
- нажмите кнопку [ПИ] (или [П.ИТОГ], если у вас касса Меркурий 180Ф);
- нажмите на кнопку [00] (это одна кнопка с двумя нулями);
- нажмите несколько раз на кнопку [+], чтобы на индикаторе появилась надпись ИНАЯ ФОРМА ОПЛ.;
- нажмите кнопку [ИТ];
- нажмите еще раз на кнопку [ИТ];
- распечатается чек.
Чек с расчетом стоимости по количеству и сумме
- нажмите кнопку [x];
- введите количество товара;
- нажмите кнопку [x];
- нажмите кнопку [КОД];
- введите код товара;
- нажмите кнопку [ПИ] (или [П.ИТОГ], если у вас касса Меркурий 180Ф);
- введите цену товара;
- нажмите кнопку [ПИ] (или [П.ИТОГ], если у вас касса Меркурий 180Ф);
- нажмите на кнопку [ИТ];
- распечатается чек.
Чек с несколькими позициями
- нажмите кнопку [КОД];
- введите код товара;
- нажмите кнопку [ПИ] (или [П.ИТОГ], если у вас касса Меркурий 180Ф);
- введите цену товара;
- нажмите кнопку [ПИ] (или [П.ИТОГ], если у вас касса Меркурий 180Ф);
- нажмите кнопку [КОД];
- введите код товара;
- нажмите кнопку [ПИ] (или [П.ИТОГ], если у вас касса Меркурий 180Ф);
- введите цену товара;
- нажмите кнопку [ПИ] (или [П.ИТОГ], если у вас касса Меркурий 180Ф);
- нажмите на кнопку [ИТ];
- распечатается чек.
Чек из базы товаров и услуг с подсчетом сдачи
- нажмите кнопку [КОД];
- введите код товара;
- нажмите кнопку [ПИ] (или [П.ИТОГ], если у вас касса Меркурий 180Ф);
- введите цену товара;
- нажмите кнопку [ПИ] (или [П.ИТОГ], если у вас касса Меркурий 180Ф);
- введите сумму, которую дал покупатель;
- нажмите на кнопку [ИТ];
- распечатается чек.
Чек со скидкой
С наличной оплатой
- нажмите кнопку [КОД];
- введите код товара;
- нажмите кнопку [ПИ] (или [П.ИТОГ], если у вас касса Меркурий 180Ф);
- введите цену товара;
- нажмите кнопку [ПИ] (или [П.ИТОГ], если у вас касса Меркурий 180Ф);
- нажмите на кнопку [-];
- введите процент скидки и нажмите [ИТ];
- нажмите на кнопку [ИТ];
- распечатается чек.
С безналичной оплатой
- нажмите кнопку [КОД];
- введите код товара;
- нажмите кнопку [ПИ] (или [П.ИТОГ], если у вас касса Меркурий 180Ф);
- введите цену товара;
- нажмите кнопку [ПИ] (или [П.ИТОГ], если у вас касса Меркурий 180Ф);
- нажмите на кнопку [-];
- введите процент скидки и нажмите [ИТ];
- нажмите на кнопку [00] (это одна кнопка с двумя нулями);
- на индикаторе появится надпись БЕЗНАЛИЧНЫМИ, нажмите кнопку [ИТ];
- нажмите еще раз на кнопку [ИТ];
- распечатается чек.
Отправка чека по СМС
Если у товара в базе есть цена
- нажмите кнопку [КОД];
- введите код товара;
- нажмите кнопку [ПИ] (или [П.ИТОГ], если у вас касса Меркурий 180Ф);
- нажмите кнопку [ВЗ] (или [ВОЗ], если у вас касса Меркурий 180Ф);
- введите номер телефона покупателя и нажмите кнопку [ИТ];
- нажмите на кнопку [ИТ];
- распечатается чек.
Если у товара в базе нет цены
- нажмите кнопку [КОД];
- введите код товара;
- нажмите кнопку [ПИ] (или [П.ИТОГ], если у вас касса Меркурий 180Ф);
- введите цену товара;
- нажмите кнопку [ПИ] (или [П.ИТОГ], если у вас касса Меркурий 180Ф);
- нажмите кнопку [ПИ] (или [П.ИТОГ], если у вас касса Меркурий 180Ф);
- нажмите кнопку [ВЗ] (или [ВОЗ], если у вас касса Меркурий 180Ф);
- введите номер телефона покупателя и нажмите кнопку [ИТ];
- нажмите на кнопку [ИТ];
- распечатается чек.
Для дальнейших действий (ввода эл. почты и реквизитов покупателя) понадобиться таблица кодов символов.
Инструкция для печати таблицы кодов символов на кассовом аппарате Меркурий находится ЗДЕСЬ.Отправка чека по E-mail
Если у товара в базе есть цена
- нажмите кнопку [КОД];
- введите код товара;
- нажмите кнопку [ПИ] (или [П.ИТОГ], если у вас касса Меркурий 180Ф);
- нажмите кнопку [ВЗ] (или [ВОЗ], если у вас касса Меркурий 180Ф);
- нажмите на кнопку [+];
- нажмите на кнопку [ИТ];
- введите e-mail покупателя в соответствии с таблицей кодов символов;
- нажмите кнопку [ИТ];
- нажмите на кнопку [ИТ];
- распечатается чек.
Если у товара в базе нет цены
- нажмите кнопку [КОД];
- введите код товара;
- нажмите кнопку [ПИ] (или [П.ИТОГ], если у вас касса Меркурий 180Ф);
- введите цену товара;
- нажмите кнопку [ПИ] (или [П.ИТОГ], если у вас касса Меркурий 180Ф);
- нажмите кнопку [ПИ] (или [П.ИТОГ], если у вас касса Меркурий 180Ф);
- нажмите кнопку [ВЗ] (или [ВОЗ], если у вас касса Меркурий 180Ф);
- нажмите на кнопку [+];
- нажмите на кнопку [ИТ];
- введите e-mail покупателя в соответствии с таблицей кодов символов;
- нажмите на кнопку [ИТ];
- нажмите на кнопку [ИТ];
- распечатается чек.
Чек с реквизитами покупателя: ИНН и название организации из базы товаров и услуг
- нажмите кнопку [КОД];
- введите код товара;
- нажмите кнопку [ПИ] (или [П.ИТОГ], если у вас касса Меркурий 180Ф);
- введите цену товара;
- нажмите кнопку [ПИ] (или [П.ИТОГ], если у вас касса Меркурий 180Ф);
- нажмите кнопку [%];
- введите ИНН клиента;
- нажмите на кнопку [ИТ];
- нажмите [3], чтобы ввести наименование организации (если в этом нет необходимости, то нажмите кнопку точка [•]);
- введите наименование организации в соответствии с таблицей кодов символов;
- нажмите на кнопку [ИТ];
- нажмите на кнопку [ИТ];
- распечатается чек.
Видеоинстукция кассира по пробитию чека ПРИХОДА на кассе Меркурий
-
Атол 91Ф: Как настроить WiFi на кассе?
Создан , последнее изменение 06.09.2022Руководство по настройке передачи данных в ОФД через WiFi на кассе Атол 91Ф
Ответ службы поддержки:ПодробнееНастройка возможна только в кассовом аппарате Атол 91Ф при наличии модуля WiFi в кассе. Если у вас Атол 91Ф Lite, настроить WiFi не получится, используйте SIM-карту для подключения к сети.
Включите кассовый аппарат и нажимайте поочерёдно кнопки:
С → С → С → → → ВВОД → → → ВВОД → → ВВОД → → ВВОД → → ВВОД → ВВОД → ВВОД → клавишами: и → введите наименование сети WiFi → ВВОД → С →: → ВВОД → введите пароль сети WiFi → ВВОД → С
Видеоинструкция по настройке WiFi на кассе Атол 91Ф:
-
Меркурий: Чеки ВОЗВРАТ ПРИХОДА
Создан , последнее изменение 06.09.2022Инструкция кассира по пробитию чека возврата прихода на кассе Меркурий
Ответ службы поддержки:ПодробнееПРИХОД- принятие денег от клиента, когда продаете товар - операция по умолчанию.
РАСХОД- выдача денег клиенту, например, при приемки тары.
Универсальный ВОЗВРАТ ПРИХОДА на произвольную сумму
Универсальный возврат - когда неизвестен ни номер чека ни наименование товара на который нужно сделать возврат. Например в случае, если чек утерян, а товара уже нет в базе товаров.
Наличными
- нажмите кнопку [ВЗ] (или [ВОЗ], если у вас касса Меркурий 180Ф);
- нажмите на кнопку [+], на индикаторе появится надпись ВОЗВРАТ ПРИХОДА;
- нажмите на кнопку [ИТ];
- нажмите кнопку [+], на индикаторе появится надпись ВВОД ЧЕКА ВРУЧН.;
- нажмите на кнопку[ИТ];
- введите сумму возврата;
- нажмите кнопку [ПИ] (или [П.ИТОГ], если у вас касса Меркурий 180Ф);
- нажмите на кнопку [ИТ];
- распечатается чек.
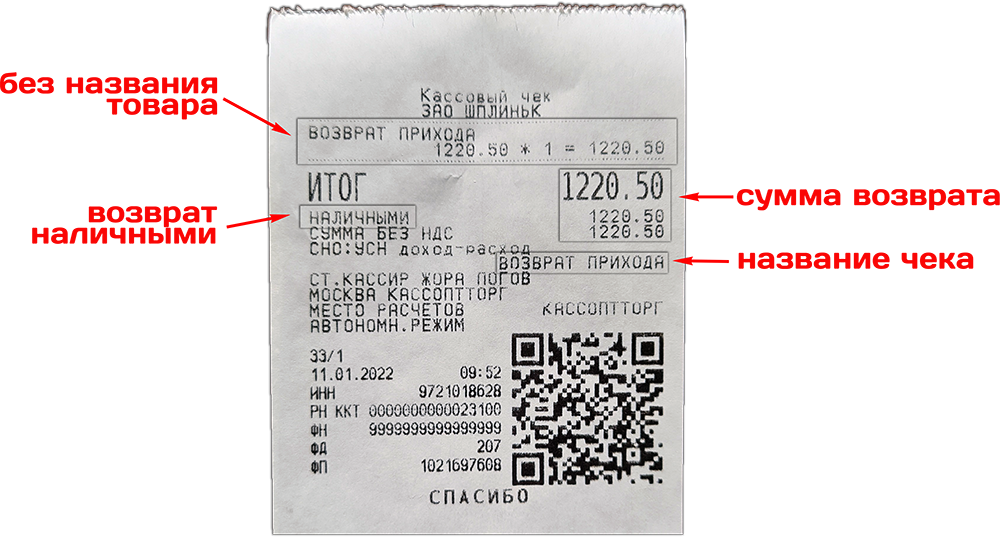
Безналичными
- нажмите кнопку [ВЗ] (или [ВОЗ], если у вас касса Меркурий 180Ф);
- нажмите на кнопку [+], на индикаторе появится надпись ВОЗВРАТ ПРИХОДА;
- нажмите на кнопку [ИТ];
- нажмите кнопку [+], на индикаторе появится надпись ВВОД ЧЕКА ВРУЧН.;
- нажмите на кнопку [ИТ];
- введите сумму возврата;
- нажмите кнопку [ПИ] (или [П.ИТОГ], если у вас касса Меркурий 180Ф);
- нажмите на кнопку [00] (это одна кнопка с двумя нулями);
- на индикаторе появится надпись БЕЗНАЛИЧНЫМИ, нажмите кнопку [ИТ];
- нажмите еще раз на кнопку [ИТ];
- распечатается чек.
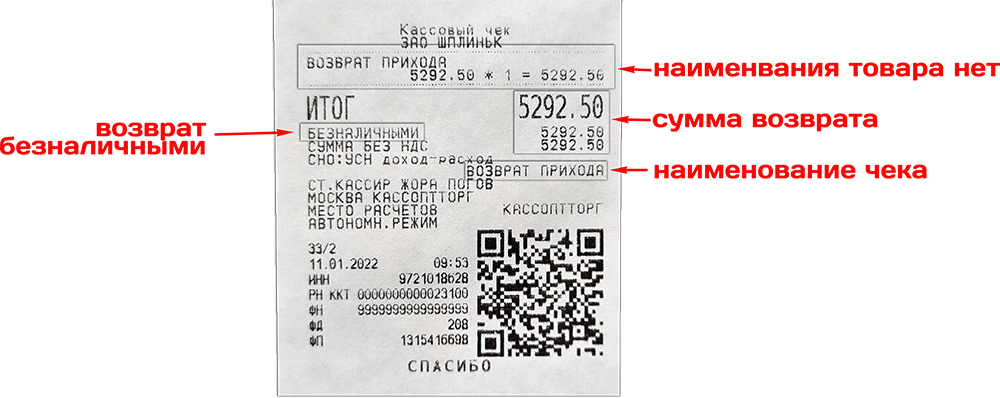
Возврат ПРИХОДА по номеру чека
В этом случае все данные по возврату подтянуться сами из чека прихода, на который вы делаете возврат. Можно сделать только по чеку из текущей смены. На чек из предыдущих кассовых смен сделать нельзя. В этих случаях необходимо оформлять универсальный возврат прихода либо возврат прихода из базы товаров и услуг.- нажмите кнопку [ВЗ] (или [ВОЗ], если у вас касса Меркурий 180Ф);
- нажмите на кнопку [+], на индикаторе появится надпись ВОЗВРАТ ПРИХОДА;
- нажмите на кнопку [ИТ], на индикаторе появится надпись АВТОМ. ИЗ ТЕК СМ;
- нажмите на кнопку[ИТ];
- введите номер чека;
- нажмите кнопку [ПИ] (или [П.ИТОГ], если у вас касса Меркурий 180Ф);
- нажмите на кнопку [ИТ];
- распечатается чек.
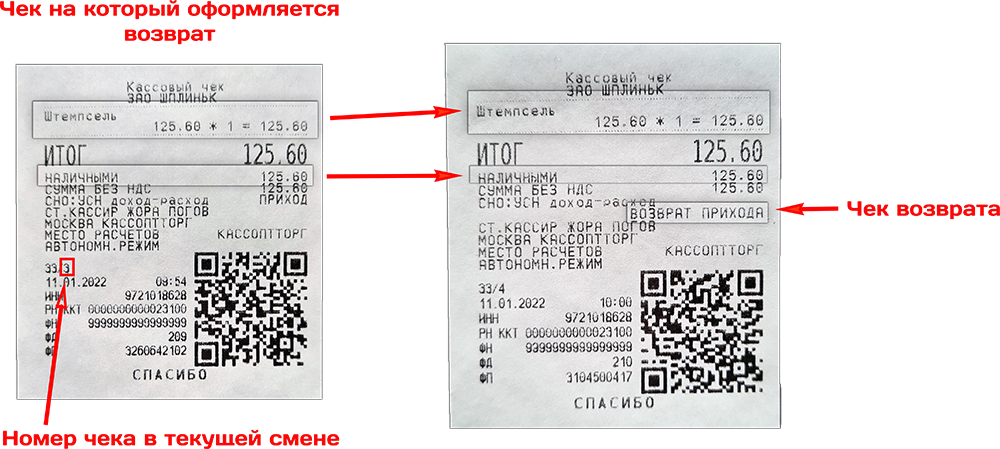
Если возникает ошибка 904 - значит Вы неверно вводите номер чека из текущей смены. Номер чека из текущей смены можно посмотреть ЗДЕСЬ.
Возврат ПРИХОДА из базы товаров и услуг
Наличными
- нажмите кнопку [ВЗ] (или [ВОЗ], если у вас касса Меркурий 180Ф);
- нажмите на кнопку [+], на индикаторе появится надпись ВОЗВРАТ ПРИХОДА;
- нажмите на кнопку [ИТ];
- нажмите кнопку [+], на индикаторе появится надпись ВВОД ЧЕКА ВРУЧН.;
- нажмите на кнопку[ИТ];
- нажмите кнопку [КОД];
- введите код товара;
- нажмите кнопку [ПИ] (или [П.ИТОГ], если у вас касса Меркурий 180Ф);
- введите цену товара;
- нажмите кнопку [ПИ] (или [П.ИТОГ], если у вас касса Меркурий 180Ф);
- нажмите на кнопку [ИТ];
- распечатается чек.
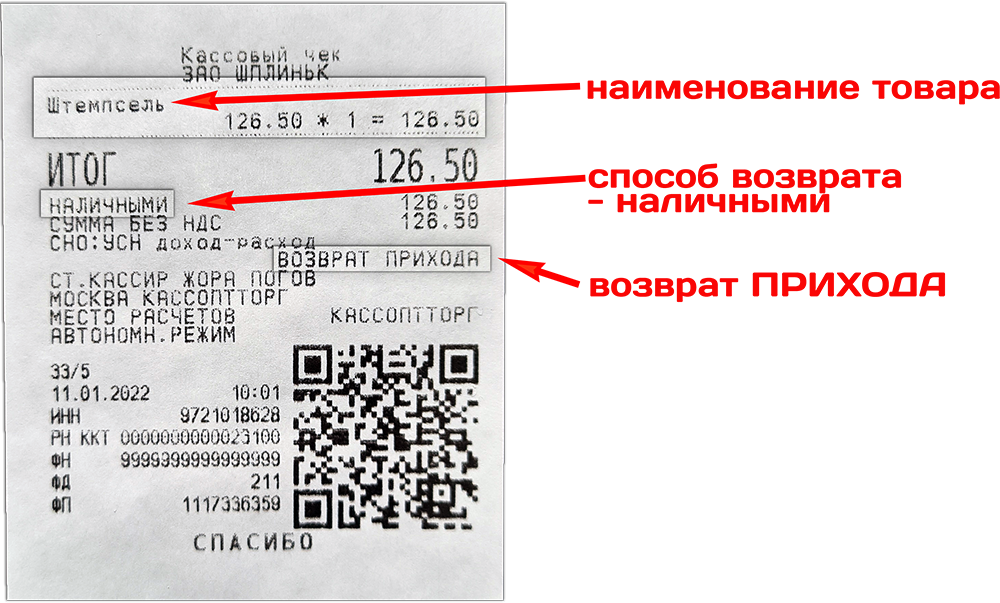
Безналичными
- нажмите кнопку [ВЗ] (или [ВОЗ], если у вас касса Меркурий 180Ф);
- нажмите на кнопку [+], на индикаторе появится надпись ВОЗВРАТ ПРИХОДА;
- нажмите на кнопку [ИТ];
- нажмите кнопку [+], на индикаторе появится надпись ВВОД ЧЕКА ВРУЧН.;
- нажмите на кнопку[ИТ];
- нажмите кнопку [КОД];
- введите код товара;
- нажмите кнопку [ПИ] (или [П.ИТОГ], если у вас касса Меркурий 180Ф);
- введите цену товара;
- нажмите кнопку [ПИ] (или [П.ИТОГ], если у вас касса Меркурий 180Ф);
- нажмите на кнопку [00] (это одна кнопка с двумя нулями);
- на индикаторе появится надпись БЕЗНАЛИЧНЫМИ, нажмите кнопку [ИТ];
- нажмите еще раз на кнопку [ИТ];
- распечатается чек.
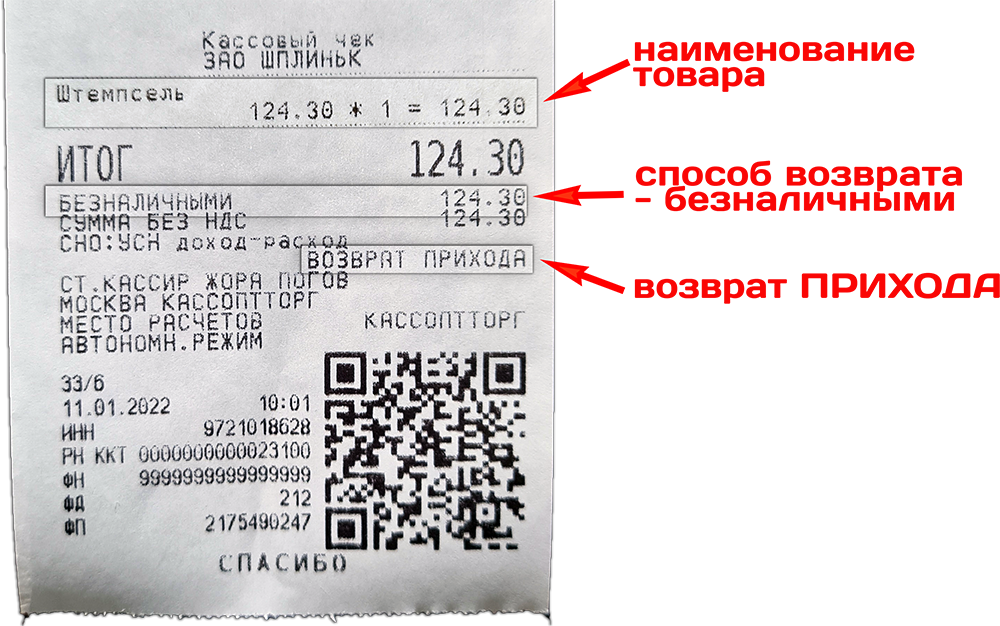
Видеоинстукция кассира по пробитию чека ПРИХОДА на кассе Меркурий
-
Штрих: Как пробить чек возврат прихода через программу Тест Драйвера ККТ
Создан , последнее изменение 06.09.2022Руководство по пробитию чека возврат прихода из базы товаров и услуг на кассе Штрих через программу Тест Драйвера ККТ
Ответ службы поддержки:Подробнее- Откройте программу Тест Драйвера ККТ, настройте подключение кассы к ПК и откройте смену;
- выберите вкладку ФН чеки (ФФД 1.05 - 1.2) слева в меню и нажмите на вкладку Операции ФН вверху;
- заполните следующие поля для пробития чека Возврат прихода:
- впишите название товара/услуги в поле Наименование;
- укажите цену товара/услуги в поле Цена;
- укажите количество товаров/услуг;
- выберите признак способа расчёта Полный расчёт из выпадающего списка;
- выберите предмет расчёта из выпадающего списка (товар, услуга ...);
- выберите налог из выпадающего списка (НДС 20%, Без НДС ...);
- выберите тип чека Возврат прихода;
- выберите отдел из выпадающего списка (0 отдел);
- нажмите кнопку Открыть чек;
- нажмите кнопку Добавить позицию v2;
- введите сумму в поле Наличные или Безналичные;
- выберите вашу систему налогообложения из выпадающего списка;
- нажмите кнопку Закрытие чека расширенное v2;
- ожидайте печать чека.
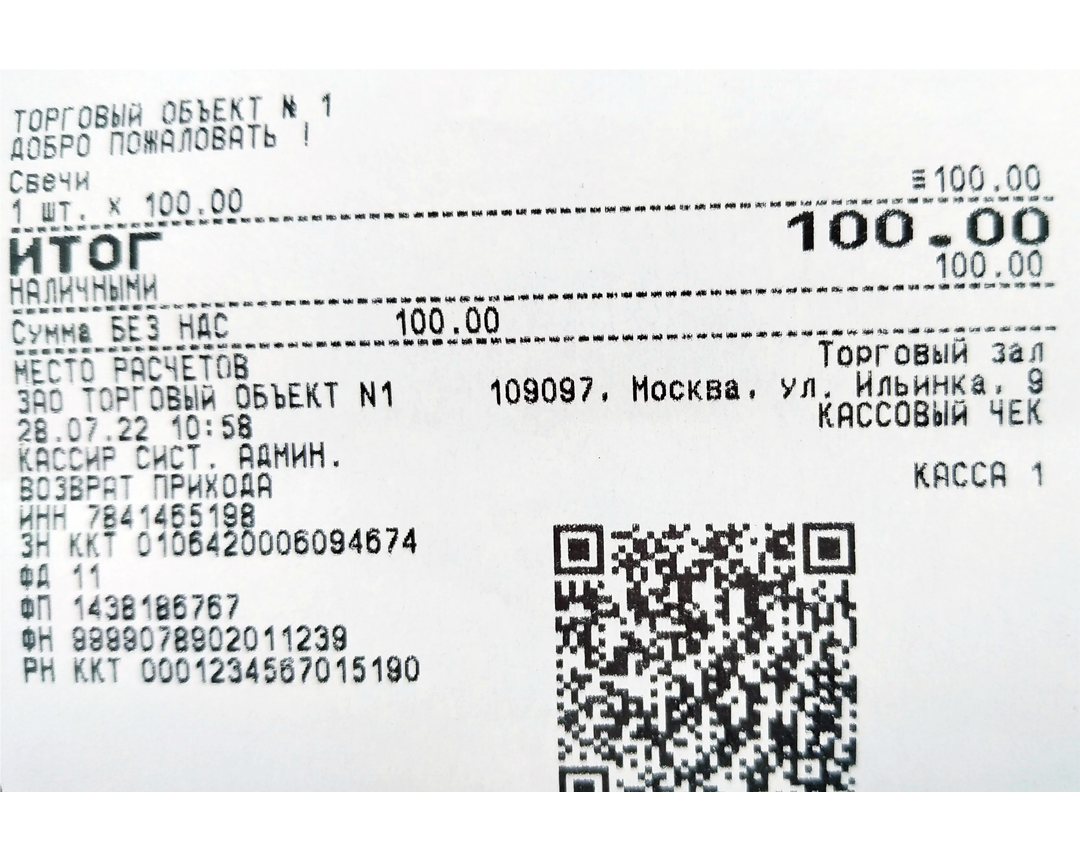
-
Меркурий 185Ф: Как пробить чек с расчетом стоимости по количеству и цене
Создан , последнее изменение 06.09.2022Картинка чека с расчетом стоимости по количеству и цене и его описание
Ответ службы поддержки:ПодробнееКак пробить чек с расчетом стоимости по количеству и цене
Нажмите [X] —> введите количество товара —> [X] —> цена товара —> [ПИ] —> [ИТ]